はじめに
Gitは、開発者がソフトウェア開発中にソースコードの変更を追跡できるようにするバージョン管理システムです。 GitBashはMicrosoftWindows用のアプリケーションであり、開発者はコマンドラインインターフェイスでGitを使用できます。
この記事では、GitBashとは何かとその使用方法を学習します。
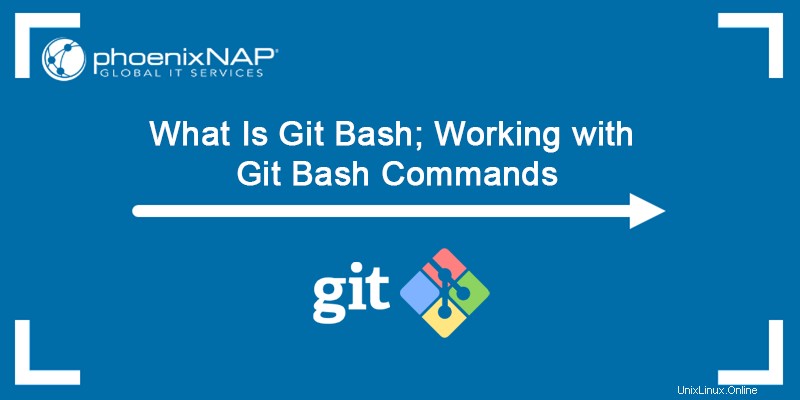
前提条件
- Windowsを実行しているシステム
- ネットワーク接続
GitBashとは
Git Bashは、Secure Shell Protocol(SSH)、Secure Copy Protocol(SCP)、CAT(連結コマンド)などのGitコマンドラインシェルエクスペリエンスとユーティリティを備えたMicrosoftWindowsアプリケーションです。BashはBourneAgainShellの略語です。 、これはGNUプロジェクトシェルです。
シェルは、コマンドを実行してオペレーティングシステムとインターフェイスするために使用され、BashはLinuxおよびmacOSで使用されるデフォルトのシェルです。
GitBashの用途
Git BashはWindowsでbash環境をエミュレートし、ユーザーがWindowsOSでBashシェルとほとんどの標準Unixコマンドを使用できるようにします。ユーザーは、Git Bashでコマンドを実行することにより、リポジトリとGit要素を操作できます。
Git Bashのインストールとセットアップの方法(ステップバイステップガイド)
以下の手順に従って、GitBashをインストールしてセットアップします。
ステップ1:GitBashをダウンロードしてインストールする
まず、マシンにGitをインストールする必要があります。チュートリアルで概説されている手順に従って、WindowsシステムにGitをダウンロードしてインストールします。
ステップ2:GitBashを起動する
Gitをインストールした後、 Git Bashを検索します スタートメニューで。 Enterを押します アプリを起動します。
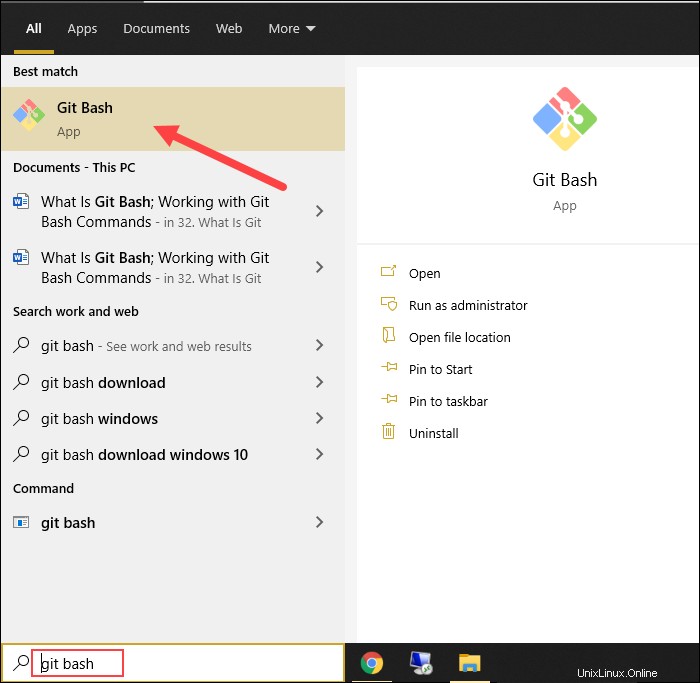
または、プロジェクトファイルを保持する場所からGit Bashを実行するには、マウスの右ボタンを押して、 Git Bash Hereをクリックします。 ドロップダウンメニューのオプション。
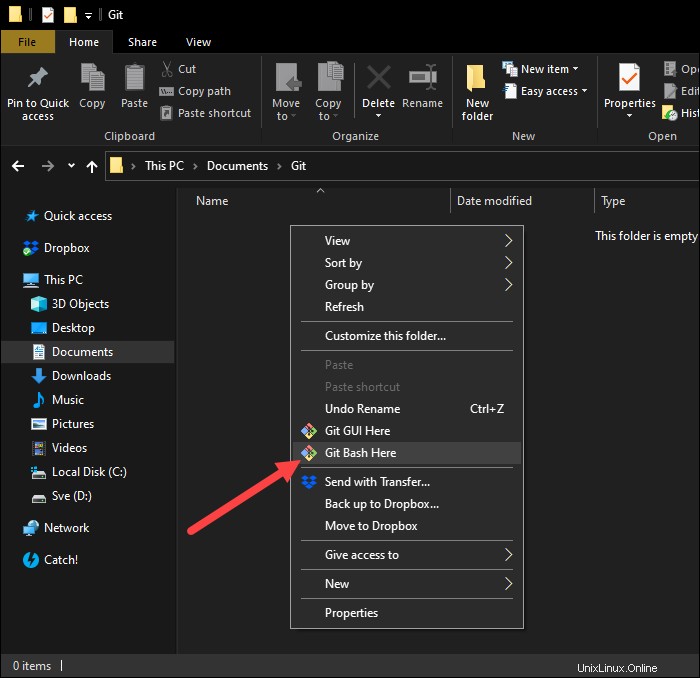
ステップ3:リポジトリに接続する
GitHubクレデンシャルを使用するようにローカルGitインストールを構成するための構文は次のとおりです。
git config --global user.name "github_username"
git config --global user.email "email_address"
github_usernameを置き換えます およびemail_address GitHubのクレデンシャルを使用します。

すでにGitHubにリポジトリがある場合は、リポジトリをローカルマシンに複製できます。次の構文を使用します:
git clone [repository_url]
repository_urlを見つけます GitHubページのコードセクション:
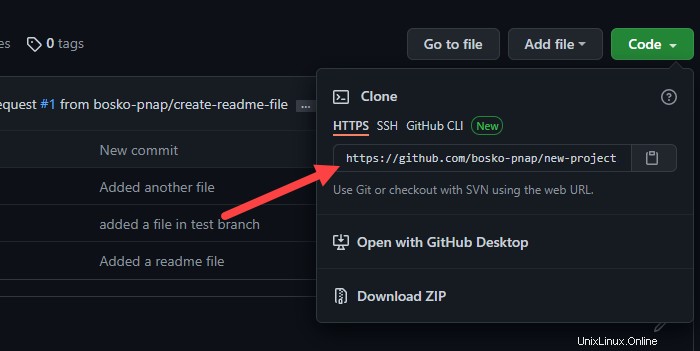
cloneと一緒に使用します コマンド:
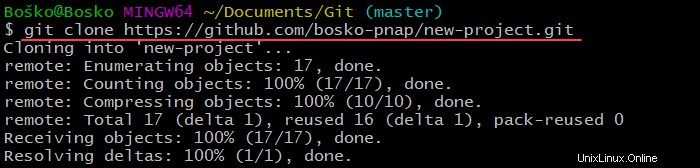
Gitの使用に関する初心者向けガイドには、新しいローカルリポジトリまたはGitHubでのリポジトリの作成に関する詳細情報が記載されています。
GitBashの使用方法
次のセクションでは、GitBashの基本的な機能と使用可能なコマンドについて説明します。
- 初期化
git init コマンドは、空の.gitリポジトリを作成するか、既存のリポジトリを再初期化します。
例:

- ナビゲート
cd コマンドを使用すると、GitBashが動作するディレクトリを変更できます。構文は次のとおりです。
cd [directory-name]例:

現在のディレクトリ内のすべてのファイルとサブディレクトリを表示する場合は、次のコマンドを実行します。
ls例:

- ステータス
git status コマンドは、ローカルリポジトリに追加する準備ができているすべての変更されたファイルを一覧表示します。
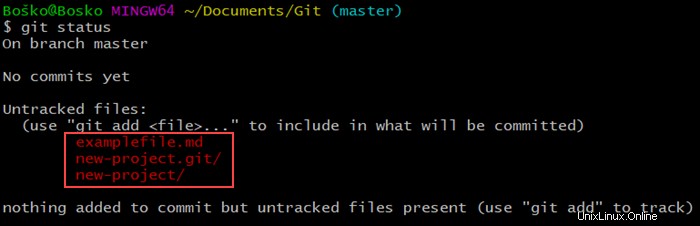
この例では、 git status コマンドは、インデックスに追加されておらず、Gitがまだ追跡していない変更されたファイルと新しいファイルを表示します。 Gitはファイルを認識していますが、これらのファイルへの変更を追跡することをGitに通知する必要があります。
- 追加
git add コマンドは、作業ツリーのコンテンツでインデックスを更新し、ステージング領域のコンテンツをコミット用に準備します。
ファイルとディレクトリの両方をインデックスに追加できます。構文は次のとおりです。
git add [directory] | [file]例:
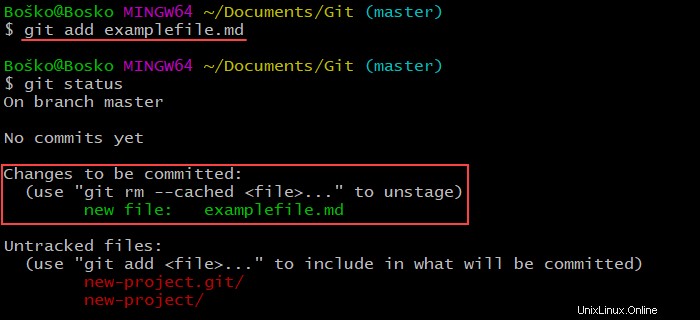
ここでは、 examplefile.md インデックスに追加され、コミットの準備ができています。
コミットする準備ができているファイルが複数ある場合は、 git add -Aを使用できます。 まだインデックスに追加されていないディレクトリからすべてのファイルを追加するコマンド。
- コミット
ステージング環境にファイルを追加した後、Gitは git commitを介してファイルをコミットにパッケージ化できます 指図。 git commit コマンドは、そのファイルバージョンを保存するようにGitに指示します。 Gitは、リポジトリで行われた変更のみをコミットします。
構文は次のとおりです。
git commit -m "Commit notes"例:

この例では、Gitは examplefile.mdをコミットします 、リポジトリ内の唯一の変更。
- プル
git pull コマンドは、リモートリポジトリからローカルリポジトリに変更をフェッチします。
git pullを実行する前に コマンドで、中央リポジトリが起点として設定されていることを確認します。実行:
git remote add origin [your-repository-link]オリジンリポジトリを設定したら、次を実行します:
git pull origin master例:

この例では、Gitはすべてがすでに最新であり、ローカルリポジトリに追加する新しいファイルがないことを示しています。
- プッシュ
git push コマンドはgit pullの反対です 指図。このコマンドは、ローカルリポジトリからリモートリポジトリにファイルを送信します。
次のコマンドを実行します:
git push origin master例:
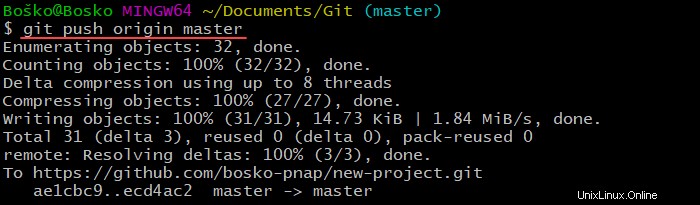
- ブランチ
Gitでブランチを作成すると、すべてのチームメンバーが、後でプロジェクトのメインブランチにマージできる機能に取り組むことができます。 GitBashでブランチを作成するための構文は次のとおりです。
git branch [branch-name]例:

この例では、 new-featureという名前のブランチを作成します。 。
複数のブランチで作業している場合は、ブランチを簡単に切り替えることができます。構文は次のとおりです。
git checkout [branch]
[branch]を置き換えます 切り替えたいブランチ名を使用します。
例:

- マージ
git merge コマンドを使用すると、2つのブランチをマージできます。
重要: git mergeを実行するときは、ターゲット(マージ受信)ブランチにいることを確認してください 指図。 git checkoutを使用してターゲットブランチに切り替えます 。
構文は次のとおりです。
git merge [branch-name]例:

この例では、新機能をマージしました マスターに分岐します ブランチ、新しいファイルを追加します。