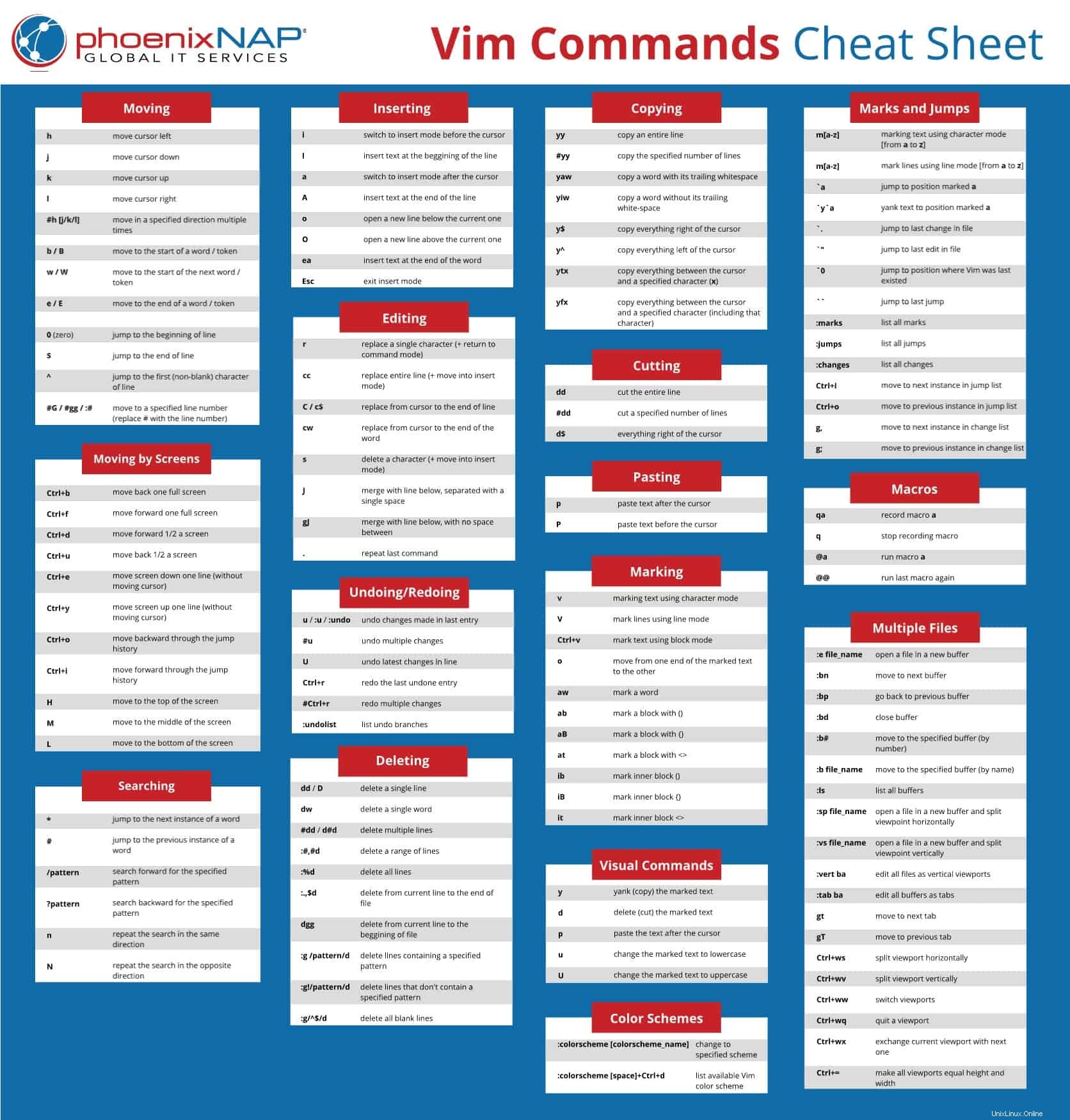はじめに
Vim 広く使用されているオープンソースのUnixテキストエディタです。 Vimコマンドの使い方を学ぶことは、実践と経験の問題です。そのため、習得する際に役立つリファレンスシートを用意しておくと便利です。
このチュートリアルでは、最も重要なVimコマンドとダウンロード可能なチートシートを紹介します。
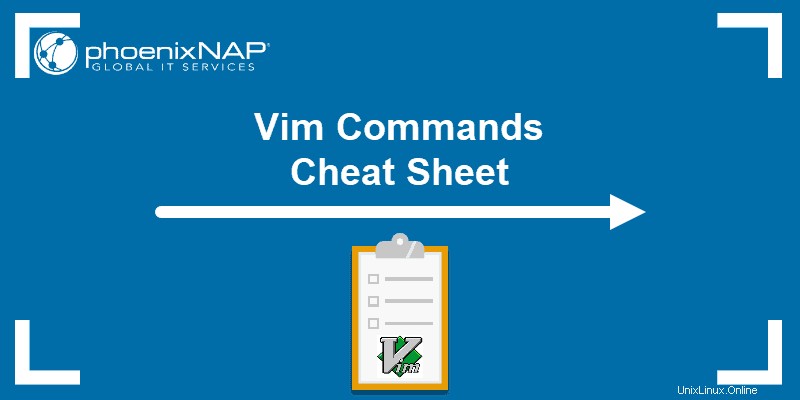
ファイル内の移動
ファイル内でカーソルを1文字、単語、トークン、または行で移動できます。
Vimによると、単語は文字、数字、アンダースコアのグループにすることができます。一方、トークンは空白で区切られたものであり、句読点を含めることができます。
さらに、画面表示によってテキストのさまざまな部分に移動できます。
文字、単語、トークンによる移動
カーソルを1文字移動するための基本的なキーは次のとおりです。
-
h–カーソルを左に移動します -
j–カーソルを下に移動します -
k–カーソルを上に移動します -
l–カーソルを右に移動します
これらのキーを接頭辞として数字とともに使用して、指定した方向に複数回移動することもできます。たとえば、 5jを実行した場合 カーソルが5行下に移動します。
-
b–単語の先頭に移動します -
B–トークンの先頭に移動します -
w–次の単語の先頭に移動します -
W–次のトークンの先頭に移動します -
e–単語の最後に移動します -
E–トークンの最後に移動します
たとえば、テキストの一部として「step-by-step」という名詞句があり、その最後にカーソルが置かれています。初めてbを押したとき 、カーソルが「ステップバイ s」に戻ります tep」。ただし、 Bを使用する場合 、カーソルが「 s」に戻ります。 これらの文字の間に空白がないため、「ステップバイステップ」です。
線で移動
-
0(ゼロ)–行の先頭にジャンプします -
$–行末にジャンプします -
^–行の最初の(空白ではない)文字にジャンプします -
#G/#gg/:#–指定した行番号に移動します(#を置き換えます 行番号付き)
0の違いを説明するため および^ 、次の例を見てください。最初の箇条書きでは、コマンドはカーソルを箇条書きの前の空白スペースに移動します。一方、3番目の箇条書きでは、 ^ キーを押すと、カーソルがハイフン(行の最初の文字)に移動します。
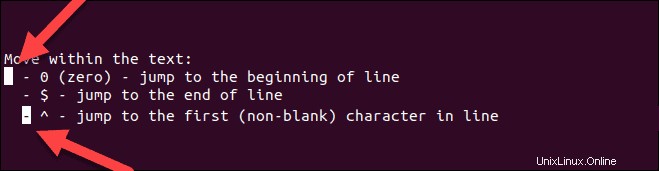
マッチペアの詳細については また、サポートされているデフォルトのペア以外を使用する方法については、テキストエディタで次のコマンドを実行してください。 :h matchpairs 。
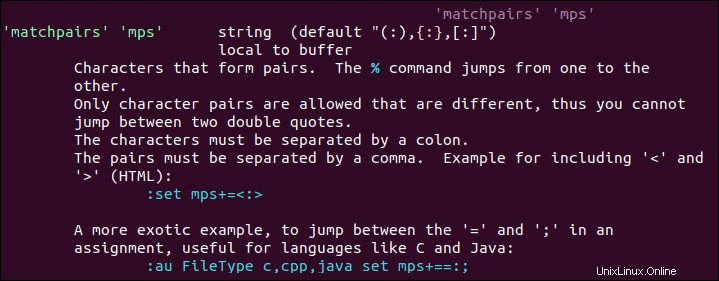
画面による移動
次のコマンドは、スクロールせずにテキスト内をすばやく移動する方法として使用されます。
-
Ctrl + b–全画面に戻る -
Ctrl + f–全画面を1つ進めます -
Ctrl + d–画面を1/2画面進めます -
Ctrl + u–画面の1/2に戻ります -
Ctrl + e–画面を1行下に移動します(カーソルを移動せずに) -
Ctrl + y–画面を1行上に移動します(カーソルを移動せずに) -
Ctrl + o–ジャンプ履歴を逆方向に移動します -
Ctrl + i–ジャンプ履歴を進めます
-
H–画面の上部に移動します(H =高) -
M–画面の中央に移動します(M =中央) -
L–画面の下部に移動します(L =低)
テキストの挿入
-
i–カーソルの前に挿入モードに切り替えます 私–行の先頭にテキストを挿入します-
a–カーソルの後に挿入モードに切り替えます -
A–行末にテキストを挿入します -
o–現在の行の下に新しい行を開きます -
O–現在の行の上に新しい行を開きます -
ea–単語の最後にテキストを挿入します -
Esc–挿入モードを終了します。コマンドモードに切り替えます
これらのコマンドの一部は、コマンドを切り替えます および挿入モード 。デフォルトでは、Vimはコマンドモードで起動し、ファイルを移動したり編集したりできます。コマンドモードに切り替えるには、 Escを使用します キー。
一方、挿入モードでは、ファイルにテキストを入力して追加できます。挿入モードに移動するには、 iを押します 。

テキストの編集
-
r– 1文字を置き換える(そしてコマンドモードに戻る) -
cc–行全体を置き換えます(行を削除して挿入モードに移行します) -
C/c $–カーソルから行末に置き換えます -
cw–カーソルから単語の末尾に置き換えます -
s–文字を削除します(そして挿入モードに移行します) -
J–下の行を、間にスペースを入れて現在の行にマージします -
gJ–下の行を、間にスペースを入れずに現在の行にマージします -
u–元に戻す -
Ctrl+r–やり直し 。–最後のコマンドを繰り返します
切り取り、コピー、貼り付け
-
yy–行全体をコピー(ヤンク)します -
#yy–指定された行数をコピーします -
dd–行全体を切り取る(削除する) -
#dd–指定された行数をカットします -
p–カーソルの後に貼り付けます -
P–カーソルの前に貼り付けます
マーキングテキスト(ビジュアルモード)
コマンドモードと挿入モードの他に、Vimにはビジュアルモードも含まれています 。このモードは、主にテキストのマーキングに使用されます。
選択するテキストのチャンクに基づいて、ビジュアルモードの3つのバージョンから選択できます:文字モード 、ラインモード 、およびブロックモード 。
-
v–文字モードを使用してテキストを選択します -
V–ラインモードを使用してラインを選択します -
Ctrl+v–ブロックモードを使用してテキストを選択します
いずれかのモードを有効にしたら、ナビゲーションキーを使用して目的のテキストを選択します。
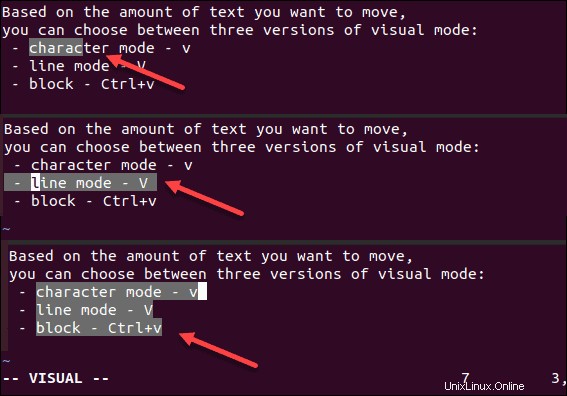
-
o–選択したテキストの一方の端からもう一方の端に移動します -
aw–単語を選択 -
ab–()でブロックを選択 -
aB– {}
でブロックを選択します -
at– <>
でブロックを選択します -
ib–()で内側のブロックを選択します -
iB– {}
で内部ブロックを選択します それ– <>
で内部ブロックを選択します
ビジュアルコマンド
ビジュアルモードで目的のテキストを選択したら、ビジュアルコマンドの1つを使用してテキストを操作できます。それらのいくつかは次のとおりです。
-
y–マークされたテキストをヤンク(コピー)する -
d–マークされたテキストを削除(切り取り)します -
p–カーソルの後にテキストを貼り付けます -
u–マーケットテキストを小文字に変更します -
U–マーケットテキストを大文字に変更します
ファイルで検索
-
*–現在の単語の次のインスタンスにジャンプします -
#–現在の単語の前のインスタンスにジャンプします -
/ pattern–指定されたパターンを前方に検索します -
?pattern–指定されたパターンを逆方向に検索します -
n–同じ方向に検索を繰り返します -
N–反対方向に検索を繰り返します
ファイルの保存と終了
-
:w–ファイルを保存します -
:wq/:x/ZZ–ファイルを保存して閉じます -
:q–終了 -
:q!/ZQ–変更を保存せずに終了する -
:w new_file_name–ファイルを新しい名前で保存し、元のファイルの編集を続行します -
:sav–ファイルを新しい名前で保存し、新しいコピーの編集を続行します -
:w!sudo tee%–sudoおよびteeコマンドを使用してファイルを書き出す
複数のファイルの操作
-
:e file_name–新しいバッファでファイルを開く -
:bn–次のバッファに移動します -
:bp–前のバッファに戻る -
:bd–バッファを閉じる -
:b#–指定されたバッファに(番号で)移動します -
:b file_name–バッファに移動します(名前で) -
:ls–開いているすべてのバッファを一覧表示します

-
:sp file_name–新しいバッファでファイルを開き、ビューポートを水平方向に分割します -
:vs file_name–新しいバッファでファイルを開き、ビューポートを垂直に分割します -
:vert ba–すべてのファイルを垂直ビューポートとして編集します -
:tab ba–すべてのバッファをタブとして編集します -
gt–次のタブに移動 -
gT–前のタブに移動
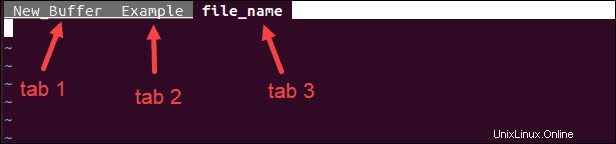
-
Ctrl + ws–分割ビューポート -
Ctrl + wv–ビューポートを垂直に分割 -
Ctrl + ww–ビューポートを切り替える -
Ctrl + wq–ビューポートを終了する - Ctrl + wx –現在のビューポートを次のビューポートと交換します
-
Ctrl + =–すべてのビューポートの高さと幅を等しくします
マークとジャンプ
-
m [a-z]–文字モードを使用してテキストをマークします(aから)zへ ) -
M [a-z]–ラインモードを使用してラインをマークします(aから)zへ ) -
`a-aとマークされた位置にジャンプします -
`y`a– >a>とマークされた位置にテキストをヤンクします -
`。–ファイルの最後の変更にジャンプします -
`0–Vimが最後に終了した位置にジャンプします -
``–最後のジャンプにジャンプ -
:marks–すべてのマークを一覧表示する -
:jumps–すべてのジャンプを一覧表示する -
:changes–すべての変更を一覧表示する -
Ctrl + i–ジャンプリストの次のインスタンスに移動します -
Ctrl + o–ジャンプリストの前のインスタンスに移動します -
g、–変更リストの次のインスタンスに移動します -
g;–変更リストの前のインスタンスに移動します
マクロ
-
qa–マクロを記録するa -
q–マクロの記録を停止する -
@a–マクロaを実行します -
@@–最後のマクロを再度実行する
Vimの配色を有効にする
-
:colorscheme [colorscheme_name]–指定されたスキームに変更 -
:colorscheme [space] + Ctrl + d–利用可能なVimの配色を一覧表示する
Vimの配色のリストには、次の画像のように、テキストエディタにデフォルトで付属しているものが表示されます。

色設定を手動で構成したり、ユーザーが作成したスキームをダウンロードしたりすることもできます。 Vimの配色を変更して使用する方法でその方法を確認してください。
Vimコマンドのチートシート
この記事には、1ページのVimコマンドリファレンスシートが含まれています。 チートシートのダウンロードをクリックして、チートシートをPDF形式で保存します 下のボタン。
チートシートをダウンロード