私の記事では、i3ウィンドウマネージャーがLinuxを改善する5つの理由について、私が使用する上位5つの理由を共有し、代替のLinuxデスクトップエクスペリエンスとしてi3ウィンドウマネージャーを推奨しています。
この投稿では、Fedora28Linuxでのi3のインストールと基本構成について説明します。
1。インストール
Fedoraワークステーションにログインし、ターミナルを開きます。 dnfを使用する 次のように、必要なパッケージをインストールするには:
[ricardo@f28i3 ~]$ sudo dnf install -y i3 i3-ipc i3status i3lock dmenu terminator --exclude=rxvt-unicode
Last metadata expiration check: 1:36:15 ago on Wed 08 Aug 2018 12:04:31 PM EDT.
Dependencies resolved.
================================================================================================
Package Arch Version Repository Size
================================================================================================
Installing:
dmenu x86_64 4.8-1.fc28 fedora 33 k
i3 x86_64 4.15-1.fc28 fedora 323 k
i3-ipc noarch 0.1.4-12.fc28 fedora 14 k
i3lock x86_64 2.9.1-2.fc28 fedora 33 k
i3status x86_64 2.12-1.fc28 updates 62 k
terminator noarch 1.91-4.fc28 fedora 570 k
Installing dependencies:
dzen2 x86_64 0.8.5-21.20100104svn.fc28 fedora 60 k
... Skipping dependencies/install messages
Complete!
[ricardo@f28i3 ~]$
注: このコマンドでは、パッケージrxvt-unicodeを明示的に除外しています。 terminatorが好きだから ターミナルエミュレータとして。
システムのステータスによっては、多くの依存関係がインストールされる場合があります。インストールが正常に完了するのを待ってから、マシンを再起動します。
2。最初のログインと初期設定
マシンが再起動すると、初めてi3にログインする準備が整います。 GNOMEディスプレイマネージャー(GDM)画面で、ユーザー名をクリックしますが、ログインするためのパスワードを入力する前に、小さな歯車のアイコンをクリックして、セッションをGNOMEではなくi3に変更します(例:
)。
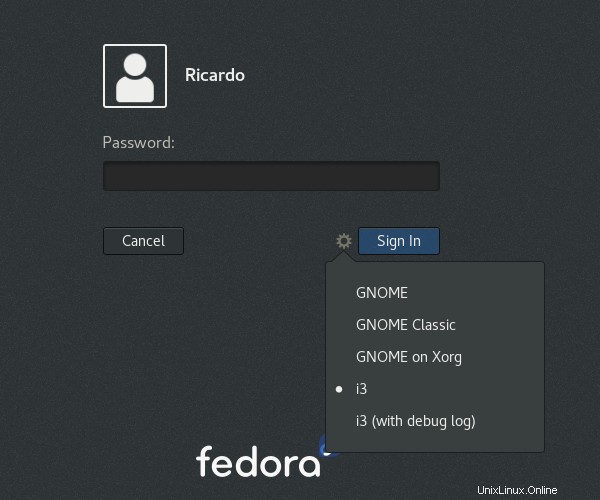
パスワードを入力し、[Sign In]をクリックします 。最初のログイン時に、i3構成画面が表示されます。
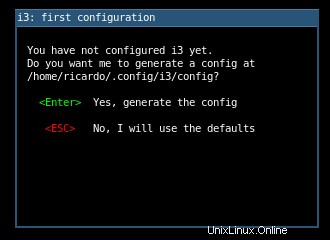
ENTERを押します $HOME/.config/i3に構成ファイルを生成するには ディレクトリ。後で、この構成ファイルを使用して、i3の動作をさらにカスタマイズできます。
次の画面で、Modを選択する必要があります 鍵。 Modとして、これは重要です キーは、i3のほとんどのキーボードショートカットをトリガーするために使用されます。 ENTERを押します デフォルトのWinを使用するには Modとしてのキー 鍵。 Winをお持ちでない場合 キーボードのキーを押すか、Altを使用することを選択します 代わりに、矢印キーを使用して選択し、ENTERを押します。 確認します。
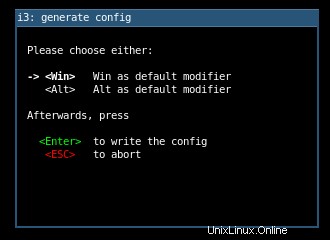
これで、i3セッションにログインしました。 i3はミニマリストのウィンドウマネージャーであるため、下部にステータスバーが表示された黒い画面が表示されます:
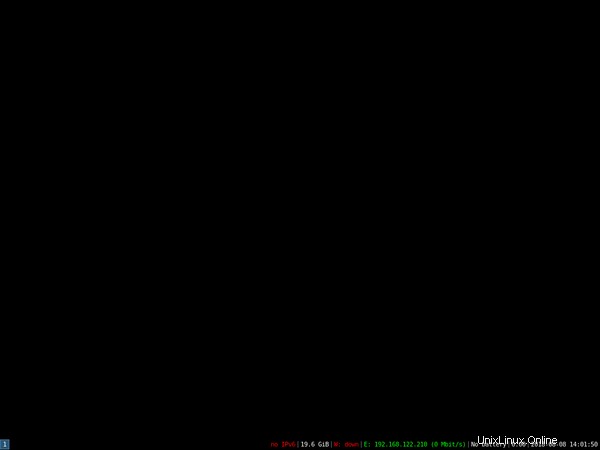
次に、i3でのナビゲーションを見てみましょう。
3。基本的なショートカット
その他のLinuxリソース
- Linuxコマンドのチートシート
- 高度なLinuxコマンドのチートシート
- 無料のオンラインコース:RHELの技術概要
- Linuxネットワーキングのチートシート
- SELinuxチートシート
- Linuxの一般的なコマンドのチートシート
- Linuxコンテナとは何ですか?
- 最新のLinux記事
i3セッションにログインしたので、移動するにはいくつかの基本的なキーボードショートカットが必要です。
i3ショートカットの大部分はModを使用します 初期構成時に定義したキー。 Modを参照するとき 次の例では、定義したキーを押します。これは通常、Winになります キーですが、Altにすることもできます キー。
まず、端末を開くには、Mod+ENTERを使用します 。複数の端末を開き、i3がそれらを自動的に並べて使用可能なすべてのスペースを占有する方法に注目してください。デフォルトでは、i3は画面を水平方向に分割します。 Mod+vを使用する 垂直に分割してMod+hを押す 水平分割に戻ります。
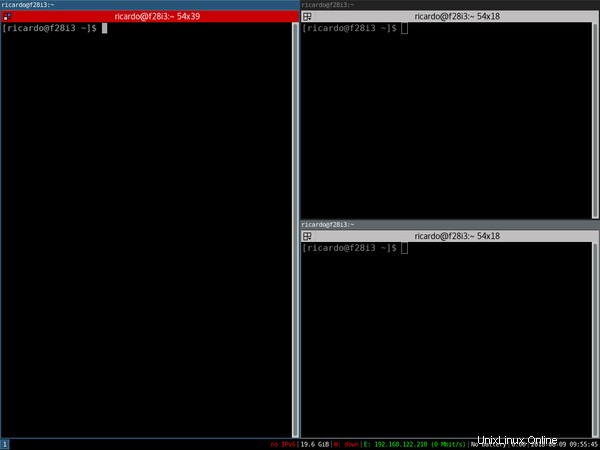
他のアプリケーションを起動するには、Mod+dを押します dmenuを開く 、シンプルなテキストベースのアプリケーションメニュー。デフォルトでは、dmenu $PATHで利用可能なすべてのアプリケーションのリストを表示します 。矢印キーを使用して開始するアプリケーションを選択するか、アプリケーション名の一部を入力して検索を絞り込みます。 ENTERを押します 選択したアプリケーションを起動します。

アプリケーションがウィンドウを閉じる方法を提供していない場合は、i3を使用して、Mod+Shift+qを押してウィンドウを強制終了できます。 。保存されていない作業が失われる可能性があるため、注意してください。この動作は各アプリケーションによって異なります。
最後に、セッションを終了してi3を終了するには、Mod+Shift+eを押します。 。画面の上部に確認メッセージが表示されます。 Yes, exit i3をクリックします 終了またはX キャンセルします。

これは、i3を回避するために使用できるショートカットの最初のリストにすぎません。詳細については、i3の公式ドキュメントを参照してください。
4。 GDMの交換
i3ウィンドウマネージャーを使用すると、システムのメモリ使用率が低下します。ただし、Fedoraは引き続きデフォルトのGDMをログイン画面として使用します。 GDMは、メモリを消費するいくつかのGNOME関連のライブラリとアプリケーションをロードします。
システムのメモリ使用率をさらに削減したい場合は、GDMをlightdmなどのより軽量なディスプレイマネージャーに置き換えることができます。 、このように:
[ricardo@f28i3 ~]$ sudo dnf install -y lightdm
[ricardo@f28i3 ~]$ sudo systemctl disable gdm
Removed /etc/systemd/system/display-manager.service.
[ricardo@f28i3 ~]$ sudo systemctl enable lightdm
Created symlink /etc/systemd/system/display-manager.service -> /usr/lib/systemd/system/lightdm.service.
[ricardo@f28i3 ~]$
マシンを再起動して、Lightdmログイン画面を表示します。
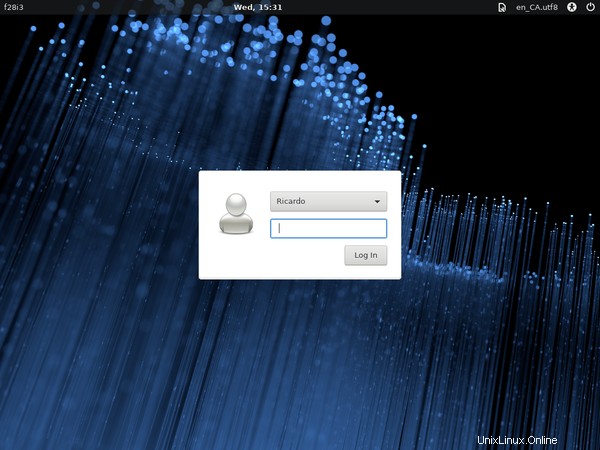
これで、ログインしてi3を使用する準備が整いました。