Linuxは、再起動せずに、数週間ではなく数年で完全に実行できます。一部の業界では、 kpatch のような進歩のおかげで、まさにそれがLinuxの機能です。 およびkgraph 。
ただし、ラップトップおよびデスクトップユーザーの場合、そのメトリックは少し極端です。日常の現実ではないかもしれませんが、少なくとも毎週の現実では、マシンを再起動する正当な理由がある場合があります。また、頻繁に再起動する必要がないシステムの場合、Linuxには、最初からやり直すときのための選択肢がたくさんあります。
ただし、続行する前に、再起動に関する注意事項を確認してください。再起動は、各オペレーティングシステムで固有のプロセスです。 POSIXシステム内でも、初期化システムやコマンドの設計が異なるため、電源を切って再起動するコマンドの動作が異なる場合があります。
この要因にもかかわらず、2つの概念が不可欠です。まず、POSIXシステムで再起動が必要になることはめったにありません。 Linuxマシンは、必要に応じて、再起動せずに一度に数週間または数か月間動作できます。ソフトウェアインストーラーまたはアップデーターから特に指示がない限り、再起動してコンピューターを「更新」する必要はありません。繰り返しになりますが、再起動しても問題はないので、それはあなた次第です。
第2に、再起動はフレンドリーなプロセスであり、プログラムの終了、ファイルの保存、一時ファイルの削除、ファイルシステムジャーナルの更新などの時間を確保することを目的としています。可能な限り、GUIまたは端末のどちらでも、目的のインターフェイスを使用して再起動します。コンピュータを強制的にシャットダウンまたは再起動すると、保存されていないデータや最近保存されたデータが失われ、重要なシステム情報が破損するリスクがあります。他に選択肢がない場合にのみ、コンピュータを強制的にオフにする必要があります。
Linuxを再起動またはシャットダウンする最初の方法は最も一般的な方法であり、OSに関係なく、ほとんどのデスクトップユーザーにとって最も直感的です。これはGUIの電源ボタンです。ワークステーションでは電源の切断と再起動が一般的なタスクであるため、通常、電源ボタン(通常は再起動とシャットダウンのオプションがあります)はいくつかの異なる場所にあります。 GNOMEデスクトップでは、システムトレイにあります:
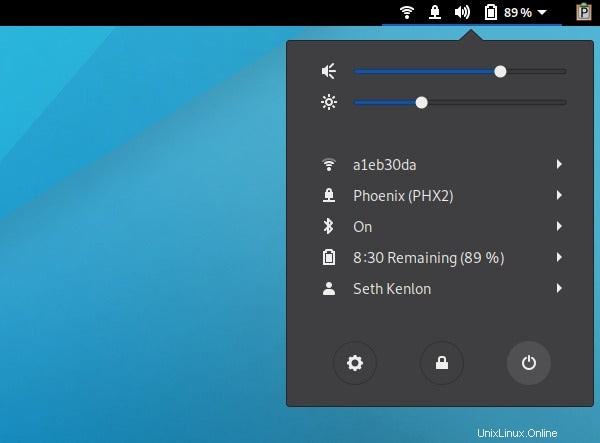
GNOMEのアクティビティにもあります メニュー:
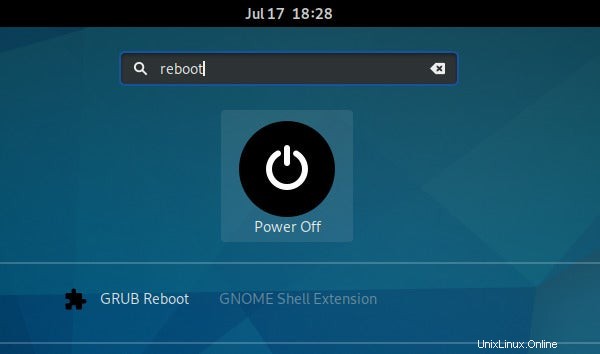
KDEデスクトップでは、電源ボタンはアプリケーションにあります。 メニュー:
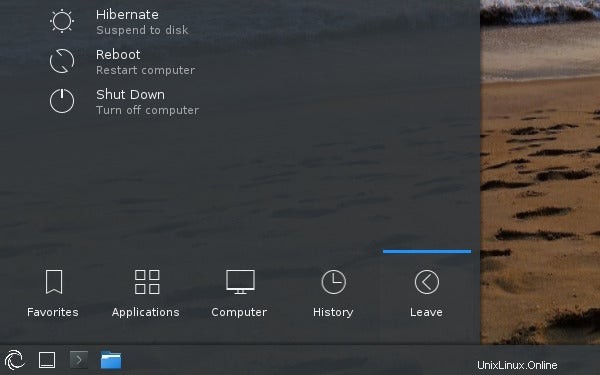
デスクトップを右クリックしてLeaveを選択することで、KDE電源コントロールにアクセスすることもできます。 ここに表示されているウィンドウを開くオプション:
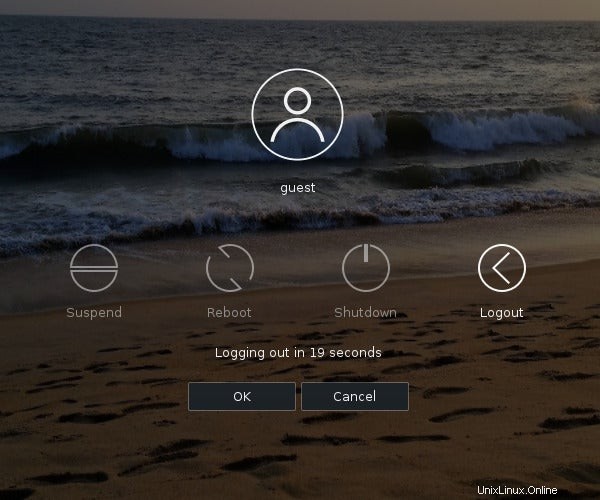
他のデスクトップはこれらのテーマのバリエーションを提供しますが、一般的な考え方は同じです。マウスを使用して電源ボタンを見つけ、クリックします。再起動と電源切断のどちらかを選択する必要があるかもしれませんが、最終的には結果はほぼ同じです。プロセスが適切に停止されるため、データが保存され、一時ファイルが削除され、データがドライブに同期され、次にシステムに同期されます。電源がオフになっています。
ほとんどのコンピューターには、物理的な電源ボタンがあります。そのボタンを押すと、Linuxデスクトップにシャットダウンまたは再起動のオプションを含む電源メニューが表示される場合があります。この機能は、マザーボードのファームウェアと通信してコンピュータの状態を制御するAdvanced Configuration and Power Interface(ACPI)サブシステムによって提供されます。
ACPIは重要ですが、範囲が限られているため、ユーザーの観点から構成することはあまりありません。通常、ACPIオプションは一般的に電源と呼ばれます とは正常なデフォルトに設定されています。この設定を変更する場合は、システム設定で変更できます。
GNOMEで、システムトレイメニューを開き、アクティビティを選択します 、次に設定。 次に、電源を選択します 左側の列のカテゴリ。次のメニューが開きます。
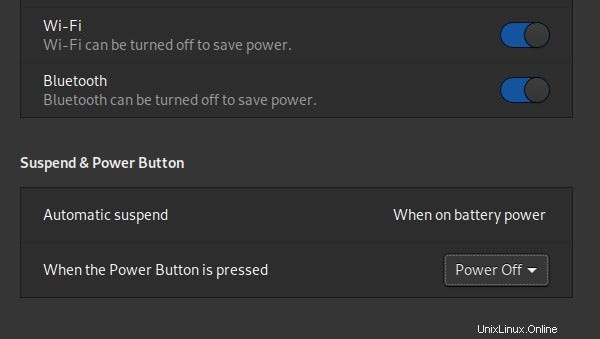
サスペンド&電源ボタン セクションで、物理的な電源ボタンで実行する操作を選択します。
プロセスはデスクトップ間で類似しています。たとえば、KDEでは、電力管理 システム設定のパネル ボタンイベント処理のオプションが含まれています
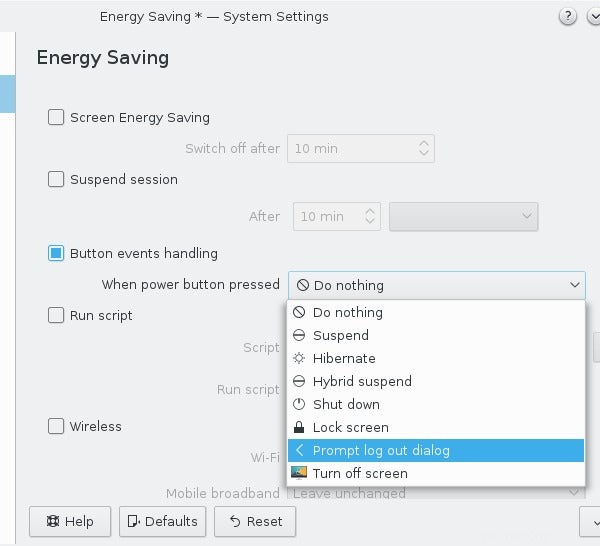
ボタンイベントの処理方法を構成した後、コンピューターの物理電源ボタンを押すと、選択したオプションに従います。コンピュータベンダー(または独自に構築する場合は部品ベンダー)によっては、ボタンを押すのが軽いタップである場合もあれば、少し長く押す必要がある場合もあるため、コツをつかむ前にいくつかのテストを行う必要があります。 。
ただし、警告なしにコンピュータがシャットダウンする可能性があるため、長すぎるプレスには注意してください。
systemctlコマンドを実行します
GUIデスクトップよりも端末で操作する場合は、コマンドを使用して再起動することをお勧めします。大まかに言えば、再起動と電源切断は initのプロセスです。 システム—電源信号(それぞれオンまたはオフ)を受信した後、コンピューターを起動または停止する一連のプログラム。
最新のLinuxディストリビューションでは、 systemd はinitシステムであるため、再起動と電源切断の両方を systemdを介して実行できます。 ユーザーインターフェイス、 systemctl 。 systemctl コマンドは、他の多くのオプションの中でも、停止を受け入れます (ディスクアクティビティを停止しますが、電力は削減しません)再起動 (ディスクアクティビティを停止し、マザーボードにリセット信号を送信します)および電源オフ (ディスクの活動を停止してから、電力を削減します)。これらのコマンドは、ほとんど同じ名前のターゲットファイルを起動するのと同じです。
たとえば、再起動をトリガーするには:
$ sudo systemctl start reboot.targetsystemdの時代以前の従来のUNIX (そして、Slackwareなどの一部のLinuxディストリビューションでは、現在 )、システムの停止に固有のコマンドがありました。 シャットダウン たとえば、コマンドはマシンの電源を切ることができますが、それが何を意味するかを正確に制御するためのいくつかのオプションがあります。
このコマンドには、シャットダウンが行われるように、分単位の時間引数が必要です。 いつ実行するかを知っています。すぐに再起動するには、 -rを追加します フラグ:
$ sudo shutdown -r nowすぐに電源を切るには:
$ sudo shutdown -P nowまたは、電源オフを使用できます コマンド:
$ poweroff10分後に再起動するには:
$ sudo shutdown -r 10シャットダウン コマンドは、コンピューターの電源を切ったり再起動したりするための安全な方法であり、ディスクを同期させてプロセスを終了させることができます。このコマンドは、シャットダウン開始から最後の5分以内に新しいログインを防ぎます。これは、マルチユーザーシステムで特に役立ちます。
今日の多くのシステムでは、シャットダウン コマンドは実際にはsystemctlの単なる呼び出しです 適切な再起動または電源オフオプションを使用します。
再起動 コマンド自体は、基本的に shutdown -r nowへのショートカットです。 。ターミナルからの場合、これは最も簡単で迅速な再起動コマンドです:
$ sudo rebootシステムのシャットダウンがブロックされている場合(おそらくプロセスが暴走しているため)、-forceを使用できます。 とにかくシステムをシャットダウンさせるフラグ。ただし、このオプションは実際のシャットダウンプロセスをスキップします。これは、実行中のプロセスで突然発生する可能性があるため、シャットダウンの場合にのみ使用してください。 コマンドが電源を切るのをブロックしています。
多くのシステムでは、再起動 実際にはsystemctlの呼び出しです 適切な再起動または電源オフオプションを使用します。
systemdのないLinuxディストリビューションの場合 、コンピュータが理解できるランレベルは最大7つあります。さまざまなディストリビューションで各モードを一意に割り当てることができますが、通常、0は停止状態を開始し、6は再起動を開始します(間の数字は、シングルユーザーモード、マルチユーザーモード、GUIプロンプト、テキストプロンプトなどの状態を示します) 。
これらのモードは、 / etc / inittabで定義されています systemdのないシステム 。 systemdを使用したディストリビューションについて initシステムとして、 / etc / inittab ファイルが見つからないか、単なるプレースホルダーです。
telinit コマンドは、initシステムのフロントエンドです。 systemdを使用している場合 、このコマンドは systemctlへのリンクです 適切なオプションを使用します。
コンピューターをランレベル0に送信して電源を切るには:
$ sudo telinit 0同じ方法で再起動するには:
$ sudo telinit 6このコマンドがデータに対してどれほど安全でないかは、initの構成に完全に依存します。ほとんどのディストリビューションは、ランレベルをわかりやすいコマンドにマッピングすることで、プラグ(またはそれに相当するデジタル版)を引っ張らないように保護しようとしています。
/etc/rc.d にあるinitスクリプトを読むと、各ランレベルで何が起こるかを自分で確認できます。 または/etc/init.d 、または systemdを読むことによって / lib / systemd / system /のターゲット 。
これまで、すべての正しいについて説明してきましたが、 Linuxコンピュータを再起動またはシャットダウンする方法。徹底的に、ここにLinuxコンピューターを停止する追加の方法を含めますが、これらの方法は決して推奨されません。毎日の再起動またはシャットダウンコマンド(再起動)として設計されていません およびシャットダウン そのために存在します)が、それらはタスクを達成するための有効な手段です。
これらの方法を試す場合は、仮想マシンで試してください。それ以外の場合は、緊急時にのみ使用してください。
initシステムよりも1つ低いステップは、 / procです。 ファイルシステム。これは、コンピューターで発生しているほぼすべての仮想表現です。たとえば、CPUをテキストファイルであるかのように表示できます( cat / proc / cpuinfo を使用) )、ノートパソコンのバッテリーに残っている電力量を確認するか、流行後、システムを再起動します。
Linuxカーネルには、システムリクエスト用のプロビジョニングがあります( Sysrq ほとんどのキーボードで)。理想的には、コンピューターの状態に関係なく、キーの組み合わせを使用してこのサブシステムと直接通信できます。 Sysrq が原因で、一部のキーボードでは複雑になります キーは、アクセスするために別のキーを必要とする特殊なファンクションキー( Fn など)にすることができます。 多くのラップトップで)。
失敗する可能性が低いオプションは、エコーを使用することです / procに情報を挿入します 、手動で。まず、Sysrqシステムが有効になっていることを確認します。
$ sudo echo 1 > /proc/sys/kernel/sysrq再起動するには、 Altのいずれかを使用できます + Sysrq + B または次のように入力します:
$ sudo echo b > /proc/sysrq-triggerこの方法は、定期的にマシンを再起動するための合理的な方法ではありませんが、ピンチで作業を完了します。
Sysctl
カーネルパラメータは、 sysctlを使用して実行時に管理できます 。カーネルパラメータはたくさんあり、それらはすべて sysctl --allで確認できます。 。何を探すべきかがわかるまでは、おそらくあまり意味がありません。この場合は、 kernel.panicを探しています。 。
--- valueを使用してカーネルパラメータをクエリできます オプション:
$ sudo sysctl --value kernel.panic0が返される場合、実行しているカーネルには、少なくともデフォルトでは、カーネルパニック時に再起動するための特別な設定はありません。壊滅的なシステムクラッシュが発生したときにすぐに再起動すると、クラッシュの原因を診断することが困難になるため、この状況はかなり一般的です。繰り返しになりますが、カーネル障害後の自動再起動のメリットが何であっても、システムをオンに保つ必要があるため、場合によってはオンになるオプションです。
この機能を実験としてアクティブ化できます(フォローしている場合は、実際のコンピューターではなく仮想マシンでこれを試してください):
$ sudo sysctl kernel.reboot=1これで、コンピュータでカーネルパニックが発生した場合、問題の診断を辛抱強く待つのではなく、再起動するように設定されます。 sysrq を使用して壊滅的なクラッシュをシミュレートすることで、これをテストできます。 。まず、Sysrqが有効になっていることを確認します:
$ sudo echo 1 > /proc/sys/kernel/sysrqそして、カーネルパニックをシミュレートします:
$ sudo echo c > /proc/sysrq-triggerコンピュータはすぐに再起動します。
責任を持って再起動
これらのオプションをすべて知っているからといって、すべてを使用する必要があるわけではありません。何を達成しようとしているのか、選択したコマンドが何を実行するのかを慎重に検討してください。あなたは無謀であることによってあなたのシステムを傷つけたくありません。それが仮想マシンの目的です。ただし、オプションが非常に多いということは、ほとんどの状況に対応できることを意味します。
システムを再起動またはパワーダウンするためのお気に入りの方法を省略しましたか?コメントに見逃したものをリストしてください!