Google ChromebookはLinuxで動作しますが、通常、実行するLinuxはユーザーが特にアクセスできるわけではありません。 Linuxは、オープンソースのChromium OSに基づく環境のバックエンドテクノロジーとして使用され、GoogleはこれをChromeOSに変換します。ほとんどのユーザーが体験するインターフェースは、ChromeブラウザアプリとChromeブラウザ自体を実行できるデスクトップです。そして、そのすべての下に、Linuxが見つかります。方法を知っていれば、ChromebookでLinuxを有効にして、おそらく比較的安価で基本的なコンピューターを、何百ものアプリケーションにアクセスでき、万能コンピューターにするために必要なすべての機能を備えた本格的なラップトップに変えることができます。
Chromebookとは何ですか?
Chromebookは、Chrome OS用に特別に作成されたノートパソコンであり、それ自体が特定のノートパソコンモデル用に設計されています。 Chrome OSは、LinuxやWindowsのような汎用オペレーティングシステムではありませんが、AndroidやiOSとの共通点があります。 Chromebookを購入する場合は、HP、Asus、Lenovoなどのさまざまなメーカーから入手できるモデルを見つけることができます。学校の子供向けに作られたものもあれば、家庭やビジネスユーザー向けのものもあります。主な違いは通常、それぞれバッテリー電力または処理電力に焦点を当てています。
何を決めるかに関係なく、ChromebookはChrome OSを実行し、最新のコンピュータに期待される基本的な機能を提供します。インターネット、Bluetooth、ボリュームコントロール、ファイルマネージャー、デスクトップなどに接続するためのネットワークマネージャーがあります。
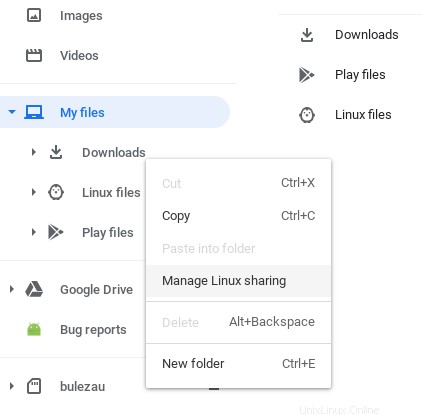
ただし、この気取らないOSをさらに活用するには、Linuxをアクティブ化するだけです。
Chromebookでデベロッパーモードを有効にする
その他のLinuxリソース
- Linuxコマンドのチートシート
- 高度なLinuxコマンドのチートシート
- 無料のオンラインコース:RHELの技術概要
- Linuxネットワーキングのチートシート
- SELinuxチートシート
- Linuxの一般的なコマンドのチートシート
- Linuxコンテナとは何ですか?
- 最新のLinux記事
Linuxのサウンドを一見シンプルにできるようにしたとしたら、それは欺瞞的でシンプルだからです。あなたがするので、それは欺瞞的です Linuxを有効にする前にデータをバックアップする必要があります。
プロセスは簡単ですが、コンピュータを工場出荷時のデフォルトにリセットします。ラップトップに再度サインインする必要があります。アカウントのGoogleドライブにデータが保存されている場合は、コンピューターに再同期させる必要があります。 Linuxを有効にするには、Linux専用のスペースを予約する必要もあります。そのため、Chromebookのストレージ容量は、半分または4分の1に削減されます(選択)。
ChromebookでのLinuxとのインターフェースは、引き続きGoogleのベータ機能と見なされているため、デベロッパーモードにオプトインする必要があります。開発者モードの目的は、ソフトウェア開発者が新しい機能をテストしたり、OSの新しいビルドをインストールしたりできるようにすることですが、開発中と見なされる特別な機能のロックを解除することもできます。
開発者モードを有効にするには、まずChromebookの電源を切ります。これは、デバイスにある重要な情報がすでにバックアップされていることを前提としています。
次に、 ESCを押します キーボードのボタンを更新してChromebookの電源を入れます。
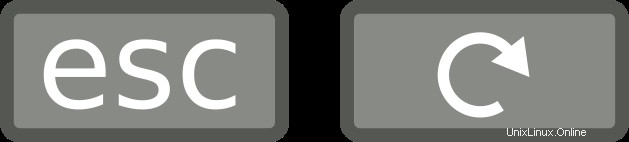
リカバリを開始するように求められたら、 Ctrl + Dを押します キーボードで。
Chromebookは工場出荷時の設定にリセットされますが、デフォルトの制限はありません。
開発者モードでの起動
開発者モードで実行すると、Chromebookを起動するたびに、開発者モードであることが通知されます。 Ctrl + Dを押すことができます 起動遅延をスキップします。一部のChromebookは、開発者モードについて通知するために数秒後にビープ音を鳴らし、 Ctrl + D ほとんど必須です。理論的にはこれは煩わしいことですが、実際には、Chromebookを起動するほど頻繁に起動することはなく、起動するときは Ctrl + D プロセスに組み込むための簡単なルーチンです。
開発者モードを有効にして初めて起動するときは、デバイスを新品のようにセットアップする必要があります。これを行う必要があるのはこれだけです(将来のある時点で開発者モードを無効にしない限り)。
ChromebookでLinuxを有効にする
開発者モードで実行しているので、Linuxベータ版をアクティブ化できます。 ChromeOSの機能。これを行うには、設定を開きます Linuxベータ版をクリックします 左の列にあります。
Linuxベータ版をアクティブ化する Linuxシステムとアプリケーション用にハードドライブスペースを割り当てます。 Linuxは最悪の場合かなり軽量なので、実際には多くのスペースは必要ありませんが、Linuxでどれだけのことをしようとしているかによって明らかに異なります。 Linuxに加えて、数百のターミナルコマンドと20のグラフィカルアプリケーションには4GBで十分です。 Chromebookには64GBのメモリチップが搭載されているため、Chromebookで行う作業のほとんどがLinuxで行われているため、Linuxに30GBを割り当てました。
Linux Beta環境の準備ができたら、検索を押してターミナルを起動できます。 キーボードのボタンを押して、terminalと入力します 。 Linuxを初めて使用する場合は、アクセスできるようになったため、何をインストールすればよいかわからない場合があります。もちろん、これはLinuxで何をしたいかによって異なります。 Linuxのプログラミングに興味がある場合は、Bash(すでにターミナルにインストールされ実行されている)とPythonから始めることができます。 Linuxのすばらしいオープンソースアプリケーションすべてに興味がある場合は、GIMP、MyPaint、LibreOffice、Inkscapeなどのアプリケーションを試してみてください。
Chrome OSのLinuxベータモードにはソフトウェアのグラフィカルインストーラーがありませんが、アプリケーションはターミナルからインストールできます。 sudo apt installを使用してアプリケーションをインストールします コマンド。
-
sudocommandは、管理者としてコマンドを実行する権限を付与します(rootと呼ばれます)。 Linuxの場合)。 -
aptはアプリケーションインストーラです。 installaptが欲しいものです やるべきこと。
aptも指定する必要があります そのコマンドと一緒にインストールするパッケージの名前。たとえば、LibreOfficeをインストールするには:
sudo apt install libreoffice続行するように求められたら、 yと入力します (「はい」の場合)次に、 Enterを押します。 。
アプリケーションをインストールしたら、Chrome OSでアプリケーションを起動するのと同じ方法で、アプリケーションを起動できます。アプリケーションランチャーに入力します。
Linuxアプリケーションの名前とパッケージ名の学習には時間がかかりますが、apt searchを使用して検索することもできます。 指図。たとえば、便利な写真アプリケーションについて調べる良い方法は次のとおりです。
apt search photoそこにはたくさんのアプリケーションがあるので、ここopensource.comの記事を閲覧して、興味のあるものを見つけて、試してみてください!
Linuxとファイルとデバイスを共有する
Linux Beta環境はコンテナで実行されるため、ChromeOSにはLinuxファイルにアクセスするための権限が必要です。 Linuxで作成したファイルを操作する権限をChromeOSに付与するには、共有するフォルダを右クリックして、[Linux共有の管理]を選択します。 。
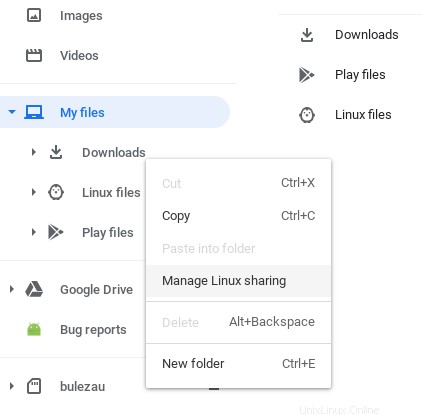
設定を使用して、これらの設定や他の多くの設定を管理できます ChromeOSのアプリケーション。
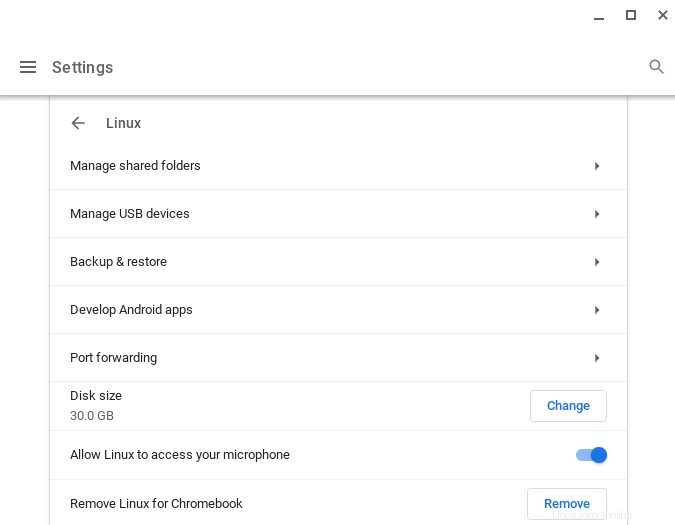
Linuxの学習
時間をかけてLinuxを学ぶと、Chromebookに隠された可能性を解き放つことができるだけでなく、コンピュータ全般について多くのことを学ぶことになります。 Linuxは貴重なツールであり、本当に楽しいおもちゃであり、日常のコンピューティングよりもはるかにエキサイティングなものへの入り口です。それを知ってください。自分とChromebookの機能を知って驚かれるかもしれません。