プリンターの設計が不十分だったため、フリーソフトウェア運動が始まったことは有名です。数十年後、プリンターとスキャナーのメーカーは、確立された普遍的なプロトコルを無視して、車輪の再発明を続けています。その結果、オペレーティングシステムで動作していないように見えるプリンタやスキャナーに遭遇することがあります。
これは最近、Canon 3-in-1スキャナー(Canon Maxify MB2720)で起こりました。スキャナーの問題をオープンソースで解決することができました。具体的には、Samba共有を設定して、スキャナーをネットワークで利用できるようにしました。
Sambaプロジェクトは、LinuxおよびUnix用のWindows相互運用性プログラムスイートです。ほとんどのユーザーが故意に操作することのない低レベルのコードですが、このソフトウェアを使用すると、使用されているプラットフォームに関係なく、ローカルネットワークを介してファイルを簡単に共有できます。
私はFedoraを使用しているので、これらの手順はRPMベースのLinuxディストリビューションで機能するはずです。他のディストリビューションでは、マイナーな変更が必要になる場合があります。これが私がそれをした方法です。
必要なWindowsCanonQuickUtilityToolboxソフトウェアをCanonのWebサイトからダウンロードします。ソフトウェアは、プリンターの宛先フォルダーの場所と資格情報を構成する唯一の方法であるため、必要です。これが完了すると、変更を加える必要がない限り、ツールを使用する必要はありません。
プリンターを構成する前に、LinuxコンピューターまたはサーバーでSamba共有をセットアップする必要があります。次のコマンドを使用してSambaをインストールします。
$ sudo dnf -y install samba
/etc/smb.confを作成します 次の内容のファイル:
[global]
workgroup = WORKGROUP
netbios name = MYSERVER
security = user
#CORE needed for CANON PRINTER SCAN FOLDER
min protocol = CORE
#NTML AUTHV1 needed for CANON PRINTER SCAN FOLDER
ntlm auth = yes
passdb backend = tdbsam
printing = cups
printcap name = cups
load printers = no
cups options = raw
hosts allow = 127. 192.168.33.
max smbd processes = 1000
[homes]
comment = Home Directories
valid users = %S, %D%w%S
browseable = No
writable = yes
read only = No
inherit acls = Yes
[SCANS]
comment = MB2720 SCANS
path = /mnt/SCANS
public = yes
writable = yes
browseable = yes
printable = no
force user = tux
create mask = 770
その他のLinuxリソース
- Linuxコマンドのチートシート
- 高度なLinuxコマンドのチートシート
- 無料のオンラインコース:RHELの技術概要
- Linuxネットワーキングのチートシート
- SELinuxチートシート
- Linuxの一般的なコマンドのチートシート
- Linuxコンテナとは何ですか?
- 最新のLinux記事
force user 終わり近くの行で、ユーザー名をtuxから変更します 自分のユーザー名に。
残念ながら、Canonプリンターは、COREまたはNTML認証v2よりも高いサーバーメッセージブロック(SMB)プロトコルでは動作しません。このため、Samba共有は最も古いSMBプロトコルとNTML認証バージョンで構成する必要があります。これは決して理想的ではなく、セキュリティに影響するため、スキャナーのユースケース専用に別のSambaサーバーを作成しました。すべてのホームネットワークファイルを共有する他のSambaサーバーは、引き続きSMBプロトコル3とNTML認証v2を使用します。
Sambaサーバーサービスを開始し、再起動できるようにします:
$ sudo systemctl start smb
$ sudo systemctl enable smb
Sambaユーザーを作成する
Sambaユーザーとそのパスワードを作成します:
$ sudo smbpasswd -a tuxプロンプトでパスワードを入力します。
SambaスキャンをLinuxシステムにマウントする場合は、いくつかの手順を実行する必要があります。
Sambaクライアント資格情報ファイルを作成します。鉱山は次のようになります:
$ sudo cat /root/smb-credentials.txt
username=tux
password=mySTRONGpassword
誰でも読めないように権限を変更します:
$ sudo chmod 640 /root/smb-credentials.txt
マウントポイントを作成し、/etc/fstabに追加します :
$ sudo mkdir /mnt/MB2720-SCANS
次の行を/etc/fstabに追加します :
//192.168.33.50/SCANS /mnt/MB2720-SCANS cifs vers=3.0,credentials=/root/smb-credentials.txt,gid=1000,uid=1000,_netdev 0 0
これにより、CIFSを使用し、SMBv3を強制し、/root/smb-credetials.txtに保存されているユーザー名とパスワードを使用して、Samba共有スキャンを新しいマウントポイントにマウントします。 。また、ユーザーのグループ識別子(GID)とユーザー識別子(UID)を渡し、Linuxマウントの完全な所有権を提供します。 _netdev このマウントではネットワークにアクセスする必要があるため、ネットワークが完全に機能した後(たとえば、再起動後)にマウントポイントをマウントするには、オプションが必要です。
Samba共有を作成し、サーバー上で構成し、Linuxクライアントにマウントするように共有を構成したので、Canon QuickUtilityToolboxを起動してプリンターを構成する必要があります。 CanonはLinux用のこのツールボックスをリリースしていないため、この手順にはWindowsが必要です。 WINEで実行してみることができますが、失敗した場合は、誰かからWindowsコンピューターを借りるか、GNOMEBoxesまたはVirtualBoxでWindows開発者用仮想マシンを実行する必要があります。
プリンタの電源を入れてから、Canon QuickUtilityToolboxを起動します。プリンタが見つかるはずです。プリンタが表示されない場合は、最初にLANまたはワイヤレスネットワーク用にプリンタを設定する必要があります。
ツールボックスで、宛先フォルダの設定をクリックします 。
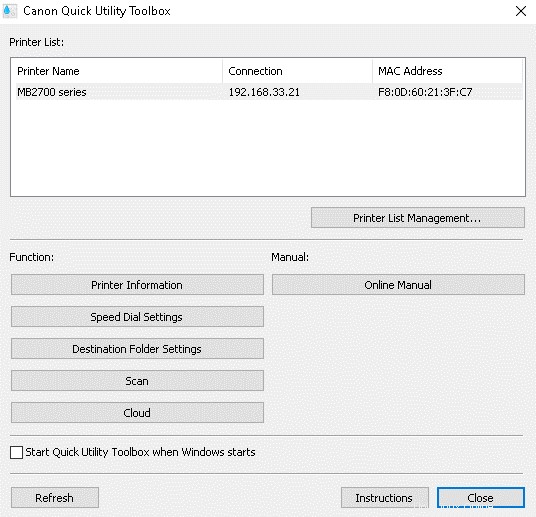
プリンタ管理パスワードを入力してください—私のデフォルトのパスワードは canonでした 。
追加をクリックします ボタン。
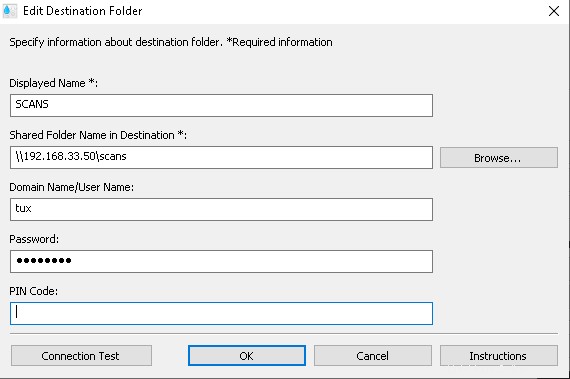
フォームに表示名、Samba共有場所、Sambaユーザー名とパスワードを入力します。
PINコードは空白のままにしましたが、プリンターからスキャンするたびにPINを入力する必要がある場合は、PINを設定できます。これは、各ユーザーがスキャンを保護するために独自のSamba共有とPINを持っているオフィスで役立ちます。
接続テストをクリックします フォームデータを検証します。
OKをクリックします ボタン。
プリンタに登録をクリックします 構成をプリンターに保存し直します。
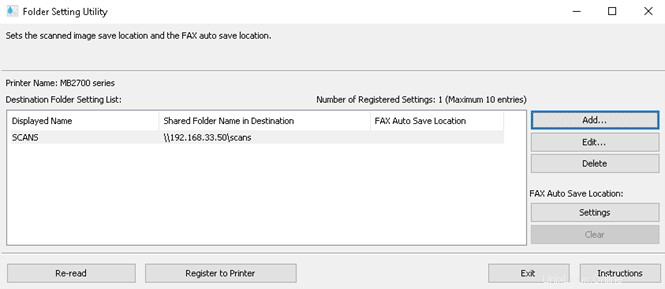
すべてが設定されています。 終了をクリックします 。何かを変更する必要がない限り、これでWindowsと、おそらくツールボックスは完成です。
これで、プリンタからスキャンして、LCDメニューから宛先フォルダを選択できます。スキャンは、LinuxコンピューターからアクセスできるSamba共有に直接保存されます。
便宜上、次のコマンドを使用して、Linuxデスクトップまたはホームディレクトリにシンボリックリンクを作成します。
$ sudo ln -sd /mnt/MB2720-SCANS /home/tux/Desktop/MB2720-SCANSこれですべてです!