オープンソースツールを使用したLinuxパフォーマンスのボトルネックの特定に関する私の記事では、オープンソースのグラフィカルユーザーインターフェイス(GUI)ツールを使用してLinuxパフォーマンスを監視する簡単な方法をいくつか説明しました。 パフォーマンスのボトルネックの特定に重点を置きました 、ハードウェアリソースが限界に達し、PCのパフォーマンスを低下させる状況。
パフォーマンスのボトルネックにどのように対処できますか?アプリケーションやシステムソフトウェアを調整できます。または、より効率的なアプリを実行することもできます。たとえば、バックグラウンドプログラムを営業時間外にスケジュールすることで、コンピュータを使用して行動を変えることもできます。
ハードウェアをアップグレードすることで、PCのパフォーマンスを向上させることもできます。この記事では、最大の見返りをもたらすアップグレードに焦点を当てています。
オープンソースツールが鍵となります。 GUIツールは、システムを監視して、どのハードウェアの改善が効果的であるかを予測するのに役立ちます。そうしないと、ハードウェアを購入してもパフォーマンスが向上しない場合があります。アップグレード後、これらのツールは、アップグレードによって期待したメリットが得られたことを確認するのにも役立ちます。
この記事では、PCハードウェアのアップグレードへの簡単なアプローチの概要を説明します。 「秘密のソース」はオープンソースのGUIツールです。
その他のLinuxリソース
- Linuxコマンドのチートシート
- 高度なLinuxコマンドのチートシート
- 無料のオンラインコース:RHELの技術概要
- Linuxネットワーキングのチートシート
- SELinuxチートシート
- Linuxの一般的なコマンドのチートシート
- Linuxコンテナとは何ですか?
- 最新のLinux記事
数年前、メモリのアップグレードは簡単でした。ほとんどの場合、メモリを追加するとパフォーマンスが向上します。
今日では、もはやそうではありません。 PCにははるかに多くのメモリが搭載されており、Linuxはそれを非常に効率的に使用します。システムが必要としないメモリを購入した場合、お金を無駄にしてしまいます。
したがって、メモリのアップグレードがパフォーマンスに役立つかどうかを確認するために、コンピュータの監視に時間を費やす必要があります。たとえば、通常の1日を過ごしている間、メモリの使用を監視します。また、メモリを大量に消費するワークロード中に何が起こるかを必ず確認してください。
この監視にはさまざまなオープンソースツールが役立ちますが、ここではGNOMEシステムモニターを使用します。ほとんどのLinuxリポジトリで利用できます。
システムモニターを起動すると、そのリソース パネルに次の出力が表示されます:
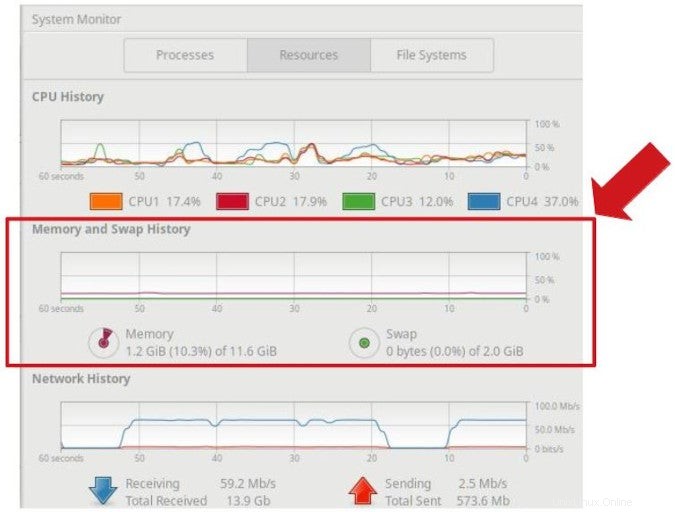
画面中央はメモリ使用量を示しています。スワップは、Linuxがメモリ不足のときに使用するディスクスペースです。 Linuxは、メモリの低速拡張としてスワップを使用することにより、メモリを効果的に増やします。
スワップはメモリよりも遅いため、スワップアクティビティが重要になる場合は、メモリを追加するとコンピュータのパフォーマンスが向上します。どの程度の改善が得られるかは、スワップアクティビティの量とスワップデバイスの速度によって異なります。
大量のスワップスペースが使用されている場合は、少量のスワップのみが使用されている場合よりも、メモリを追加することでパフォーマンスが大幅に向上します。
また、スワップが低速のメカニカルハードドライブにある場合は、メモリを追加することで、スワップが利用可能な最速のソリッドステートディスクにある場合よりも大幅に改善されます。
これは、メモリを追加するタイミングの例です。このコンピュータは、メモリ使用率が80%に達した後、スワップアクティビティの増加を示しています。メモリ使用量が90%を超えると、応答しなくなります:
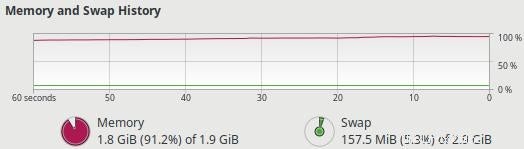
アップグレードする前に、使用しているメモリスロットの数、開いているメモリスロットの数、必要なメモリスティックの種類、マザーボードの最大許容メモリを決定する必要があります。
コンピュータのドキュメントを読んで、それらの答えを得ることができます。または、次のLinux行コマンドを入力するだけです。
| 取り付けられているメモリースティックの特徴は何ですか? | sudo lshw -short -C memory |
| このコンピュータの最大許容メモリはどれくらいですか? | sudo dmidecode -t memory | grep -i max |
| 開いているメモリスロットはいくつですか? (null応答は、使用可能なものがないことを意味します) | sudo lshw -short -C memory | grep -i empty |
すべてのハードウェアのアップグレードと同様に、事前にコンピューターのプラグを抜いてください。ハードウェアに触れる前に接地してください。わずかな衝撃でも回路に損傷を与える可能性があります。メモリースティックをマザーボードのスロットに完全に装着します。
アップグレード後、システムモニターを起動します。以前にメモリを過負荷にしたのと同じプログラムを実行します。
システムモニターに拡張メモリが表示され、パフォーマンスが向上するはずです。
私たちは急速なストレージ改善の時代にいます。ほんの数年前のコンピューターでさえ、ディスクのアップグレードの恩恵を受けることができます。ただし、最初に、アップグレードがコンピューターとワークロードに適していることを確認する必要があります。
あなたが持っているディスクを見つけることから始めます。多くのオープンソースツールが教えてくれます。 HardinfoまたはGNOMEDiskは、どちらも広く利用可能であり、それらの出力が理解しやすいため、優れたオプションです。これらのアプリは、ディスクのメーカー、モデル、およびその他の詳細を教えてくれます。
次に、ベンチマークを実行してディスクのパフォーマンスを判断します。 GNOMEDisksはこれを簡単にします。ツールを起動して、そのベンチマークディスクをクリックするだけです。 オプション。これにより、ディスクの読み取りと書き込みの速度、および平均ディスクアクセス時間が得られます。
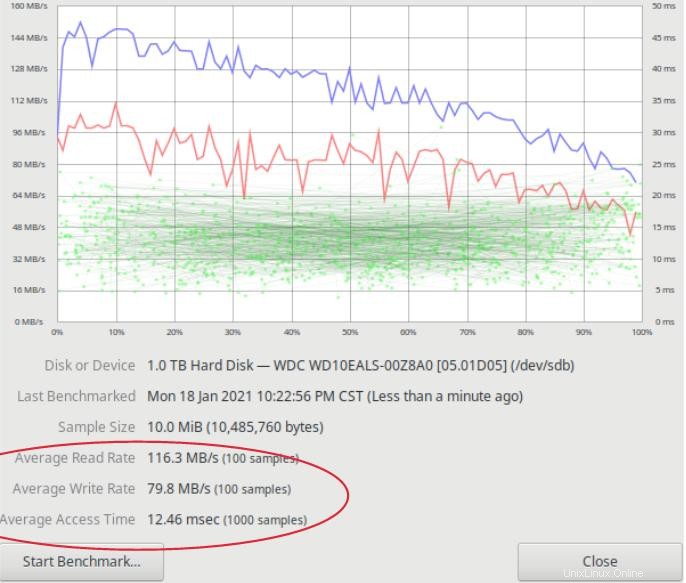
この情報を使用して、PassMarkSoftwareやUserBenchmarkなどのベンチマークWebサイトでディスクを他のディスクと比較できます。これらは、パフォーマンス統計、速度ランキング、さらには価格とパフォーマンスの数値を提供します。ディスクが可能な代替品とどのように比較されるかを知ることができます。
UserBenchmarkにある詳細なディスク情報の例を次に示します。
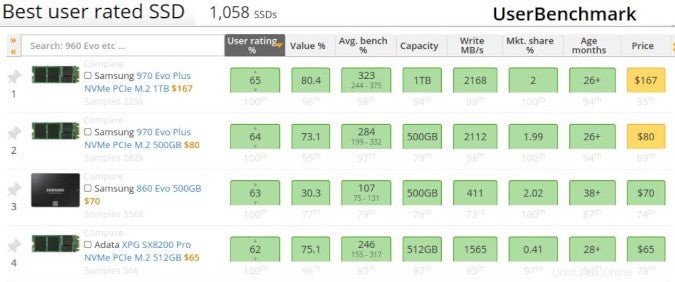
メモリの場合と同じように、ディスクをリアルタイムで監視して、交換によってパフォーマンスが向上するかどうかを確認します。 atop lineコマンドは、ディスクのビジー状態を示します。
以下の出力では、そのデバイスのsdbを確認できます。 busy 101% 。そして、プロセッサの1つが、そのディスクで85%の時間(cpu001 w 85%)の作業を実行するのを待機しています。 ):
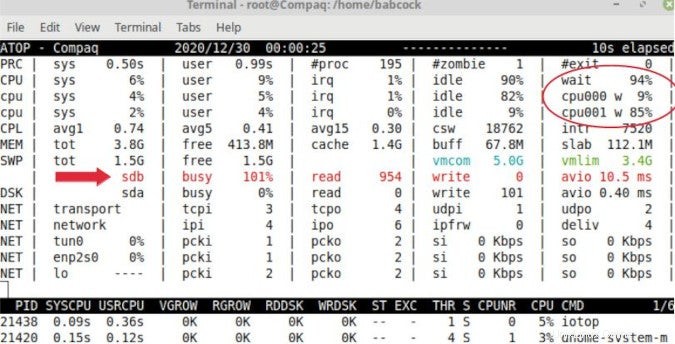
明らかに、より高速なディスクでパフォーマンスを向上させることができます。
また、どのプログラムがすべてのディスク使用量を引き起こしているのかを知る必要があります。システムモニターを起動し、そのプロセスをクリックするだけです。 タブ。
これで、ディスクがどれだけビジーで、どのプログラムがディスクを使用しているかがわかったので、より高速なディスクが費用に見合うかどうかを知識に基づいて判断できます。
新しい内蔵ディスクを購入すると、次の3つの主要なテクノロジーに遭遇します。
- メカニカルハードドライブ(HDD)
- SATA接続のソリッドステートディスク(SSD)
- PCIe接続のNVMeソリッドステートディスク(NVMe SSD)
それらの速度の違いは何ですか? Web全体でさまざまな数字が表示されます。典型的な例を次に示します。
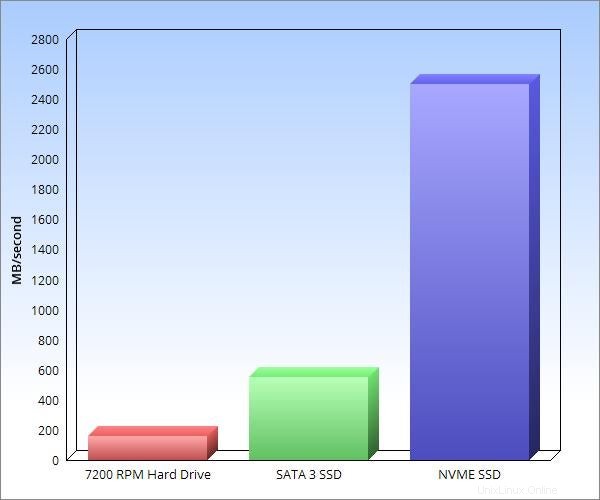
- 赤いバー: メカニカルハードディスクは、最も安価な大容量ストレージを提供します。ただし、パフォーマンスの点では、はるかに低速です。
- 緑色のバー: SSDは機械式ハードドライブよりも高速です。ただし、SSDがSATAインターフェイスを使用している場合、そのパフォーマンスが制限されます。これは、SATAインターフェイスが10年以上前に機械式ハードドライブ用に設計されたためです。
- 青いバー: 内部ディスクの最速のテクノロジーは、PCIeに接続された新しいNVMeソリッドステートディスクです。これらは、SATA接続のSSDよりも約5倍、機械式ハードディスクよりも20倍高速です。
外部SSDの場合、最新のThunderboltおよびUSBインターフェースが最速であることがわかります。
ディスクを購入する前に、コンピュータが必要な物理インターフェイスをサポートできることを確認してください。
たとえば、多くのNVMe SSDは、人気のある新しいM.2(2280)フォームファクターを使用しています。これには、オーダーメイドのマザーボードスロット、PCIeアダプターカード、または外部USBアダプターのいずれかが必要です。選択すると、新しいディスクのパフォーマンスに影響を与える可能性があります。
新しいディスクをインストールする前に、必ずデータとオペレーティングシステムをバックアップしてください。次に、それらを新しいディスクにコピーします。 Clonezilla、Mondo Rescue、GPartedなどのオープンソースツールがその役割を果たします。または、ddのようなLinux行コマンドを使用することもできます またはcp 。
最も影響が大きい状況では、必ず高速の新しいディスクを使用してください。ブートドライブ、オペレーティングシステムとアプリの保存、スワップスペース、および最も頻繁に処理されるデータとして使用します。
アップグレード後、GNOMEDisksを実行して新しいディスクのベンチマークを行います。これは、期待したパフォーマンスの向上が得られたことを確認するのに役立ちます。 atopを使用してリアルタイムの動作を確認できます コマンド。
USBポートをアップグレードする方法
ディスクストレージと同様に、USBのパフォーマンスは過去数年間で大きな進歩を見せています。わずか数年前の多くのコンピュータは、安価なUSBポートカードを追加するだけでパフォーマンスを大幅に向上させることができます。
アップグレードする価値があるかどうかは、ポートを使用する頻度によって異なります。それらをめったに使用しないでください、そしてそれらが遅いかどうかは関係ありません。それらを頻繁に使用すると、アップグレードが実際に作業に影響を与える可能性があります。
最大USBデータレートがポート標準によってどのように劇的に変化するかを次に示します。

取得している実際のUSB速度を確認するには、GNOMEDisksを起動します。 GNOME Disksは、内蔵ディスクと同じようにUSB接続デバイスのベンチマークを実行できます。そのベンチマークディスクを選択します オプション。
プラグインするデバイスとUSBポートが一緒になって、得られる速度が決まります。ポートとデバイスが一致しない場合、2つの速度が遅くなります。
たとえば、USB 3.1速度をサポートするデバイスを2.0ポートに接続すると、2.0データレートが得られます。 (そして、GNOME Disksのようなツールで調査しない限り、システムはこれを教えてくれません。)逆に、2.0デバイスを3.1ポートに接続すると、2.0の速度も得られます。したがって、最良の結果を得るには、常にポートとデバイスの速度を一致させてください。
USB接続デバイスをリアルタイムで監視するには、atopを使用します コマンドとシステムモニターを一緒に使用します。これは、内部ディスクを監視する場合と同じ方法です。これは、現在の設定の制限にぶつかっているかどうかを確認するのに役立ち、アップグレードすることでメリットが得られる可能性があります。
ポートのアップグレードは簡単です。開いているPCIeスロットに収まるUSBカードを購入するだけです。
USB3.0カードはたったの約25ドルです。より新しく、より高価なカードは、USB3.1および3.2ポートを提供します。ほぼすべてのUSBカードはプラグアンドプレイであるため、Linuxは自動的にそれらを認識します。 (ただし、購入する前に必ず確認してください。)
アップグレード後は、必ずGNOME Disksを実行して、新しい速度を確認してください。
インターネット帯域幅のアップグレードは簡単です。 ISPに小切手を書くだけです。
質問は:あなたがすべきですか?
システムモニターは、帯域幅の使用状況を表示します(図1を参照)。 ISPに支払う制限に常にぶつかる場合は、より高い制限を購入することでメリットが得られます。
ただし、最初に、自分で修正できる問題がないことを確認します。実際に接続の問題が発生しただけで、自分で修正できるのに、ISPからより多くの帯域幅を購入する必要があると誰かが考えるケースをたくさん見ました。
SpeedtestやFast.comなどのWebサイトで最大インターネット速度をテストすることから始めます。正確な結果を得るには、すべてのプログラムを閉じて、のみを実行してください。 速度テスト。 VPNをオフにします。 1日のさまざまな時間にテストを実行します。いくつかのテストサイトの結果を比較します。 WiFiを使用する場合は、WiFiを使用する場合と使用しない場合でテストします(ラップトップをモデムに直接ケーブル接続します)。
別のルーターがある場合は、ルーターがある場合とない場合でテストします。これにより、ルーターがボトルネックになっているかどうかがわかります。ルーターを自宅に再配置したり、ファームウェアを更新したりするだけで、接続速度が向上する場合があります。
これらのテストは、ISPに支払っている速度が得られていることを確認します。また、自分で修正できるローカルWiFiまたはルーターの問題も明らかになります。
これらのテストを行った後でのみ、インターネット帯域幅をさらに購入する必要があると結論付ける必要があります。
CPUまたはGPUをアップグレードする必要がありますか?
CPU(中央処理装置)またはGPU(グラフィックス処理装置)をアップグレードするのはどうですか?
ラップトップの所有者は通常、マザーボードにはんだ付けされているため、アップグレードすることもできません。
ほとんどのデスクトップマザーボードは、さまざまなCPUをサポートしており、アップグレード可能です。ただし、シリーズの最上位のプロセッサをまだ使用していないことを前提としています。
システムモニターを使用してCPUを監視し、アップグレードが役立つかどうかを判断します。そのリソース パネルにCPU負荷が表示されます。すべての論理プロセッサが常に80%または90%を超えている場合は、より多くのCPUパワーの恩恵を受けることができます。
CPUをアップグレードするのは楽しいプロジェクトです。注意すれば誰でもできます。
残念ながら、費用対効果が高いことはめったにありません。ほとんどの売り手は、新しいシステムユニットで提供する取引に対して、個々のCPUチップにプレミアムを請求します。したがって、多くの人にとって、CPUのアップグレードは経済的に意味がありません。
ディスプレイモニターをデスクトップのマザーボードに直接接続する場合は、グラフィックス処理をアップグレードすることでメリットが得られる可能性があります。ビデオカードを追加するだけです。
秘訣は、新しいビデオカードとCPUの間でバランスの取れたワークロードを実現することです。このオンラインツールは、CPUで最適に動作するビデオカードを正確に識別します。この記事では、グラフィックス処理をアップグレードする方法について詳しく説明します。
パーソナルコンピュータのユーザーは、直感に基づいてLinuxハードウェアをアップグレードすることがあります。より良い方法は、パフォーマンスを監視し、最初にいくつかのデータを収集することです。オープンソースのGUIツールはこれを簡単にします。これらは、ハードウェアのアップグレードが時間とお金の価値があるかどうかを予測するのに役立ちます。次に、アップグレード後、それらを使用して、変更が意図した効果をもたらしたことを確認できます。
これらは最も人気のあるハードウェアのアップグレードです。少しの努力と適切なオープンソースツールで、どのLinuxユーザーも費用効果の高い方法でPCをアップグレードできます。