私はオフィスにプリンターを持っていますが、家の別の部屋でラップトップを使って作業することもあります。これは2つの理由で私にとって問題ではありません。まず第一に、私は紙に何も印刷することはめったになく、プリンターを使用せずに何ヶ月も行ってきました。次に、プリンターをホームネットワークで共有するように設定したので、家のどこからでもファイルを送信して印刷できます。このセットアップには特別な機器は必要ありませんでした。これは、私の通常のLinuxコンピューターとCommon Unix Printing System(CUPS)だけで実現されます。
LinuxへのCUPSのインストール
Linux、BSD、またはmacOSを実行している場合は、おそらくすでにCUPSがインストールされています。 CUPSは、1997年以来Unix印刷のオープンソースソリューションです。Appleは、新しいUnixベースのOS Xに大きく依存していたため、継続的な開発と保守を確実にするために2007年に購入することになりました。
システムにCUPSがまだインストールされていない場合は、パッケージマネージャーを使用してインストールできます。たとえば、Fedora、Mageia、CentOSの場合:
$ sudo dnf install cupsDebian、Linux Mintなどの場合:
$ sudo apt install cupsLinuxおよびMacでのCUPSへのアクセス
CUPSにアクセスするには、Webブラウザーを開き、localhost:631に移動します。 、これは、自分自身のポート631にあるものをすべて開くようにコンピューターに指示します(コンピューターは常に自分自身をローカルホストと呼びます)。
Webブラウザがページを開き、システムのプリンタ設定にアクセスできるようにします。ここから、プリンタを追加したり、プリンタのデフォルトを変更したり、キューに入れられたジョブを監視したり、ローカルネットワーク上でプリンタを共有できるようにしたりできます。
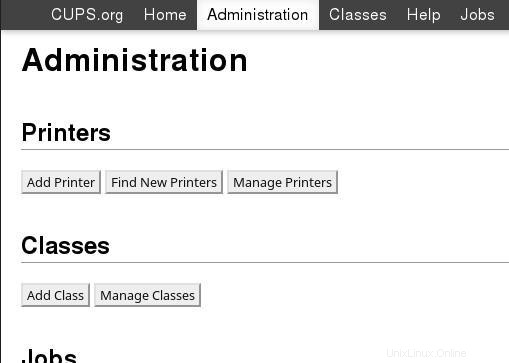
CUPSを使用したプリンターの構成
その他のLinuxリソース
- Linuxコマンドのチートシート
- 高度なLinuxコマンドのチートシート
- 無料のオンラインコース:RHELの技術概要
- Linuxネットワーキングのチートシート
- SELinuxチートシート
- Linuxの一般的なコマンドのチートシート
- Linuxコンテナとは何ですか?
- 最新のLinux記事
CUPSインターフェース内から、新しいプリンターを追加するか、既存のプリンターを変更することができます。プリンタの変更には、新しいプリンタの追加とまったく同じページが含まれますが、プリンタを追加するときに新しい選択を行い、プリンタを変更するときに既存のプリンタを確認または変更する点が異なります。
まず、管理をクリックします タブをクリックしてから、プリンタの追加 ボタン。
既存のプリンタのみを変更する場合は、[プリンタの管理]をクリックします 代わりに、変更するプリンタを選択します。 プリンタの変更を選択します 管理から ドロップダウンメニュー。
変更するか追加するかに関係なく、CUPSで続行を許可する前に、管理権限を入力する必要があります。 sudoがあれば、rootとしてログインするか、通常のユーザーIDとしてログインできます。 特権。
次に、プリンターに使用できるプリンターインターフェイスとプロトコルのリストが表示されます。プリンタがコンピュータに直接接続されていて電源が入っている場合は、ローカルプリンタとして表示されます。 。プリンタにネットワークが組み込まれていて、ネットワーク上のスイッチまたはルーターに接続されている場合は、通常、インターネット印刷プロトコル(ipp)を使用してアクセスできます(ルーターを調べて、プリンタですが、詳細についてはプリンタのドキュメントをお読みください)。プリンタがHewlett-Packardの場合は、HPLIPを使用してアクセスできる場合もあります。
物理的な設定に適したプロトコルを使用してください。何を使用すればよいかわからない場合は、試してみて、テストページを印刷してから、失敗した場合は別のページを試してみてください。
次の画面では、プリンタに関する人間にわかりやすい詳細を尋ねられます。これは主に参考用です。わかりやすいプリンタの名前(通常はモデル番号を使用しますが、大規模な組織では架空の宇宙船や首都などにちなんでプリンタに名前を付ける場合があります)、説明、場所を入力します。
ネットワーク上の他のコンピューターとプリンターを共有することもできます。
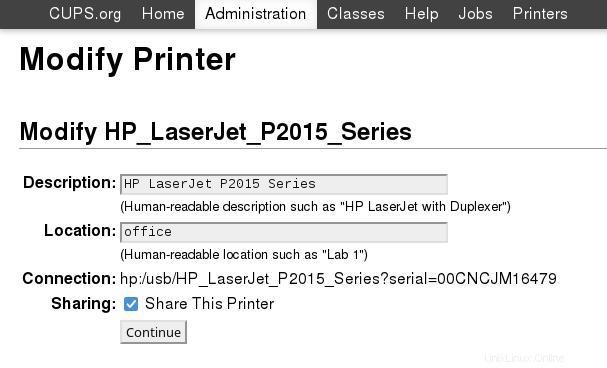
共有が現在有効になっていない場合は、チェックボックスをクリックして共有を有効にします。
ドライバー
次の画面で、プリンタドライバを設定する必要があります。プリンター用のオープンソースドライバーは、多くの場合、openprinting.orgにあります。 gutenprintがあれば、すでに有効なドライバーを持っている可能性があります。 パッケージがインストールされているか、プリンターにバンドルされているドライバーがインストールされています。プリンターがPostScriptプリンターである場合(多くのレーザープリンターはそうです)、ドライバーではなく、openprinting.orgからのPPDファイルのみが必要になる場合があります。
ドライバーがインストールされていると仮定すると、使用可能なドライバーのリストとして、プリンターのメーカー(メーカー)を選択できます。適切なドライバを選択して続行します。
共有プリンターへの接続
プリンタのインストールと構成が正常に完了したので、ネットワーク上の他のコンピュータからプリンタに接続できます。たとえば、クライアントというラップトップがあるとします。 あなたが家の周りで使うこと。共有プリンタを追加します。
GNOMEおよびPlasmaデスクトップでは、プリンターからプリンターを追加できます。 設定の画面:
- プリンタをコンピュータに接続している場合は、コンピュータのIPアドレスを入力します (プリンタはホストからアクセスできるため)
- プリンタをスイッチまたはルーターに接続している場合は、プリンタ自体のIPアドレスを入力します。
macOSでは、プリンタ設定はシステム環境設定にあります。 。
または、クライアントコンピューターでCUPSインターフェイスを引き続き使用することもできます。 CUPSにアクセスするプロセスは同じです。CUPSがインストールされていることを確認し、ネットワークを開いて、localhost:631に移動します。 。
CUPS Webインターフェースにアクセスしたら、管理を選択します タブ。 新しいプリンタの検索をクリックします プリンタのボタン セクションをクリックしてから、共有プリンタをネットワークに追加します。通常のプリンタの追加を実行して、CUPSでプリンタのIPアドレスを手動で設定することもできます。 プロセス。
どこからでも印刷
21世紀です! USBサムドライブを下に置き、ファイルを電子メールで送信して別のコンピューターから印刷するのをやめ、プリンターをホームネットワークで利用できるようにします。それは驚くほど簡単で非常に便利です。そして何よりも、あなたはすべてのハウスメイトにとってネットワーキングウィザードのように見えます!