現在、世界はほとんどデジタル化されていますが、フォームを印刷して署名し、スキャンして戻す必要がある場合もあります。携帯電話のスナップショットで十分な場合もありますが、一部の業界ではより適切なコピーが必要です。急いでスナップショットよりも、フラットベッドスキャナーが必要です。 KDEプロジェクトは、フラットベッド、またはテザーカメラでスキャンされたドキュメントをインポートするのに役立つSkanliteと呼ばれるアプリケーションを提供します。
LinuxにSkanliteをインストールする
Skanliteはソフトウェアリポジトリからインストールできます。 Fedora、Mageiaなどについて:
$ sudo dnf install skanliteElementary、Linux Mint、およびその他のDebianベースのディストリビューション:
$ sudo apt install skanlite
その他のLinuxリソース
- Linuxコマンドのチートシート
- 高度なLinuxコマンドのチートシート
- 無料のオンラインコース:RHELの技術概要
- Linuxネットワーキングのチートシート
- SELinuxチートシート
- Linuxの一般的なコマンドのチートシート
- Linuxコンテナとは何ですか?
- 最新のLinux記事
スキャナードライバー
市場に出回っているほとんどのスキャナーは、SANEスキャナーAPIと互換性があります。 SANEは実際にはドライバーではありませんが、画像キャプチャデバイスから入力を受け取り、その周りにアプリケーションを構築しようとしているプログラマーにオプションを提供できるプロトコルです。 Skanliteはそのようなアプリケーションの1つです。
SANEとインターフェイスしないスキャナーはまだありませんが、おそらくインターフェイスしないスキャナーがあります。そのような場合は、製造元のWebサイトでSANEまたはTWAINドライバーを探すか、独自のドライバーとスキャナーのインターフェイスを探してください。後者はSkanliteで使用できない場合がありますが、スキャナーが標準プロトコルを介して通信するかどうかわからない場合は、Skanliteを起動する価値があります。プリンターに追加のドライバーが必要な場合でも、スキャナーがすぐに認識されるプリンターとスキャナーの組み合わせデバイスもあります。
Skanliteの使用
Skanliteを起動すると、最初にシステムで画像キャプチャデバイスが検索されます。ラップトップでは、Skanliteは通常Webカメラを有効な入力ソースとして検出しますが(それがそうであるため)、マシンに接続されているフラットベッドスキャナーも検出します。使用するスキャナーを選択して、続行します。
スキャンベッドの内容を確認するには、プレビューをクリックします アプリケーションの右下隅にあるボタン。
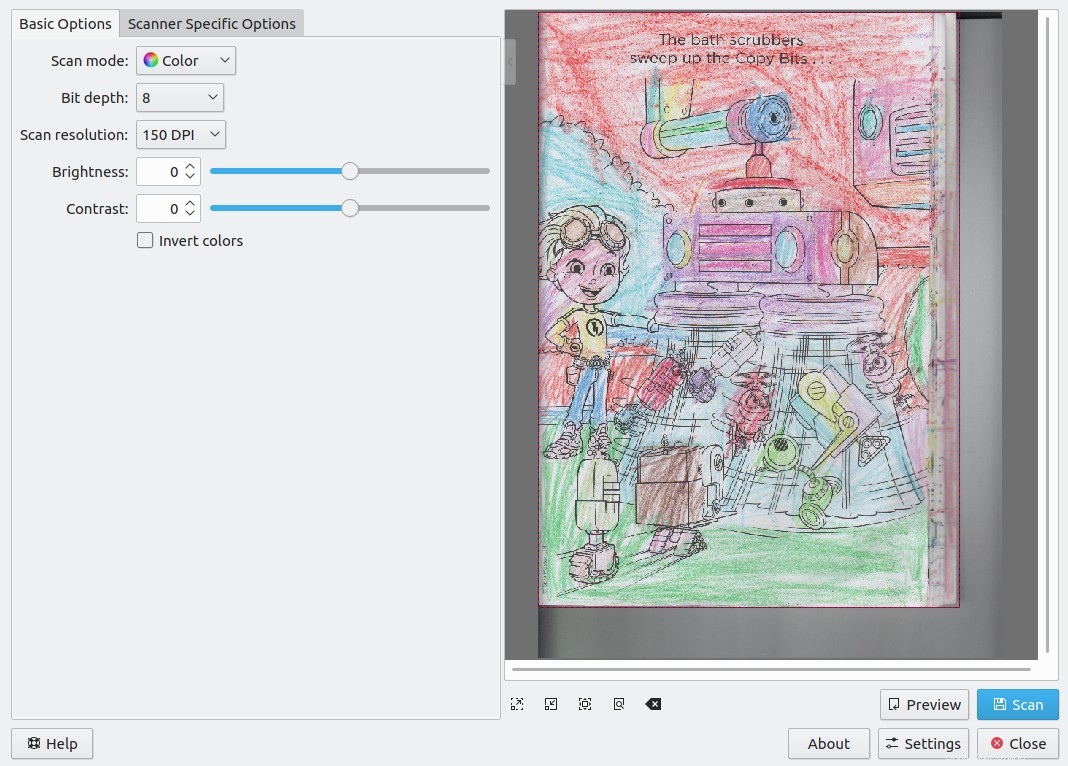
これにより、右側のパネルにプレビュー画像が表示されます。ドライブには何も保存されていません。これは、スキャナーが現在ドライブに何を持っているかを示すだけです。
スキャン領域の選択
スキャナーにあるものの一部だけが必要な場合は、保存する領域を選択できます。単一の領域を選択するには、保存する領域をクリックしてマウスをドラッグします。アクティブな選択がある場合、スキャンをクリックすると、選択したドキュメントの一部のみが保存されます。 ボタン。
複数の選択肢を選択できます。これは、複数の小さな画像や1つの大きなドキュメントの特定の部分のみをスキャンする必要がある場合に特に効率的です。選択範囲を追加するには、 +をクリックします 選択範囲の中央に表示されるアイコン。

-をクリックすると、選択範囲を削除できます アイコン。複数のアクティブな選択がある場合に表示されます。
スキャン設定
画像キャプチャ設定は左側のパネルにあります。これらのコントロールを使用すると、カラーまたはグレースケールで画像をインポートし、画像の明るさとコントラストを調整できます。これらのオプションはソフトウェアベースであり、スキャナーの動作には影響しませんが、一般的な調整であり、ここでこれらの調整を行うことで、GIMPまたはGwenviewで画像を後処理する必要がなくなります。
多くの場合、スキャナーには構成可能な設定があり、スキャナー固有のオプションにあります。 Skanliteウィンドウの左側にあるタブ。一部のスキャナーでは、ファームウェアで発生する色温度、明るさ、彩度、およびその他の属性を調整できます。使用可能なオプションはデバイスとベンダーによって異なるため、インターフェイスしているデバイスに応じてこのパネルに変更が表示される可能性があります。
スキャンして保存
画像(または、選択した場合は画像の選択した領域)をインポートする準備ができたら、[スキャン]をクリックします。 Skanliteウィンドウの右下隅にあるボタン。デバイスによっては、スキャンの作成に少し時間がかかる場合がありますが、作成が完了すると、画像を保存または破棄するように求められます。表示されているものが気に入ったら、[保存]をクリックします 。
画像は、設定したデフォルトの場所に保存されます。デフォルトの場所を表示するには、設定をクリックします ウィンドウの右下隅にあるボタン。 Skanlite設定 、デフォルトの保存場所、デフォルトの名前形式、および画像解像度を設定できます。また、スキャンのたびに画像を保存するか破棄するかを指定するか、すべてを保存して後で並べ替えるかを制御することもできます。
Linuxではスキャンが簡単です
Linuxでのドキュメントのスキャンはとても簡単なので、私はめったに考え直しません。 Skanliteのようなアプリケーションはオープンプロトコルを使用してプロセスを単純化するため、通常、探し出してインストールする必要のある特別なドライバーやアプリケーションはありません。次回デジタル化する必要のあるハードコピーがある場合は、Skanliteを使用してインポートします。