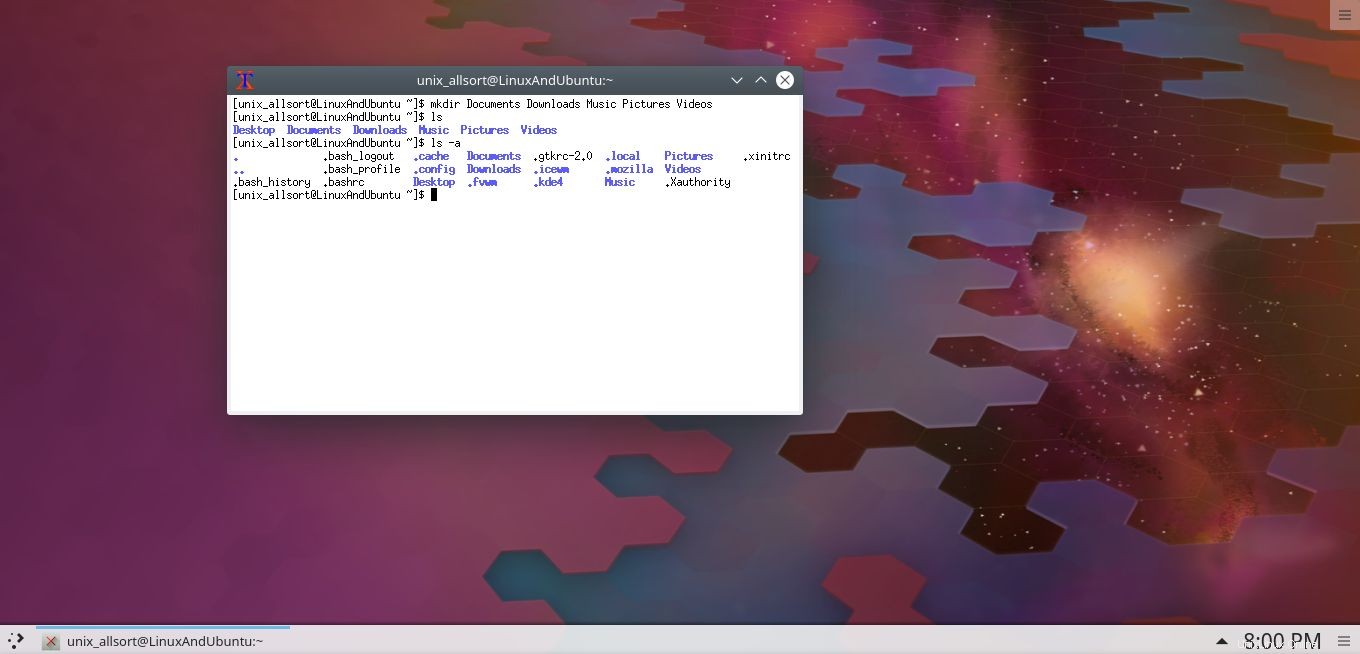インターネット
まず、インターネットに接続していることを確認する必要があります。これを行うには、pingコマンドを使用します。$ ping archlinux.orgこれが「ネットワークに到達できません」のようなものを返す場合は、接続する必要があります。まず、ネットワークインターフェイスを起動する必要があります。接続に使用しているものを確認しましょう。
$ ip addressこれにより、使用可能なすべてのネットワークインターフェイスが一覧表示されます。デバイスをオンラインにする方法の例を次に示します。
$ ip link set up enp0s3次に、DHCPサービスを開始するようにsystemdに指示する必要があります。
$ systemctl start dhcpcd.service次に、pingを使用して接続をテストする必要があります。
$ ping archlinux.org
VirtualBoxで、pingが各パケットを独自の複製(DUP!)で返すという問題がありました。これを修正するために、VMのネットワークデバイスをWi-Fi経由で「ブリッジアダプタ」を使用してからNATに切り替えました。 DHCPを再起動して再接続します。コンピュータのロード時に接続できるように、起動時にDHCPを開始する必要があります。これを行うには、systemctlで「enable」コマンドを使用します。
$ systemctl enable dhcpcd.service
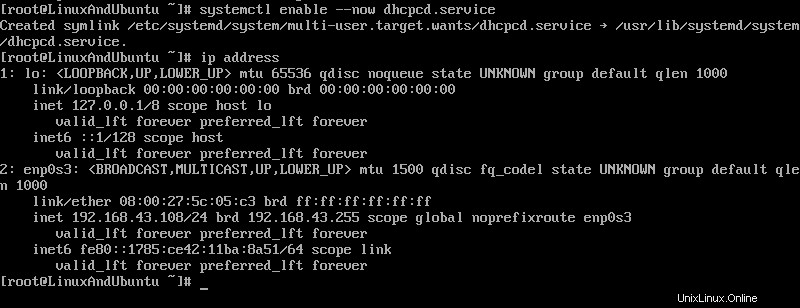
ユーザー
このコンピューターのメインアカウントとして使用するには、少なくとも1人の他のユーザーを作成する必要があります。 rootユーザーをメインアカウントとして使用することは非常に悪い習慣です。ルートはシステム全体にアクセスできます。ルートの下にある1つの簡単なコマンドで、非常に重要なファイルを消去できます。常にユーザーアカウントを使用してください。これに使用するツールは「useradd」と呼ばれます。新しいユーザーの名前を指定すると、ファイル「/ etc / useradd/defaults」で指定されたデフォルトオプションを使用してユーザーが作成されます。 「-D」オプションを指定すると(「useradd -D」)、他のパラメーターが指定されていない場合にuseraddが使用するデフォルトが一覧表示されます。受け入れるパラメータのリストを見てみましょう:
「-m」パラメータは、ホームディレクトリがまだ存在しない場合に作成します。これを単独で使用すると、デフォルトのベースディレクトリ(「/ home」)にユーザーとそのホームディレクトリが作成されます。ディレクトリ名はユーザーのユーザー名になります。例: unix_allsort’。ユーザー名にはスペースを含めることはできません。
$ useradd -m unix_allsort
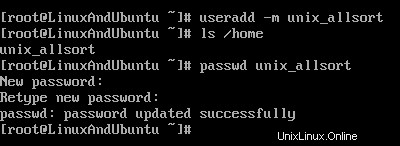
ユーザーのホームフォルダがどのディレクトリであるかは、ベースディレクトリ(「-b」引数)またはホームフォルダ名(「-h」を使用)、あるいはその両方を変更することで変更できます。ユーザーのグループ、独自のグループID(GID)、および独自のユーザーID(UID)を指定することもできます。詳細については、「manuseradd」を実行してください。ユーザーを作成したら、それにパスワードを割り当てる必要があります。まず、「passwd」を使用してunix_allsortに割り当てます。最初に間違いがなかったことを確認するために、パスワードを2回入力するように求められます。
$ passwd unix_allsort
アップデートとソフトウェア
次に、他のプログラムをインストールする前に、最新のソフトウェアパッケージがインストールされていることを確認する必要があります。この場合も、「pacman」がこの目的で使用されます。 rootユーザーであることを確認してから、新しいシステムの更新を開始してください。システムをアップグレードする際に知っておくべきことの詳細については、ArchWikiをご覧ください。$ pacman -Syu
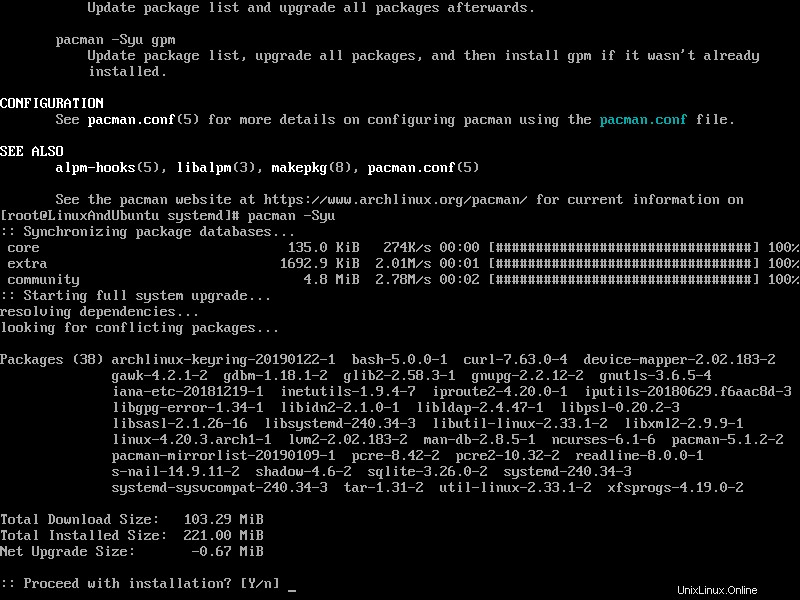
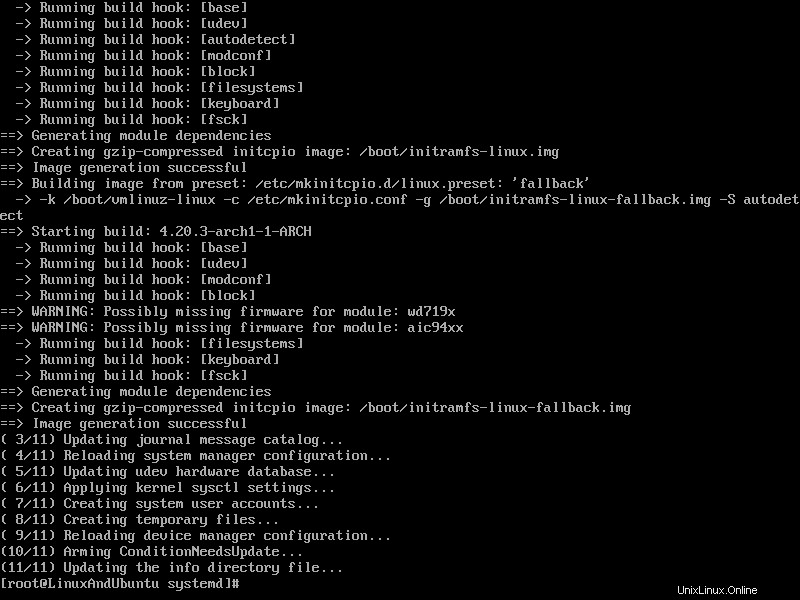
$ pacman -S fvwm $ pacman -S xorg-server $ pacman -S xorg-xinit $ pacman -S xterm
Xセッション中にターミナルを使用する場合はxtermが必要です。「startx」の実行時にfvwmを起動するには、「/ etc / X11/xinit」からxinitrcテンプレートをコピーする必要があります。
$ cp /etc/X11/xinit/xinitrc .xinitrc次に、nanoまたはvimのいずれかを開いて、起動するものを変更します。ファイルの一番下までスクロールします。そこには、実行しようとするもののリストがあります。デフォルトでは、別のウィンドウマネージャーである「twm」を実行しようとします。 twmがインストールされていないため、機能しません。 xclockについては、後でインストールできます。 xclockをインストールすると、もちろんコマンドを削除しない限り、xclockも実行されます。
私たちができる最善のことは、「startx」の実行時にのみFVWMを実行するようにXに指示することです。これを行うには、他のコマンドを削除するか、コマンドの前に「#」を付けてコメントにします。これにより、FVWMが閉じる場合にのみXが閉じるようになります。
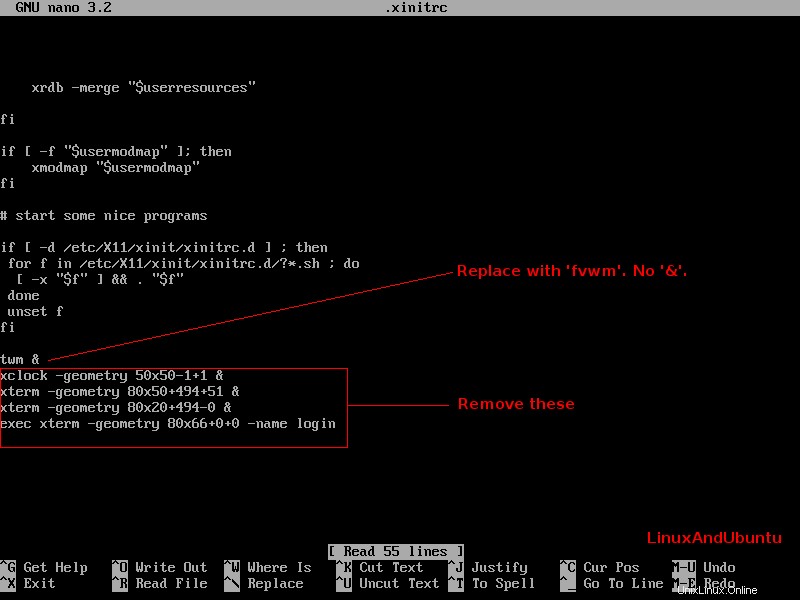
そこには「fvwm」だけがあり、最後の「&」が削除されていることを忘れないでください。ここで、「startx」を保存して実行します。 FVWMは正しく起動するはずです。これを使用すると、デスクトップをクリックして[XTerm]を押すことで「xterm」を呼び出すことができます。
すばらしいです。これからもプログラムのインストールを続けていきます。 XTermを開いた状態でFVWMを使用しているときに、Firefoxをインストールしましょう。ルートとして「pacman」を実行することを忘れないでください。 「su」コマンドを使用してrootに切り替えます。前述のように、Archの優れている点は、完全にカスタマイズできることです。 Firefox、Thunderbird、および「IceWM」と呼ばれる別のウィンドウマネージャーをインストールしました。 KDE5プラズマデスクトップをインストールしてみましょう。
$ pacman -S plasma-desktop完了したら、「〜/ .xinitrc」をもう一度編集して、「startkde」だけが実行されるようにする必要があります。変更を保存した後、Xを再度起動します。 KDEプラズマセッションを実行する必要があります。