「軽量X11デスクトップ環境」は、非常に高速で省エネのデスクトップマネージャーです。それは、美しいインターフェース、多言語サポート、標準のキーボードショートカット、およびタブ付きファイルブラウジングなどの追加機能を備えています。 LXDEは、他のデスクトップマネージャーと比較して、リソースの消費が最も少ないです。このチュートリアルでは、Arch LinuxにLXDEをインストールして、使用を開始する方法を紹介します。
最新のLXDEパッケージのほとんどは、すでにArchLinuxの追加リポジトリにあります。それでは、それから始めましょう:
pacman -S gamin LXDE
ここガミン ファイルマネージャが機能するために必要なデーモンです。
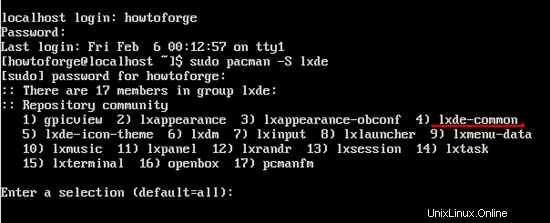
インストールする必要のあるすべてのパッケージのうち、 lxde-commmon LXDEデスクトップ環境を実行します。必要に応じて、先に進んで一度にすべてをインストールできますが、少なくとも lxde-commonが必要になります 。
LXDEの設定。
LXDEパッケージをインストールした後、いくつかの設定を行う必要があります。次に、〜/.xinitrcを編集します。 ファイル。ファイルを処理する前に、ファイルが実行可能であることを確認してください。そうでない場合は、これを入力してください:
chmod +x ~/.xinitrc
上記のコマンドの後、 .xinitrcを編集する必要があります ファイル。ファイルが実行可能であることを確認してください。ファイルは次のようになります。
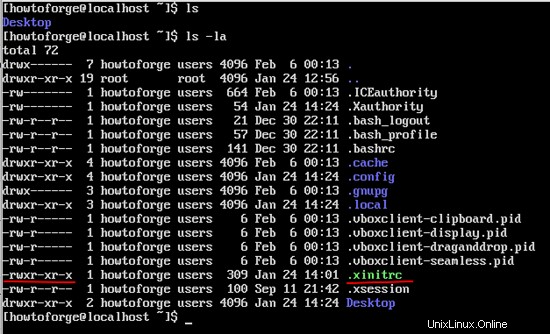
次に、自分の好きなテキストエディタを選択してください。
nano ~/.xinitrc
ファイルを編集する時間:
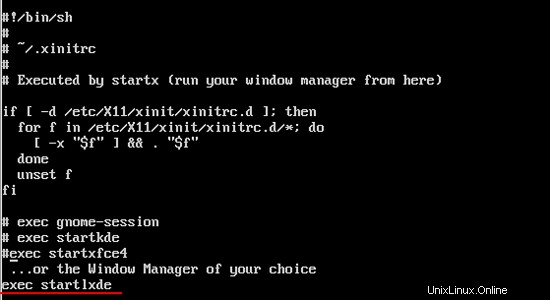
上記の行を追加したら、保存して閉じます。ファイルを編集したので、デスクトップマネージャーを起動するだけです。
startx
これにより、desktopmanagerが起動し、次のようになります。
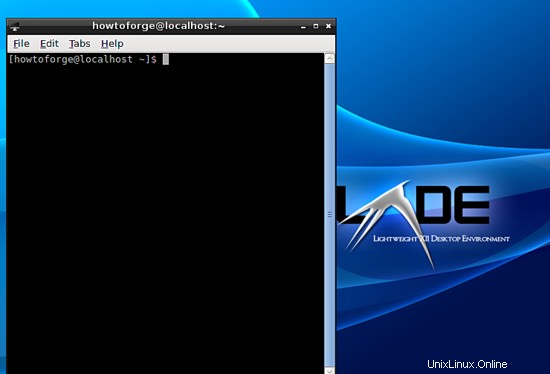
これは、LXDEを構成する方法です。
その後、他のものと一緒に回ることができます。
ウィンドウマネージャーの日付を変更するには、次のように入力します。
date
これにより、システムの現在の日付と時刻が表示されます。
sudo date -s "March 6 07:47:00 2015"
上記のコマンドの形式は、 MM DD HRS:MIN:SEC YYYYです。 。完了したら、もう一度入力して確認できます:
date
次のようになります:
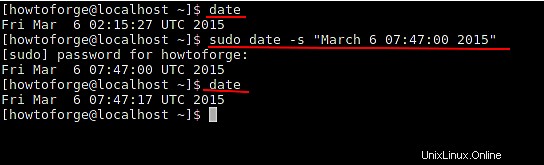
LXSessionは、LXDEで使用される標準のセッションマネージャーです。 LXSessionは、一連のアプリケーションを自動的に起動し、動作するデスクトップ環境をセットアップします。さらに、デスクトップに依存せず、任意のウィンドウマネージャーで使用できます。私たちが話しているファイルは次のとおりです:
~/.config/lxsession/LXDE/autostart
上記のファイルは、実行されるいくつかのコマンドを表しています。 @で始まる行 、およびその隣のコマンドは、クラッシュした場合でも自動的に再起動されます。例:
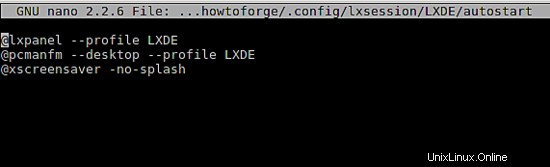
グローバルに使用されるファイルもあります:
/etc/xdg/lxsession/LXDE/autostart
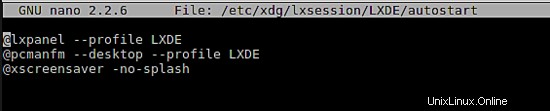
この部分はキーバインディングについてです。
~/.config/openbox/rc.xml
上記は、キーバインディングを設定するために使用されるファイルです。それは基本的に何かをするためのショートカットキーを設定することを意味します。任意のエディターでファイルを開き、キーボードセクションまで下にスクロールすると、次のようなものが表示されます。
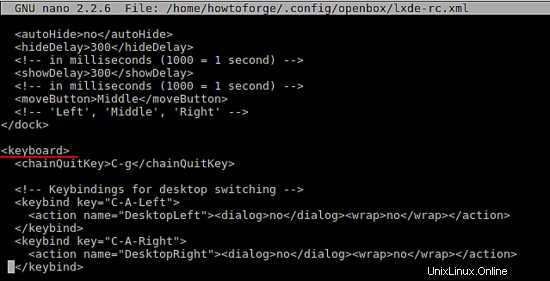
ファイルの別のサンプルは次のとおりです:
<keyboard> <keybind key="A-Escape"> <action name="Lower"/> <action name="FocusToBottom"/> <action name="Unfocus"/> </keybind> <keybind key="A-space"> <action name="ShowMenu"><menu>client-menu</menu></action> </keybind> </keyboard>
上記のファイルの構文は次のとおりです。
<keyboard> ... <keybind key="KEY-COMBINATION..."> ...ACTIONS... </keybind> ... </keyboard>
したがって、アクティブなウィンドウを閉じるための組み合わせを設定すると、コードは次のようになります。
<keyboard> <keybind key="A-F4"> <action name="Close"/> </keybind> </keyboard>
「A」 ここではaltの略です 鍵。詳細については、下の画像をご覧ください。
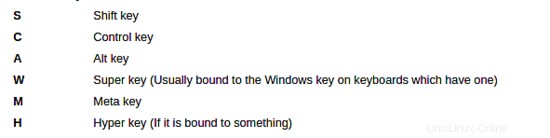
これがLXDEの使用法になります。