PostgreSQL は、実績のあるアーキテクチャ、信頼性、データの整合性、堅牢な機能セット、および拡張性で知られる、強力で広く使用されているオープンソースのマルチプラットフォームで高度なオブジェクトリレーショナルデータベースシステムです。
pgAdmin は、 PostgreSQL 向けの、高度なオープンソースのフル機能のWebベースの管理および管理ツールです。 データベースサーバー。
この記事では、 PostgreSQL 12をインストールする方法を学習します データベースサーバーとpgAdmin4 CentOS 8 Linuxディストリビューション。
ステップ1:CentOS8にPostgreSQLをインストールする
1。 まず、組み込みの PostgreSQLを無効にします 次のdnfコマンドを実行してモジュールを作成します。
# dnf -qy module disable postgresql
2。 次に、公式のPostgreSQLYumリポジトリを有効にします 示されているように。
# dnf install https://download.postgresql.org/pub/repos/yum/reporpms/EL-8-x86_64/pgdg-redhat-repo-latest.noarch.rpm
3。 次に、 PostgreSQL 12をインストールします サーバーおよびクライアントパッケージ。
# dnf install postgresql12 postgresql12-server
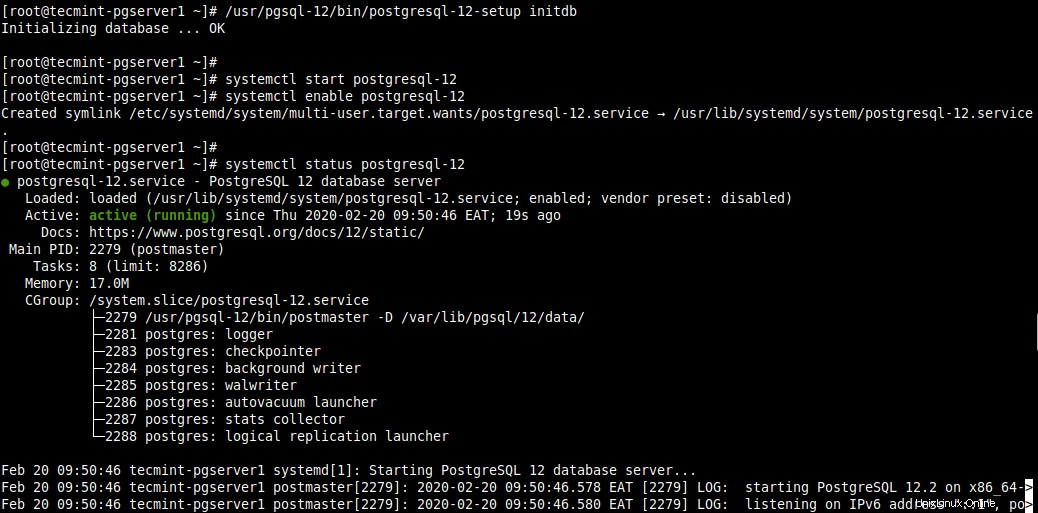
CentOS8にPostgreSQLをインストールする
4。 インストールが完了したら、 PostgreSQLを初期化します データベースを起動し、 PostgreSQL-12を起動します サービスを提供し、システムの起動時に自動的に開始できるようにします。次に、サービスが稼働していて、図のように有効になっているかどうかを確認します。
# /usr/pgsql-12/bin/postgresql-12-setup initdb # systemctl start postgresql-12 # systemctl enable postgresql-12 # systemctl status postgresql-12 # systemctl is-enabled postgresql-12
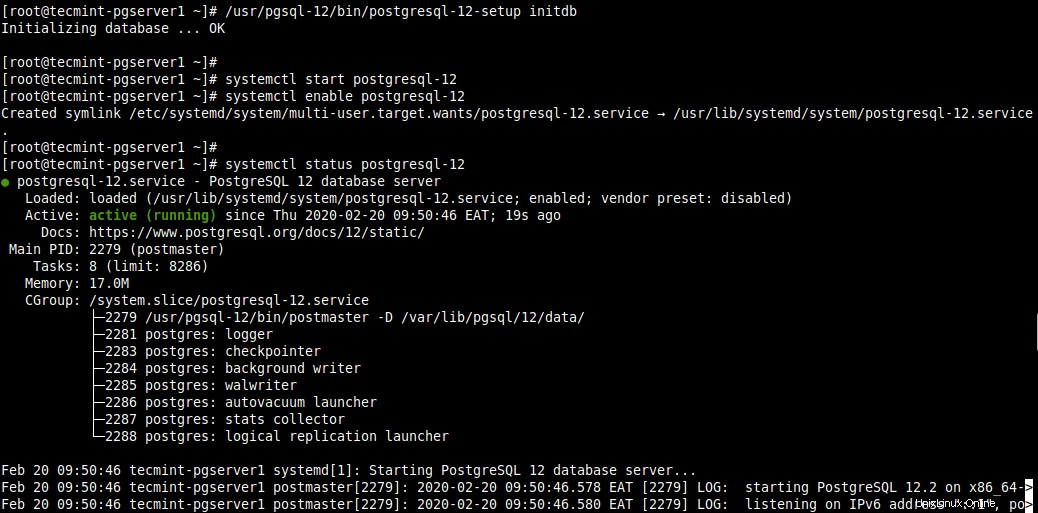
PostgreSQLデータベースを初期化する
ステップ2:PostgreSQLデータベースを保護および構成する
5。 次に、 Postgresを保護します ユーザーアカウントとデータベース管理ユーザーアカウント。次に示すように、passwdユーティリティを使用してPostgresシステムユーザーアカウントのパスワードを作成することから始めます。
# passwd postgres

PostgreSQLユーザーパスワードの設定
6。 次に、 Postgresに切り替えます システムアカウントを作成し、次のようにPostgreSQL管理データベースのユーザー/ロールの安全で強力なパスワードを作成します。
# su - postgres $ psql -c "ALTER USER postgres WITH PASSWORD '[email protected]';" $ exit

PostgreSQL管理者パスワードを設定する
7。 次に、 Postgresの方法を構成します サーバーはpgAdminなどのクライアントを認証します 。サポートされている認証方法には、次のいずれかの方法を使用するパスワードベースの認証が含まれます。 md5 、暗号化 、またはパスワード 。
このガイドでは、 md5を構成します ファイル/var/lib/pgsql/12/data/pg_hba.confの認証方法 。
# vi /var/lib/pgsql/12/data/pg_hba.conf
次の行を見つけて、認証方法を md5に変更します スクリーンショットで強調表示されているように。
host all all 127.0.0.1/32 md5 host all all ::1/128 md5
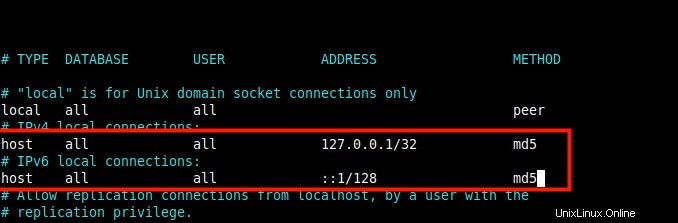
PostgreSQLクライアント認証を構成する
8。 ファイルを保存した後、 Postgresで最近の変更を適用します 構成、 Postgresを再起動します サービス。
# systemctl restart postgresql-12
ステップ3:CentOS8にpgAdmin4をインストールする
9。 次に、 pgAdmin 4をインストールします PostgreSQLを管理する Webからのデータベース。まず、いくつかの依存関係を含むEPELおよびPowerToolsリポジトリを有効にする必要があります。
# dnf install epel-release # dnf --enablerepo=PowerTools install pgadmin4
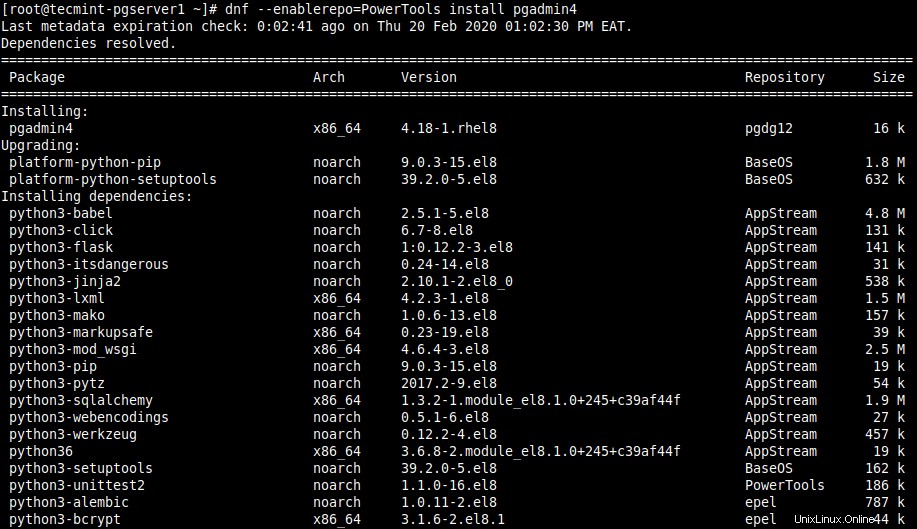
CentOS8にPgAdminをインストールする
10。 次に、httpdサービスを開始し、システムの起動時に自動開始できるようにしてから、図のように稼働しているかどうかを確認します。
# systemctl start httpd # systemctl enable httpd # systemctl status httpd
ステップ4:CentOS8でのpgAdmin4の設定
11。 次に、 pgAdmin4の構成ファイルを作成します httpd構成構造の下。図のように、提供されたサンプルから新しい構成ファイルを作成します。
# cp /etc/httpd/conf.d/pgadmin4.conf.sample /etc/httpd/conf.d/pgadmin4.conf
12。 次に、httpd構成構文に問題がないことを確認し、サービスを再起動します。
# httpd -t # systemctl restart httpd

HTTPD構成を確認する
13。 次に、次のコマンドを実行して、pgAdminログとライブラリのディレクトリを作成する必要があります。
# mkdir -p /var/lib/pgadmin4/ # mkdir -p /var/log/pgadmin4/
14。 次に、ログファイル、SQLiteデータベース、セッションデータベース、およびストレージの場所/パスを、ファイル内のpgAdminのPython構成ファイルで宣言します。
# vi /usr/lib/python3.6/site-packages/pgadmin4-web/config_distro.py
次の行をコピーしてファイルに貼り付けます。
LOG_FILE = '/var/log/pgadmin4/pgadmin4.log' SQLITE_PATH = '/var/lib/pgadmin4/pgadmin4.db' SESSION_DB_PATH = '/var/lib/pgadmin4/sessions' STORAGE_DIR = '/var/lib/pgadmin4/storage'
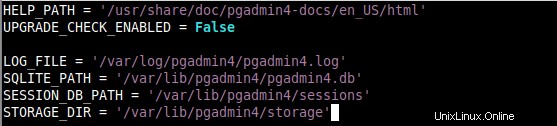
PgAdminを設定する
15。 次に、Webインターフェイスでの認証に使用するユーザーアカウントを作成し、構成データベースも作成します。
# python3 /usr/lib/python3.6/site-packages/pgadmin4-web/setup.py
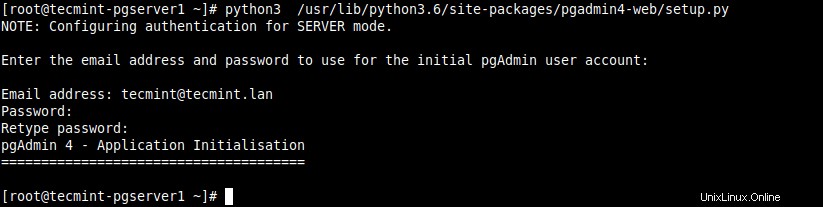
PgAdminWebユーザーを作成する
16。 次に、最近作成したpgAdminディレクトリの必要な所有権を設定します。
# chown -R apache:apache /var/lib/pgadmin4 # chown -R apache:apache /var/log/pgadmin4
17。 SELinuxを有効にしている場合は、pgAdminログディレクトリの正しいSELinuxコンテキストも設定します。そして、HTTPDスクリプトとモジュール(この場合はpgAdmin)がネットワークに接続できるようにします。
# chcon -t httpd_sys_rw_content_t /var/log/pgadmin4 -R # chcon -t httpd_sys_rw_content_t /var/lib/pgadmin4 -R # setsebool -P httpd_can_network_connect 1
18。 次に、httpdサービスを再起動して、最近のすべての変更を適用します。
# systemctl restart httpd
18。 firewalldをお持ちの場合 サービスが有効で実行されている場合は、ポート 80を開きます および443 図のように、ファイアウォールでHTTPDWebサーバーへのトラフィックを許可します。
# firewall-cmd --permanent --zone public --add-port 80/tcp # firewall-cmd --permanent --zone public --add-port 443/tcp # firewall-cmd --reload
ステップ5:pgAdminWebインターフェイスへのアクセス
19。 pgAdmin Webインターフェイスにアクセスするには、ブラウザを開き、次のURLを使用してナビゲートします。
http://SERVER_IP/pgadmin4 OR http://localhost/pgadmin4
ログインインターフェイスが読み込まれたら、上記の手順15で作成したメールアドレスとパスワードを使用してログインします。
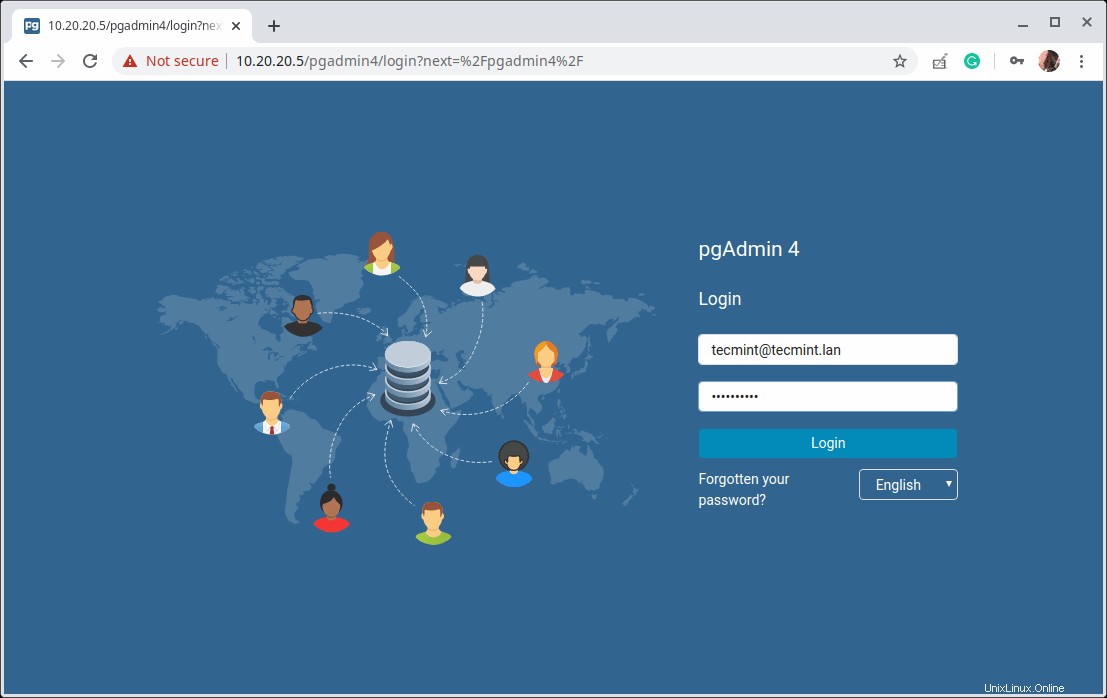
PgAdminWebコンソール
20。 次に、[新しいサーバーの追加]をクリックして新しいサーバー接続を追加します 」。
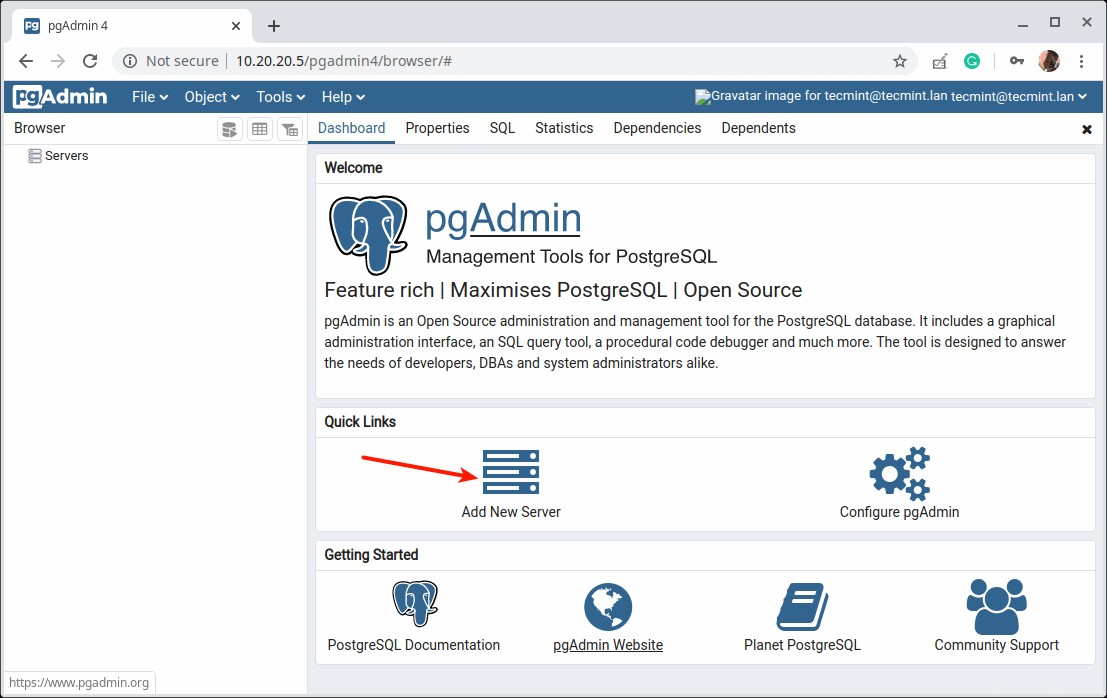
PgAdminに新しいサーバーを追加する
21。 次に、「一般 」タブで、次の設定サーバー名を入力し、オプションで接続を説明するコメントを残します。
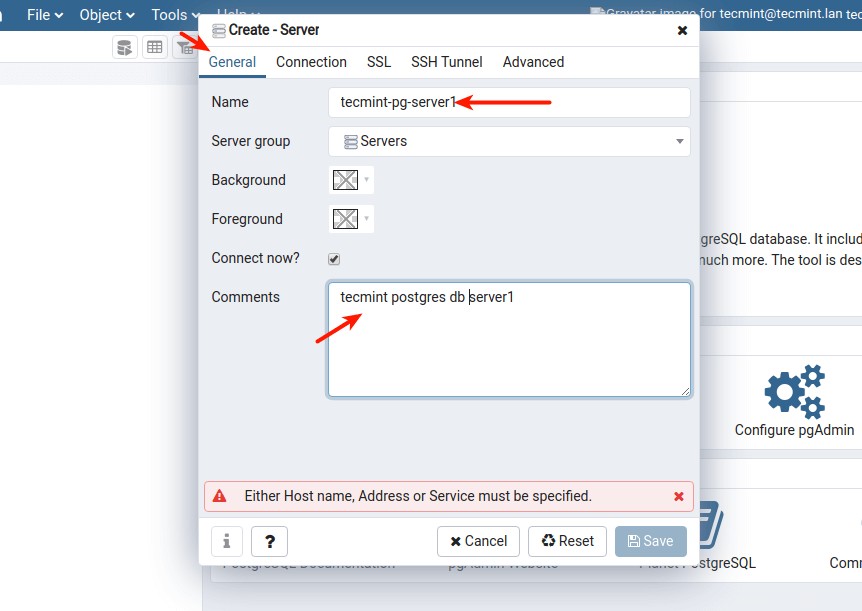
サーバー名を入力
22。 次に、次のように入力して接続プロファイルを定義します。
- ホスト –PostgreSQLサーバーのホスト/IPアドレス。
- ポート –デフォルトは5432です。
- メンテナンスデータベース –デフォルトはPostgresである必要があります。
- ユーザー名 –データベースのユーザー名。 Postgresを使用できます。
- パスワード –上記のユーザーのパスワード。
次に、[保存]をクリックします。
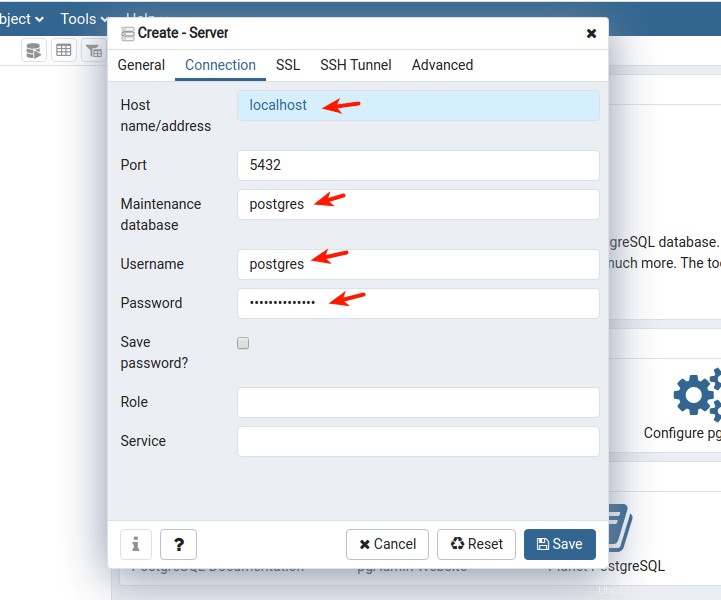
接続プロファイルの定義
23。 次のスクリーンショットで強調表示されているように、新しいサーバーがサーバーのリストの下に表示されます。
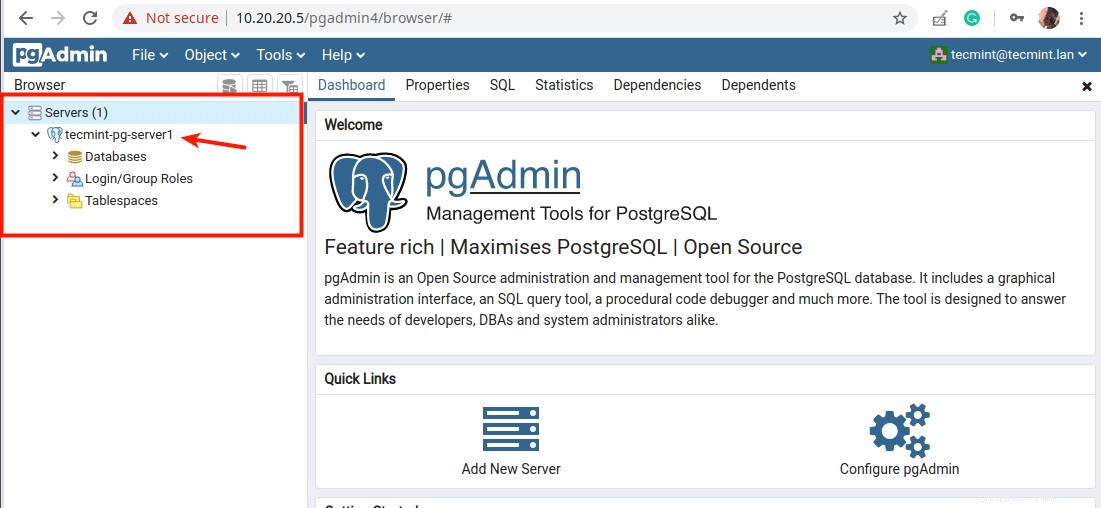
新しいサーバーの詳細
24。 サーバー名をクリックすると、次のスクリーンショットに示すように、その属性がダッシュボードの下に読み込まれます。
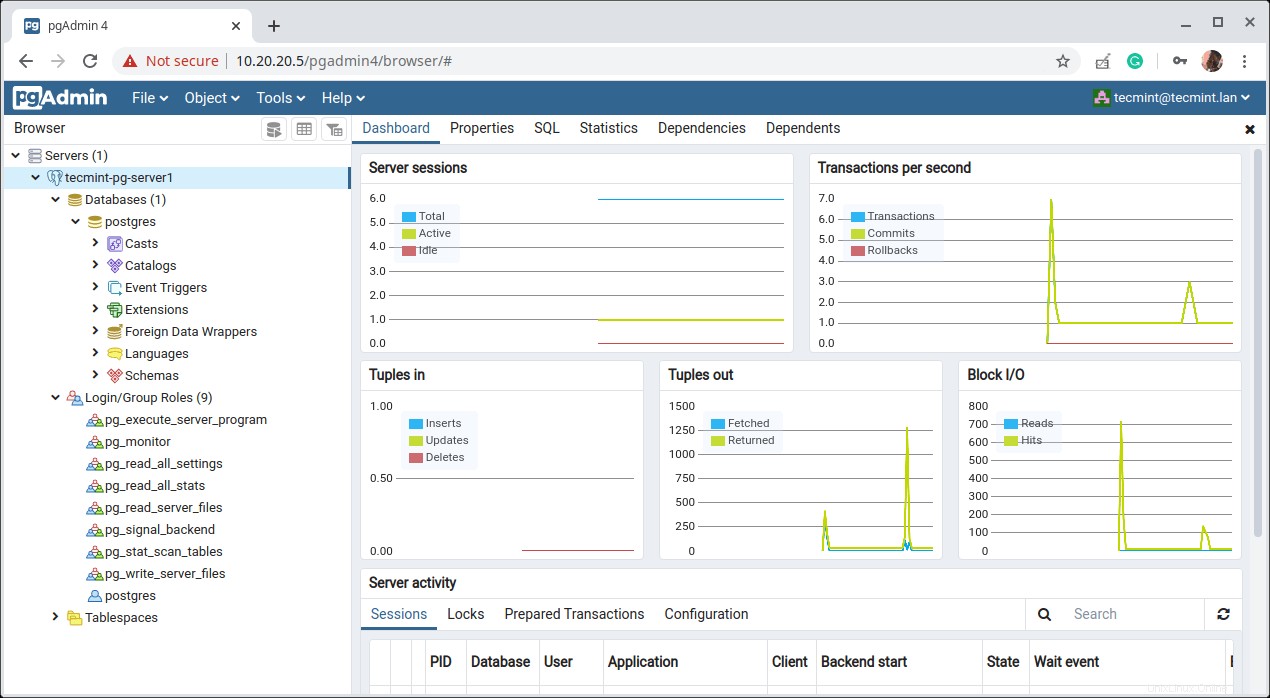
PgAdminサーバーダッシュボード
あります! Postgresql 12が正常にインストールされました およびpgAdmin4 CentOS 8 。ご意見やご質問がございましたら、以下のフィードバックフォームからお問い合わせください。詳細については、Postgresql12のドキュメントとpgAdminのドキュメントをご覧ください。
共有は思いやりがあります…Facebookで共有するTwitterで共有するLinkedinで共有するRedditで共有する