Joomlaは、最も人気のあるオープンソースコンテンツ管理システム( CMS )の1つです。 )簡単な方法でウェブサイトやオンラインアプリケーションを構築するのに役立ちます。その使いやすさと使いやすさにより、Joomlaは、Webサイトの構築を検討している開発者やコーディングの知識がほとんどない人々の間でトップのCMSの1つになっています。完全にPHPで書かれています OOPを使用します (オブジェクト指向プログラミング)テクニックと MySQLの使用 / MariaDB データを保存するためのバックエンドとして。また、Webサイトの機能を強化するための10,000を超えるアドオンがあります。 Joomlaの主な利点の1つは、Joomlaを使用してWebサイトを作成および管理するために、非常に高度な技術スキルやコーディング知識を持っている必要がないことです。
Joomlaの重要な機能のいくつかを以下に示します:
- Joomlaは、Linux、MacOSXサーバー、FreeBSD、Solaris、AIXなどのさまざまなオペレーティングシステムをサポートしています。
- さまざまな拡張機能を利用して、ウェブサイトの外観と機能を簡単にカスタマイズできます
- ウェブサイトに加えられたすべての変更を簡単に追跡します
- デフォルトのエディタを使用して新しいコンテンツを追加し、コードの知識がなくてもWebサイトに新しいページを作成します
- GmailおよびOpenIDと簡単に統合できます
- 管理コントロールパネルを使用してサイトを簡単に管理する
- ブログ、投票、ニュースティッカー、ニュースフラッシュ、RSSフィードを作成し、簡単に検索できます
- 5,000万回以上ダウンロードされています
このチュートリアルでは、最新バージョンのJoomla3.7.2をCentOS7 / RHEL 7にインストールする方法を説明します。次に、チュートリアルに直接ジャンプしてみましょう。
技術要件
- CentOS 7 /RHEL7で実行されているサーバー
- Apache(2.x +)、PHP(5.3.10+)、MySQL / MariaDB(5.1+)を含むLAMPスタック
LAMPスタックのインストール
システムにLAMPがインストールされている場合は、これをスキップできますが、インストールされていない場合は、システムにJoomlaをインストールするために、次の手順に従ってLAMPをインストールする必要があります。
以下のコマンドを使用して、CentOS/RHELシステムを更新します。
[[email protected] ~]# yum update -y
次に、以下のコマンドを使用して、ApacheWebサーバーとMariaDBデータベースおよびPHPをインストールします。
[[email protected] ~]# yum install httpd mariadb-server php php-mysql php-curl php-gd php-pear php-memcache php-pspell php-snmp php-xmlrpc -y
LAMPスタックパッケージがインストールされたら、httpdおよびmariadbサービスを開始して有効にします
[[email protected] ~]# systemctl start httpd ; systemctl enable httpd [[email protected] ~]# systemctl start mariadb ; systemctl enable mariadb
Joomla用にMariaDBデータベースを構成する
コマンド「mysql_secure_installation」を実行します 」を使用して、rootユーザーのパスワードを構成し、匿名ユーザーアカウントを削除し、匿名ユーザーがアクセスするテストデータベースを削除します
[[email protected] ~]# mysql_secure_installation
強力で安全なパスワードを設定し、以下の質問に答えてください。
Set root password? [Y/n] New password: <New_Strong_Password> Re-enter new password: <New_Strong_Password> Remove anonymous users? [Y/n] Y Disallow root login remotely? [Y/n] Y Remove test database and access to it? [Y/n] Y Reload privilege tables now? [Y/n] Y
次に、上記のコマンドで設定したrootユーザーの資格情報を使用してデータベースにログインします。
データベース、ユーザーを作成し、ユーザーに権限を付与します。データベースを「 joomldb」と呼びましょう。 」と「dbuser」としてのユーザー名 」を入力し、パスワードを「 [メール保護]#」に設定します 「、あなたはあなた自身の名前とパスワードを提供することができます
[[email protected] ~]# mysql -u root -p Enter password: Welcome to the MariaDB monitor. Commands end with ; or \g. Your MariaDB connection id is 11 Server version: 5.5.52-MariaDB MariaDB Server Copyright (c) 2000, 2016, Oracle, MariaDB Corporation Ab and others. Type 'help;' or '\h' for help. Type '\c' to clear the current input statement. MariaDB [(none)]> create database joomla_db; Query OK, 1 row affected (0.00 sec) MariaDB [(none)]> create user [email protected] identified by '[email protected]#'; Query OK, 0 rows affected (0.00 sec) MariaDB [(none)]> grant all privileges on joomla_db.* to [email protected]; Query OK, 0 rows affected (0.00 sec) MariaDB [(none)]> flush privileges; Query OK, 0 rows affected (0.00 sec) MariaDB [(none)]> exit Bye [[email protected] ~]#
Joomlaをダウンロードしてインストールする
Joomlaのデータベース作成が完了したら、公式Webサイトから最新バージョンのJoomlaをダウンロードできます。
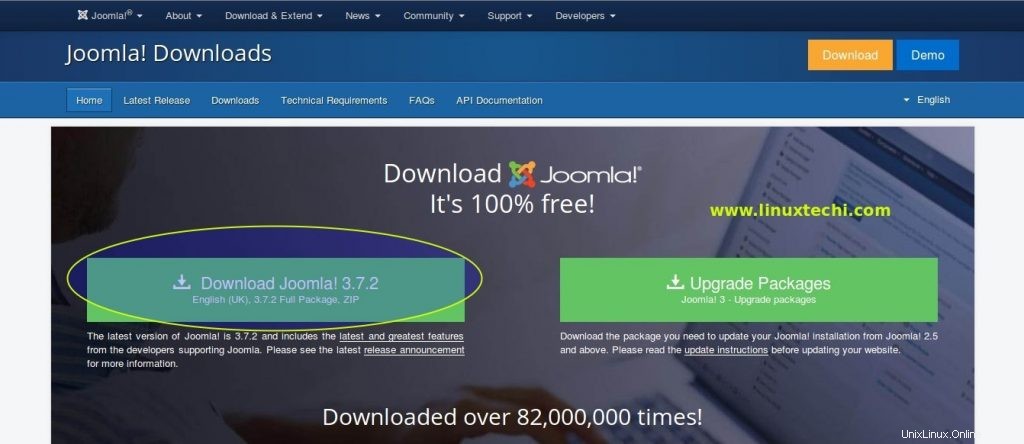
私の場合、wgetコマンドを使用してコマンドラインからJoomlaソフトウェアをダウンロードしています。
[[email protected] ~]# wget https://downloads.joomla.org/cms/joomla3/3-7-2/Joomla_3-7.2-Stable-Full_Package.zip
ファイルをApacheルートディレクトリ(/ var / www / html)に抽出します
[[email protected] ~]# unzip Joomla_3-7.2-Stable-Full_Package.zip -d /var/www/html/
以下のコマンドを使用して、apacheルートディレクトリとサブディレクトリに適切な権限を割り当てます
[[email protected] ~]# chown -R apache:apache /var/www/html/ [[email protected] ~]# chmod -R 775 /var/www/html/
Apache Webサーバー構成ファイル( /etc/httpd/conf/httpd.conf )を編集します )そして、以下の説明に従って次の行を変更します
次の行を変更します:
AllowOverride None to AllowOverride All
ここで、必ずhttpd.confファイルを保存し、Apacheサービスを再起動してください
[[email protected] ~]# systemctl restart httpd
ファイアウォールの構成
サーバーでOSファイアウォールが有効になっている場合は、次のコマンドを使用して、ネットワークの外部からアクセスできるポート80および443へのアクセスを提供します。
[[email protected] ~]# firewall-cmd --permanent --add-service=http [email protected] ~]# firewall-cmd --permanent --add-service=https
変更を有効にするためにファイアウォールサービスをリロードします
[[email protected] ~]# firewall-cmd --reload
Joomlaを構成する
これで、すべてがセットアップされ、LAMPのインストール、データベースの作成、Joomlaのダウンロードとインストール、ファイアウォールの構成が完了しました。次に、ブラウザーを開き、Joomlaインストールウィザードを使用してJoomlaを構成します。
次に、ブラウザを開いて、次のURLを入力します
http:// [your-server-ip]
[your-server-ip]
にシステムIPのIPを必ず入力してください次のWebページが表示され、Webサイト名、電子メール、ユーザー名、パスワードなど、画面に必要なすべての情報が表示されます。また、それに応じて優先言語を選択してください。すべての詳細を入力したら、[次へ]をクリックして続行します。
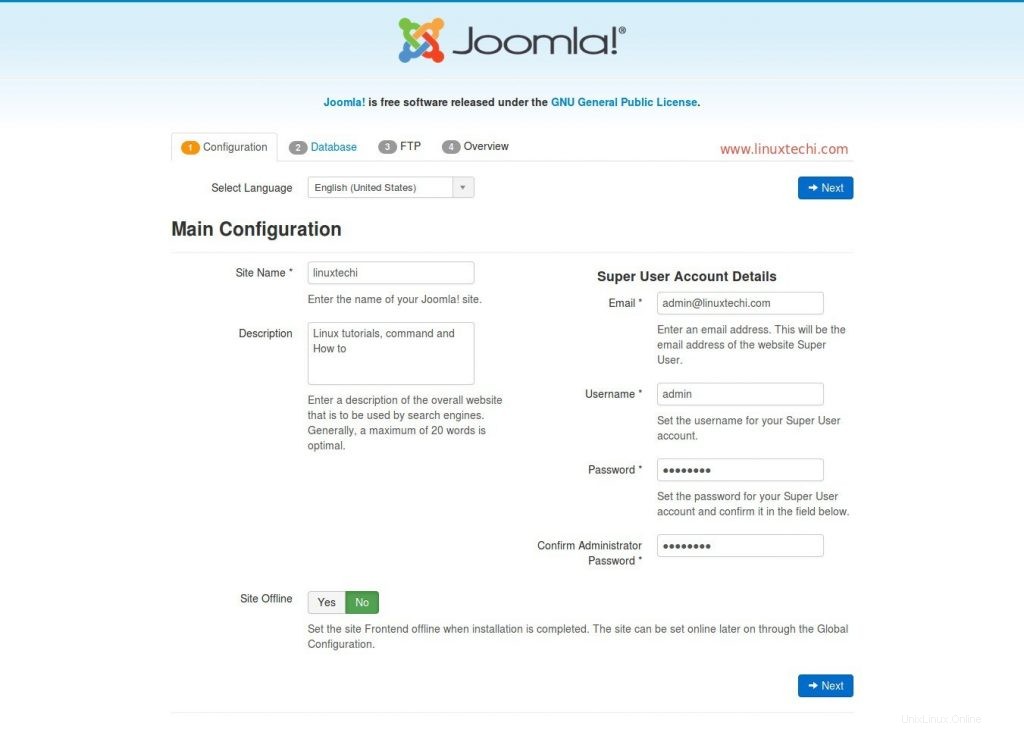
次に、データベース名、データベースユーザー名、データベースパスワード、テーブルプレフィックスなど、データベースに必要なすべての情報を提供します(たとえば、プレフィックスを「ltx」とすると、すべてのテーブルの先頭が「ltx_tablename」になります。 )
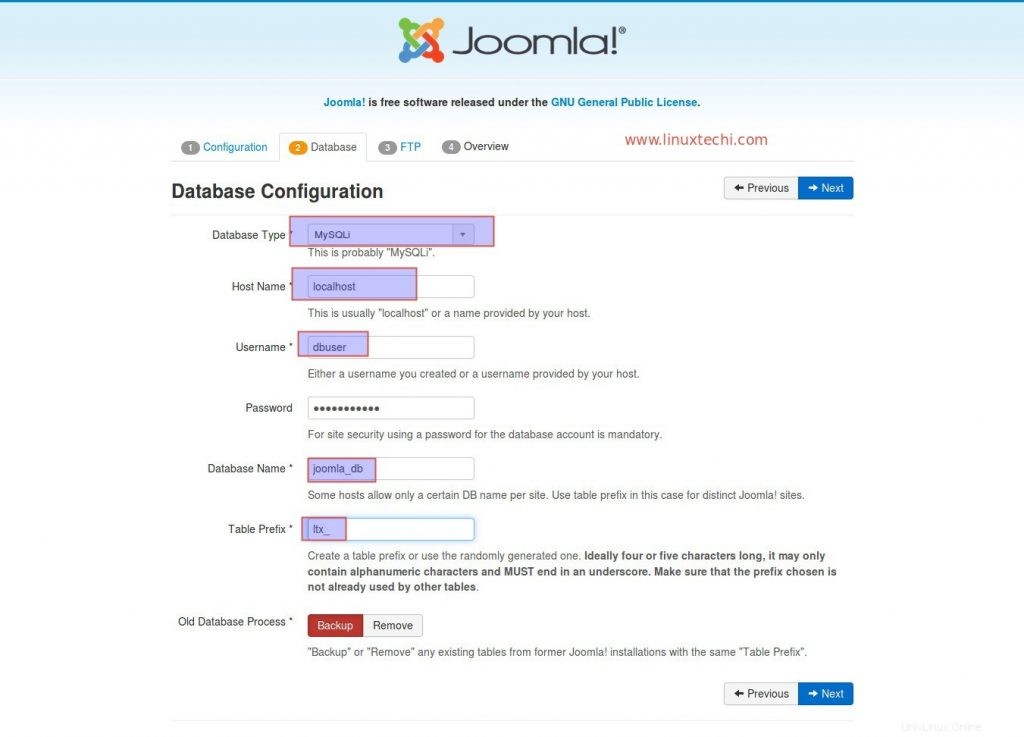
FTPの詳細はそのままにして、[次へ]をクリックします。
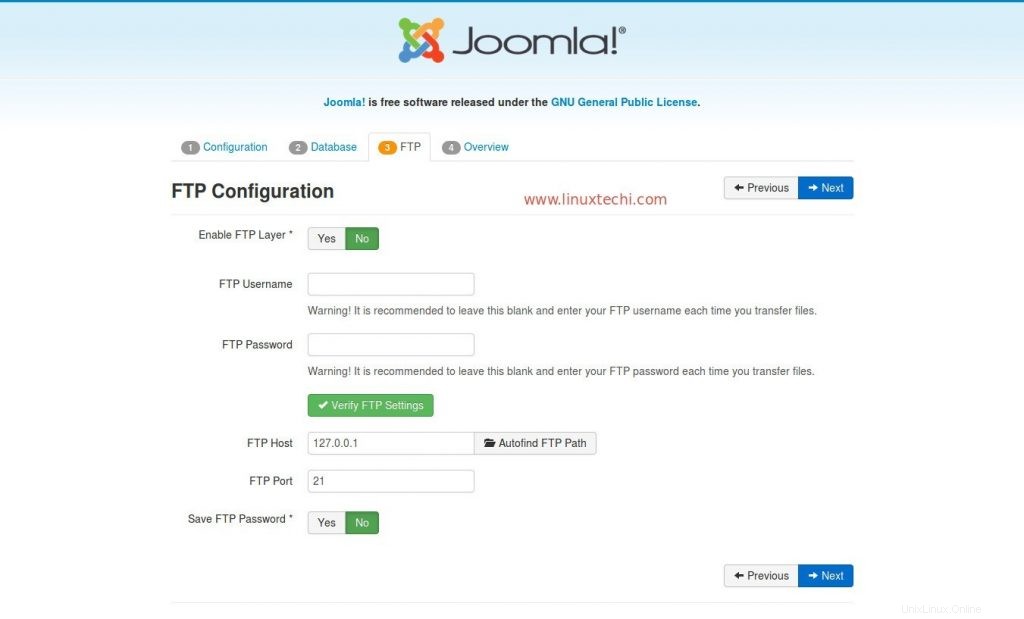
最後のステップは、提供されたすべてのデータの概要を確認し、「インストール」をクリックすることです。 」ボタンをクリックして、インストールプロセスを開始します。
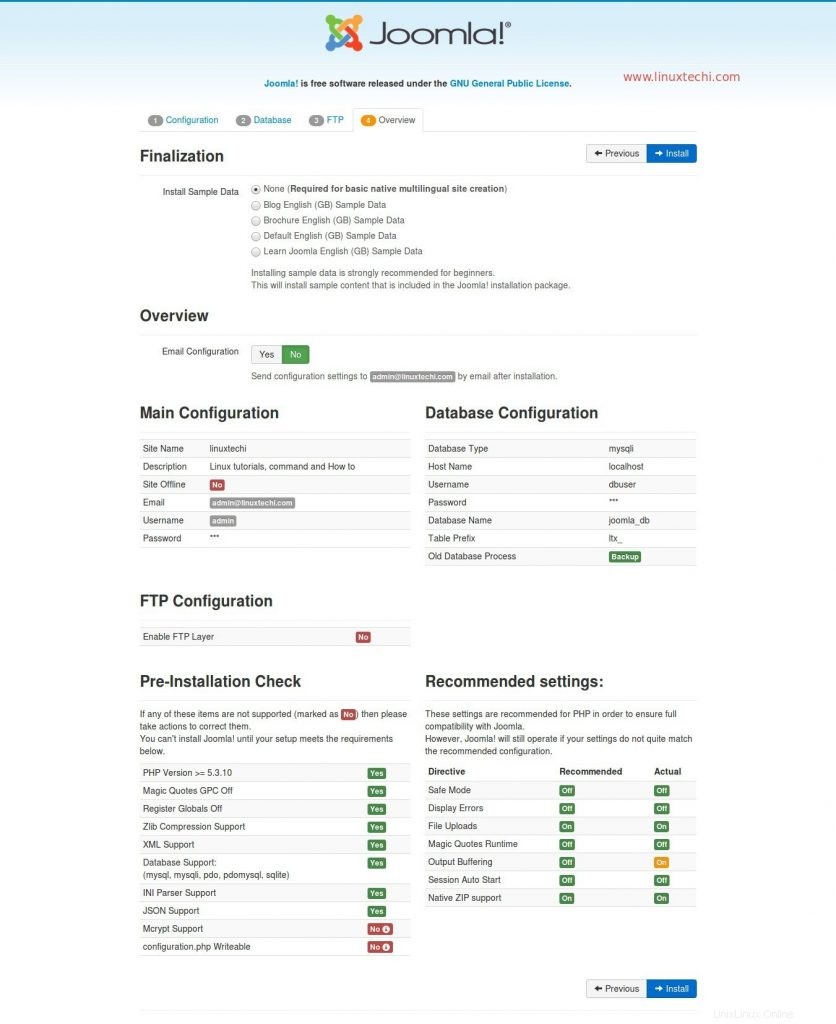
インストールが完了すると、次のようなウィンドウが表示されます。
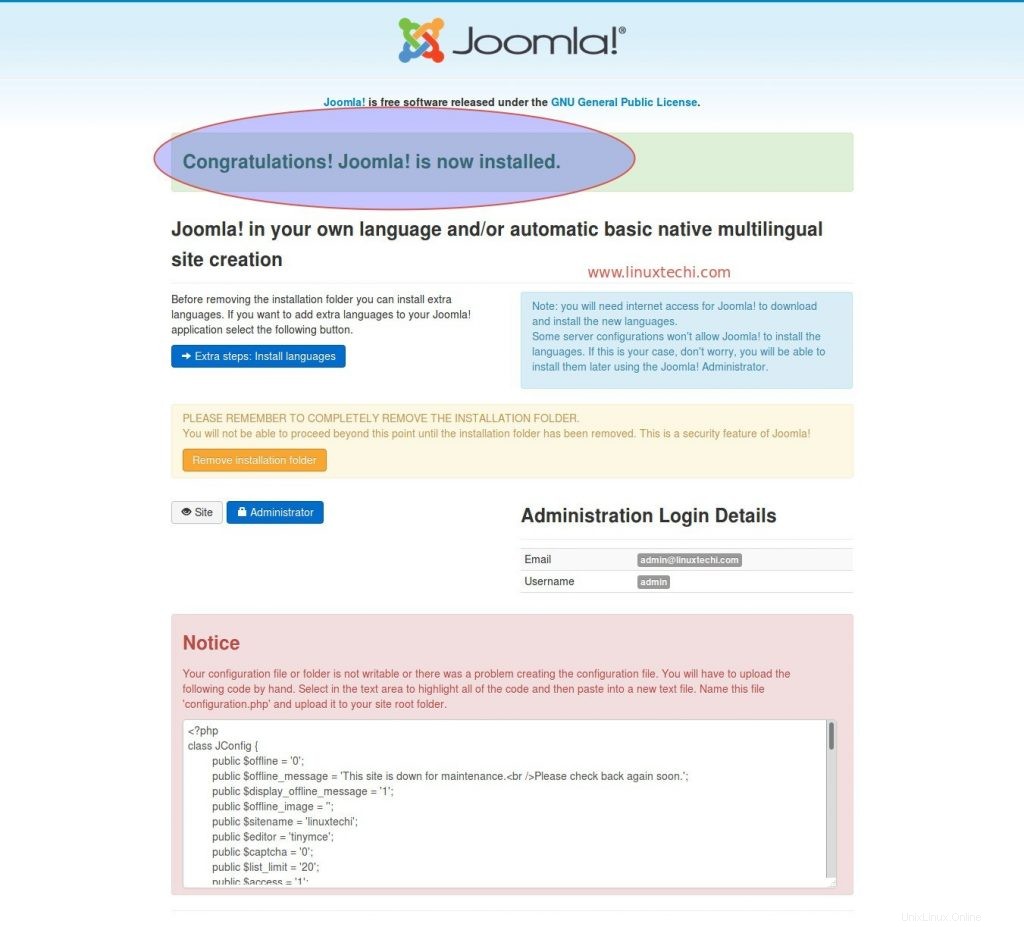
以下に示すコンテンツをコピーして、ファイルをconfiguration.phpとしてApacheルートディレクトリに保存するようにというメッセージが表示されます。このコンテンツをコピーして、 configuration.phpに貼り付けてください。
[[email protected] ~]# vi /var/www/html/configuration.php
<?php
class JConfig {
public $offline = '0';
public $offline_message = 'This site is down for maintenance.<br />Please check back again soon.';
public $display_offline_message = '1';
public $offline_image = '';
public $sitename = 'linuxtechi';
public $editor = 'tinymce';
public $captcha = '0';
public $list_limit = '20';
public $access = '1';
public $debug = '0';
public $debug_lang = '0';
public $dbtype = 'mysqli';
public $host = 'localhost';
public $user = 'dbuser';
public $password = '[email protected]#';
public $db = 'joomla_db';
public $dbprefix = 'ltx_';
public $live_site = '';
public $secret = 'JzX4fFyW1yez6gzv';
public $gzip = '0';
public $error_reporting = 'default';
public $helpurl = 'https://help.joomla.org/proxy/index.php?keyref=Help{major}{minor}:{keyref}';
public $ftp_host = '127.0.0.1';
public $ftp_port = '21';
public $ftp_user = '';
public $ftp_pass = '';
public $ftp_root = '';
public $ftp_enable = '0';
public $offset = 'UTC';
public $mailonline = '1';
public $mailer = 'mail';
public $mailfrom = '[email protected]';
public $fromname = 'linuxtechi';
public $sendmail = '/usr/sbin/sendmail';
public $smtpauth = '0';
public $smtpuser = '';
public $smtppass = '';
public $smtphost = 'localhost';
public $smtpsecure = 'none';
public $smtpport = '25';
public $caching = '0';
public $cache_handler = 'file';
public $cachetime = '15';
public $cache_platformprefix = '0';
public $MetaDesc = 'Linux tutorials, command and How to';
public $MetaKeys = '';
public $MetaTitle = '1';
public $MetaAuthor = '1';
public $MetaVersion = '0';
public $robots = '';
public $sef = '1';
public $sef_rewrite = '0';
public $sef_suffix = '0';
public $unicodeslugs = '0';
public $feed_limit = '10';
public $feed_email = 'none';
public $log_path = '/var/www/html/administrator/logs';
public $tmp_path = '/var/www/html/tmp';
public $lifetime = '15';
public $session_handler = 'database';
public $shared_session = '0';
} 次に、ファイルを保存し、インストールフォルダを手動で削除します。
[[email protected] ~]# rm -rf /var/www/html/installation/
注: SELinuxが有効になっている場合は、apacheルートディレクトリに次のルールを設定します。
[[email protected] ~]# chcon -R -t httpd_sys_rw_content_t /var/www/html/
次に、次のURLを入力して、Joomla管理ページに移動します。
http:// [your-server-ip] / administrator
[your-server-ip]
にシステムIPのIPを必ず入力してください
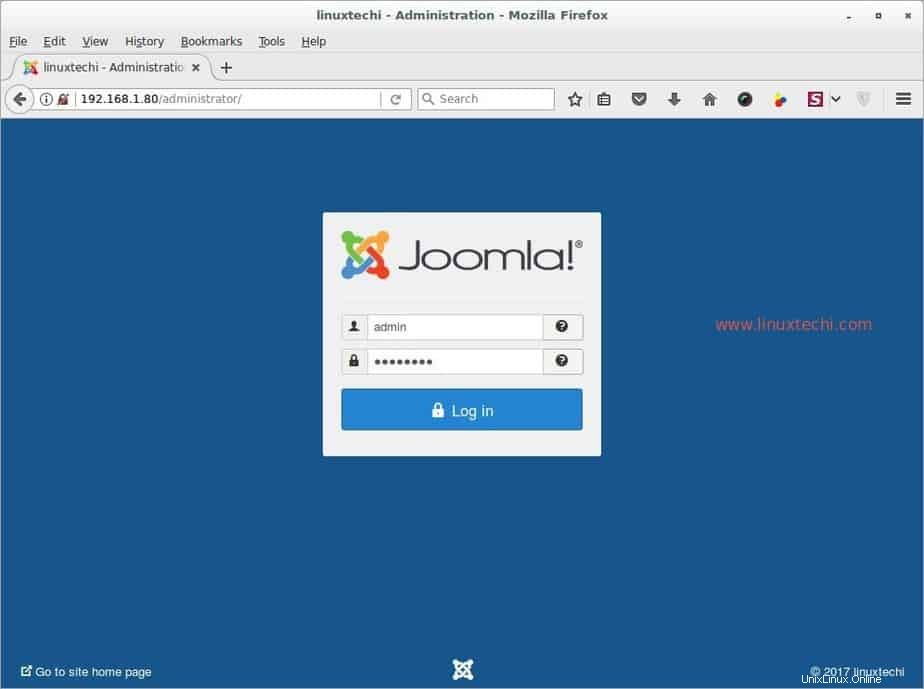
管理者のユーザー名とパスワードを入力して、コントロールパネルにログインします
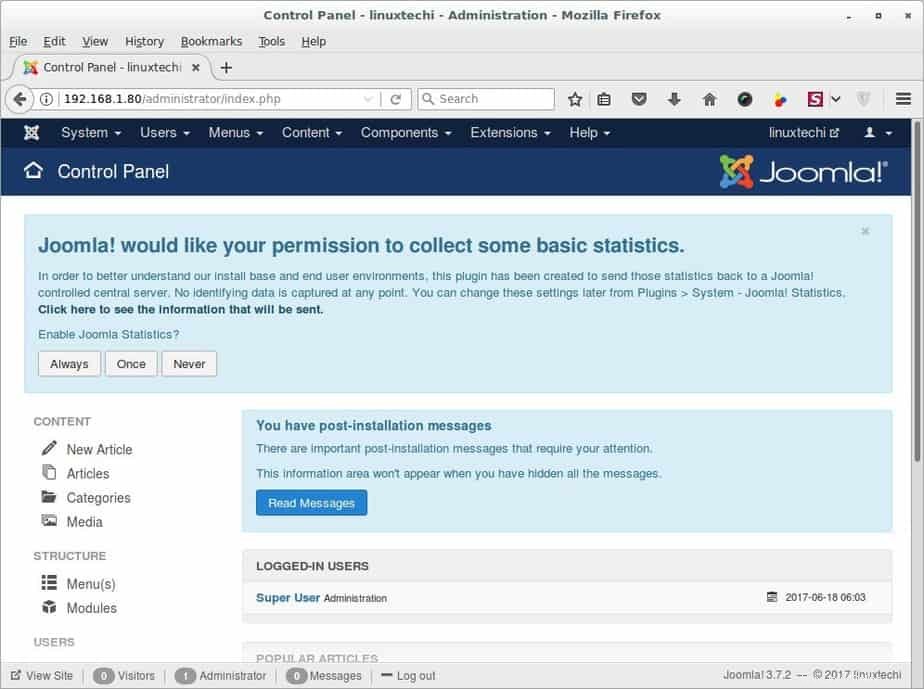
結論:
これで、最も人気のあるCMSJoomlaをCentOS7サーバーに正常にインストールできました。これで、Joomlaを使用してWebサイトやブログを簡単に作成できます。このインストールガイドに関する貴重な提案やコメントをお寄せください。ぜひサポートさせていただきます。ありがとう!!!