この記事は、Pleskファイルマネージャの概要であり、基本的なファイル管理タスクを完了する方法について説明しています。
Pleskは新しいA2ホスティングプランに含まれなくなりましたが、従来のマネージドWordPressアカウントでは引き続き利用できます。アンマネージドVPSおよび専用サーバーにPleskを手動でインストールできます。
Pleskファイルマネージャを使用すると、Webサイトのディレクトリとファイルを簡単に参照できます。
ファイルマネージャを起動してアカウントのディレクトリ階層をナビゲートするには、次の手順に従います。
- Pleskにログインします。Pleskアカウントにログインする方法がわからない場合は、この記事を参照してください。
- ファイルを管理するドメインを見つけて、[ファイルマネージャー]をクリックします。
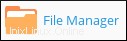
-
[ファイルマネージャ]ページで、ディレクトリ階層を参照します。
- ディレクトリまたはファイルを表示するには、ディレクトリまたはファイル名をクリックします。
- ディレクトリ階層のレベルを上に移動するには、[
 アイコン。
アイコン。 - ツリービューでディレクトリを展開するには、[+]アイコンをクリックします。
- ツリービューでディレクトリを折りたたむには、-アイコンをクリックします。
ファイルマネージャで新しいフォルダやファイルを作成するのは簡単です。
新しいフォルダを作成するには、次の手順に従います。
- Pleskにログインします。Pleskアカウントにログインする方法がわからない場合は、この記事を参照してください。
- ファイルを管理するドメインを見つけて、[ファイルマネージャー]をクリックします。
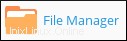
- [ファイルマネージャ]ページで、[新規作成]をクリックし、[ディレクトリの作成]をクリックします。
- [ディレクトリ名]テキストボックスに、新しいディレクトリ(フォルダ)の名前を入力します。
- [OK]をクリックします。
新しいファイルを作成するには、次の手順に従います。
- Pleskにログインします。Pleskアカウントにログインする方法がわからない場合は、この記事を参照してください。
- ファイルを管理するドメインを見つけて、[ファイルマネージャー]をクリックします。
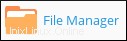
- [ファイルマネージャー]ページで、[新規作成]をクリックし、[ファイルの作成]をクリックします。
-
[ファイル名]テキストボックスに、新しいファイルの名前を入力します。
[HTMLテンプレートを使用する]チェックボックスをオンにして、デフォルトのHTMLマークアップでファイルを作成します。
- [OK]をクリックします。
ファイルのコピー、移動、名前の変更、および削除
ファイルをコピー、移動、名前変更、または削除するには、次の手順に従います。
- Pleskにログインします。Pleskアカウントにログインする方法がわからない場合は、この記事を参照してください。
- ファイルを管理するドメインを見つけて、[ファイルマネージャー]をクリックします。
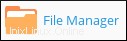
-
[ファイルマネージャー]ページで、1つまたは複数のファイルのチェックボックスをオンにして、必要なファイル操作を実行します。
- ファイルをコピーするには、[コピー]をクリックし、宛先ディレクトリを選択して、[OK]をクリックします。[既存のファイルを置き換える]チェックボックスをオンにして、宛先ディレクトリ内の同じ名前のファイルを上書きします。
- ファイルを移動するには、[移動]をクリックし、移動先ディレクトリを選択して、[OK]をクリックします。[既存のファイルを置き換える]チェックボックスをオンにして、移動先ディレクトリ内の同じ名前のファイルを上書きします。
- ファイルの名前を変更するには、
 アイコンをクリックし、[名前の変更]をクリックして、[新しい名前]テキストボックスに新しいファイル名を入力し、[OK]をクリックします。
アイコンをクリックし、[名前の変更]をクリックして、[新しい名前]テキストボックスに新しいファイル名を入力し、[OK]をクリックします。 - ファイルを削除するには、[削除]をクリックし、[はい]をクリックして確認します。
Pleskの詳細については、https://www.plesk.comにアクセスしてください。