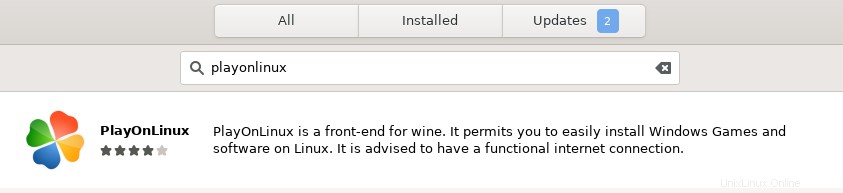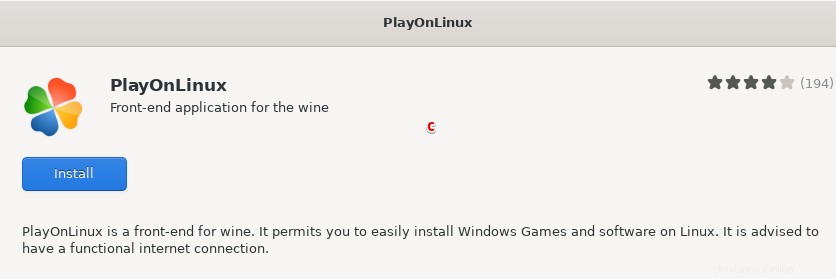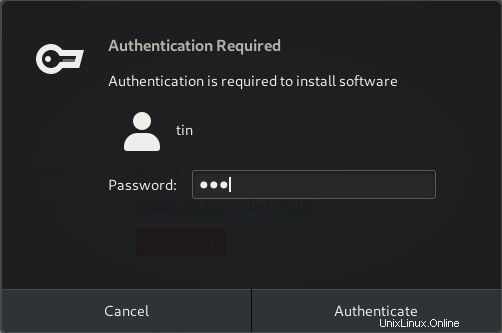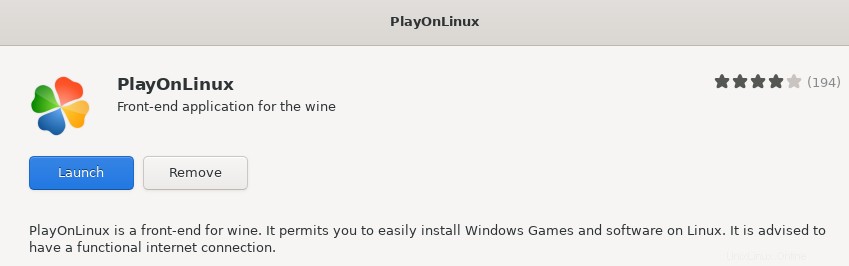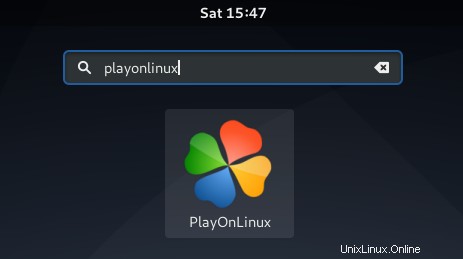Linuxは、すべてのGUI機能と数千のデスクトップアプリを備えた本格的なオペレーティングシステムです。ただし、LinuxシステムでWindowsの特定のアプリケーションが必要になる場合があります。幸い、Linuxは、LinuxOSでWindowsプログラムを実行できるWineと呼ばれる互換性レイヤーを開発しました。 PlayOnLinuxは、サポートされているWindowsプログラムを簡単にインストールおよび管理するのに役立つWineのサードパーティフロントエンドUIです。 Internet Explorer、MS Office、メモ帳、およびその他の多くのWindowsプログラムをインストールできます。
この記事では、最初にコマンドラインとグラフィカルな方法の両方を使用してDebianシステムにPlayOnLinuxをインストールする方法を説明します。次に、PlayOnLinuxを使用してDebianシステムにWindowsプログラムをインストールする方法について説明します。
この記事に記載されているコマンドと手順をDebian10システムで実行しました。さらに、Windowsプログラムのインストールを説明する例として7-zipを使用しました。
コマンドラインからのPlayOnLinuxのインストール
DebianOSでコマンドラインターミナルを開きます。そのためには、デスクトップの左上隅にある[アクティビティ]タブに移動します。次に、検索バーにキーワード terminal を入力します 。検索結果が表示されたら、ターミナルアイコンをクリックします。
ターミナルで、次のコマンドを実行してシステムリポジトリインデックスを更新します。パッケージの最新リリースをインストールするのに役立ちます。
$ sudo apt-get update

更新が完了したら、ターミナルで次のコマンドを実行してPlayOnLinuxをインストールします。
$ sudo apt-get install playonlinux
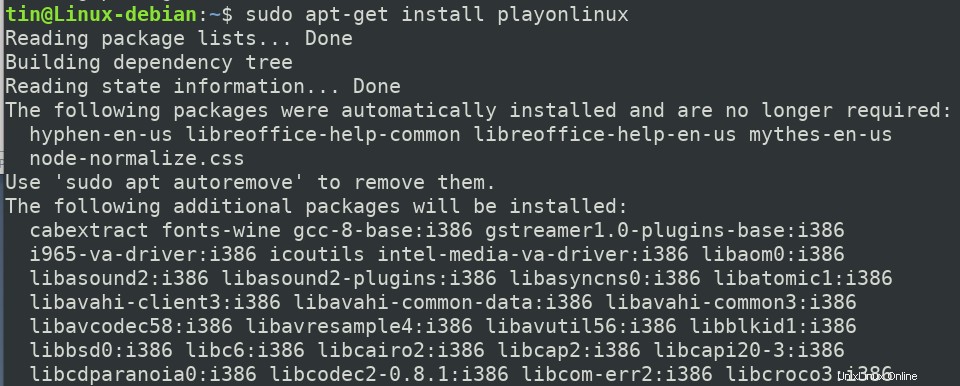
システムがY/ nを提供する場合があります インストールを確認するオプション。 yを押します 確認すると、システムへのインストールが開始されます。
PlayOnLinuxがインストールされているかどうかを確認し、インストールされているパッケージのバージョンを確認するには、次のコマンドを実行します。
$ playonlinux --version

PlayOnLinuxを起動
コマンドラインを使用してPlayOnLinuxを起動するには、次のコマンドを実行します。
$ playonlinux
PlayOnLinuxを削除
システムからPlayOnLinuxを削除したい場合は、ターミナルで次のコマンドを実行します。
$ sudo apt-get remove playonlinux
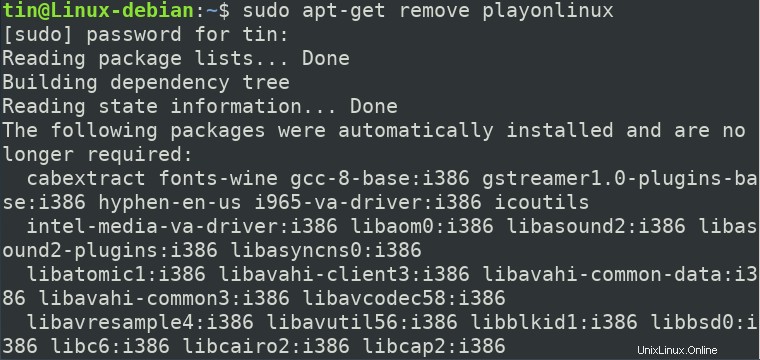
システムがY/ nを提供する場合があります アンインストールを確認するオプション。 yを押します 確認すると、パッケージがシステムから削除されます。
DebianSoftwareManagerを介したPlayOnLinuxのインストール
Linuxを初めて使用する場合で、コマンドラインに慣れていない場合は、DebianSoftwareManagerを使用してPlayOnLinuxをインストールできます。キーボードのスーパーキーを押してから、左側のサイドバーにあるソフトウェアマネージャーアイコンをクリックします。ソフトウェアマネージャーウィンドウで、検索アイコンを使用してPlayOnLinuxを検索します。 PlayOnLinuxが検索結果に次のように表示されます。
検索結果からPlayOnLinuxパッケージをクリックして、次のビューを開きます。次に、インストールをクリックします ボタンをクリックしてインストールプロセスを開始します。
インストールボタンをクリックすると、次の認証ダイアログが表示されます。承認されたユーザーの認証パスワードを入力し、認証をクリックします ボタンをクリックすると、インストールプロセスが開始されます。
インストールすると、次のビューが表示されます。ここから、起動をクリックして、PlayOnLinuxを直接起動できます。 ボタン。
GNOMEUIを介してPlayOnLinuxを起動する
UIを介してPlayOnLinuxを起動するには、キーボードのスーパーキーを押してから、検索バーの関連キーワードを使用して検索します。結果が表示されたら、PlayOnLinuxアイコンをクリックして開きます。
PlayOnLinuxを削除
PlayOnLinuxをアンインストールする場合は、ソフトウェアマネージャーウィンドウでPlayOnLinuxを開きます。次のビューが表示されたら、削除をクリックします ボタン。
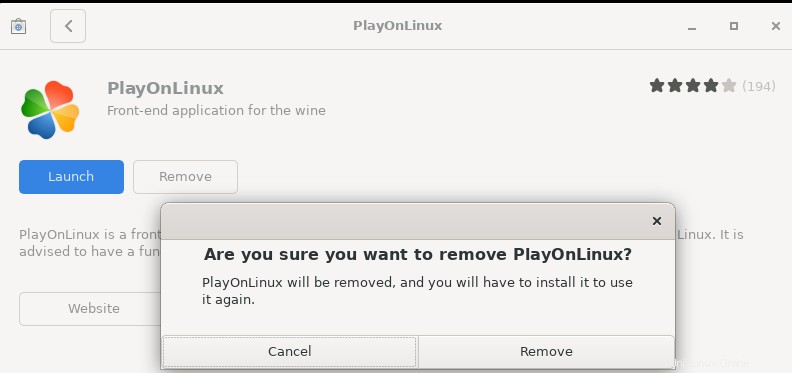
その後、PlayOnLinuxの削除の確認を求めるダイアログボックスが表示されます。 削除をクリックします ボタンとPlayOnLinuxパッケージがシステムからアンインストールされます。
PlayOnLinuxを介して7zipをインストールする
PlayOnLinuxをインストールしたら、Windowsプログラムをインストールする次のステップは非常に簡単です。これを行うには、以下の手順に従います。
PlayOnLinuxが起動すると、次のデフォルトビューが表示されます:
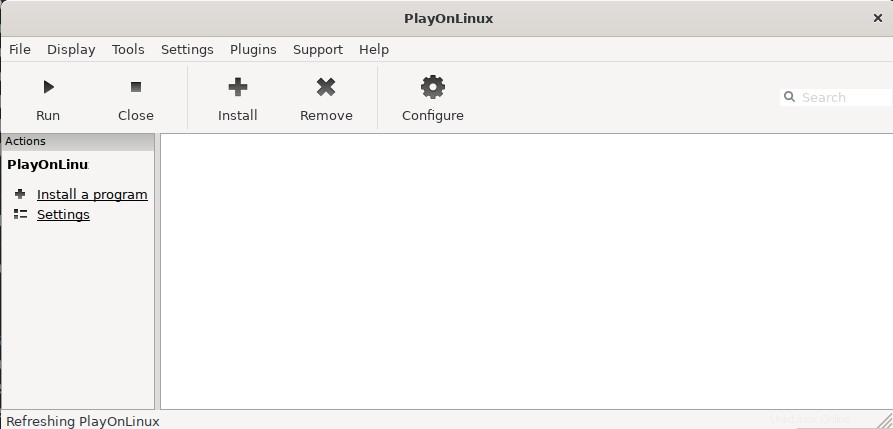
PlayOnLinux経由でWindowsプログラムをインストールするには、プログラムのインストールをクリックします。 次のスクリーンショットに示すように、左側のペインからオプションを選択します。
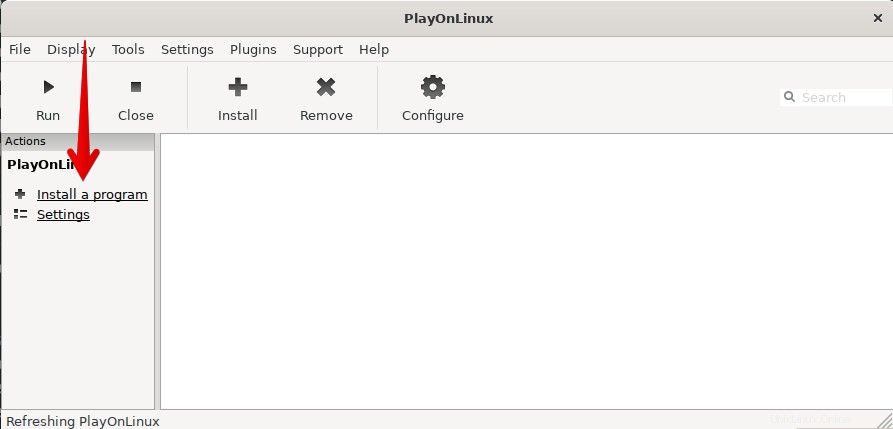
次のウィンドウが表示され、必要なWindowsアプリケーションを検索できます。検索結果には、パッケージの利用可能なバージョンが表示される場合があります。次に、好みに基づいて最新または任意のバージョンを選択できます。アプリケーションを見つけたら、それを選択して、インストールをクリックします。 画面下部のボタン。
ここでは、PlayOnLinuxを使用して7-zipをインストールする例を示します。
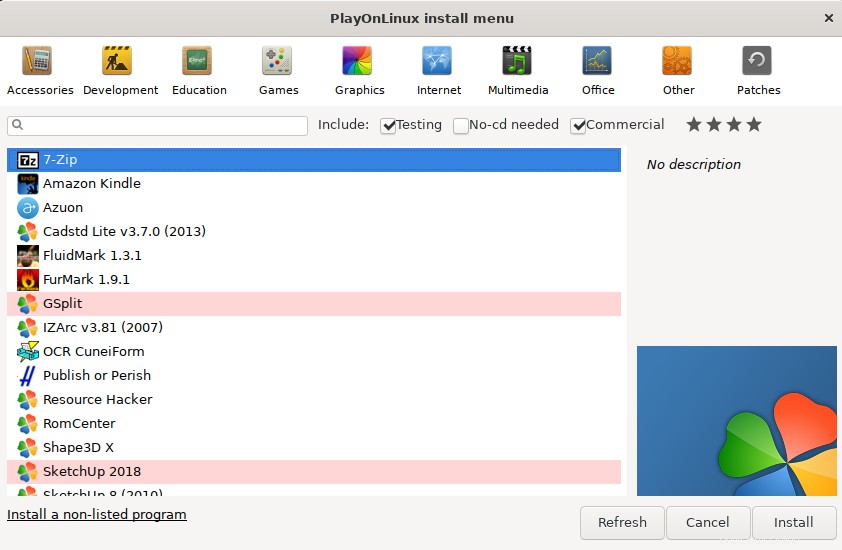
次のインストールウィザードが表示されます。ここでチェックボックスをオンにしますもう通知しないでください 次へをクリックします 。
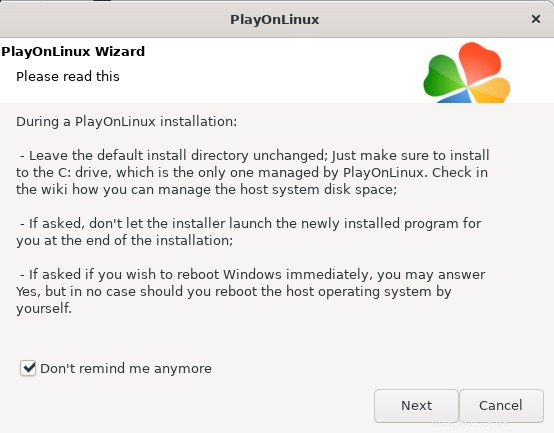
次の画面は、パッケージがインストールされるディレクトリを示しています。 次へをクリックします インストールプロセスを開始します。
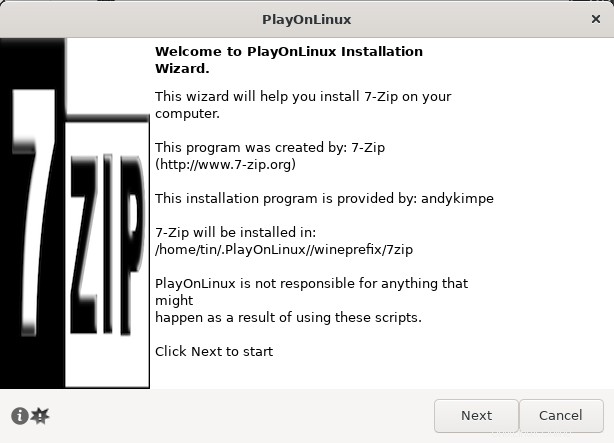
インストール中に、すべてのWindowsプログラムがインストールされる仮想ドライブも作成されます。利用可能な最新バージョンのWineもインストールおよび構成されます。
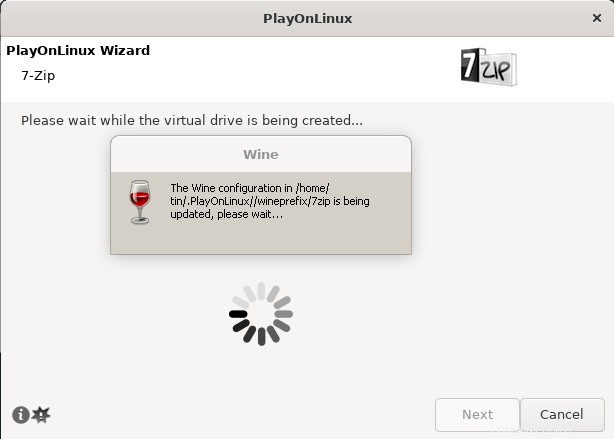
次のウィンドウには、7-zipをインストールするためのインストール先フォルダーが表示されます。 C:ドライブであることがわかります。これは実際には、WindowsアプリケーションをインストールするためにLinuxシステムでWineによって作成された仮想C:ドライブです。
デフォルトの場所のままにして、インストールをクリックします。 その後、必要なWindowsアプリケーションがシステムにインストールされます。
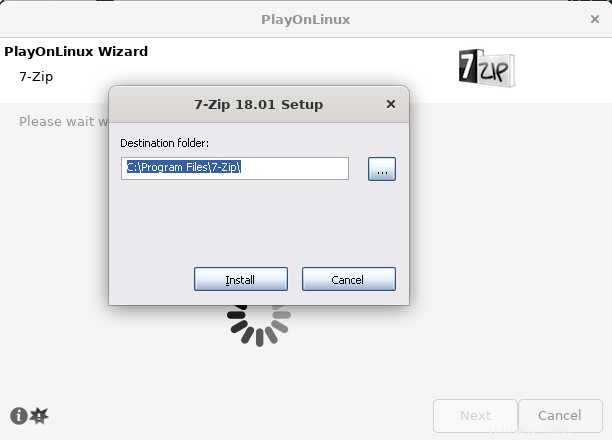
インストールすると、PlayOnLinuxウィンドウにプログラムが表示されます。
インストールされたアプリケーションの起動/削除
インストールされているWindowsプログラムを起動するには、PlayOnLinuxを開き、プログラムを選択して、実行をクリックします。 次のようにツールバーから。
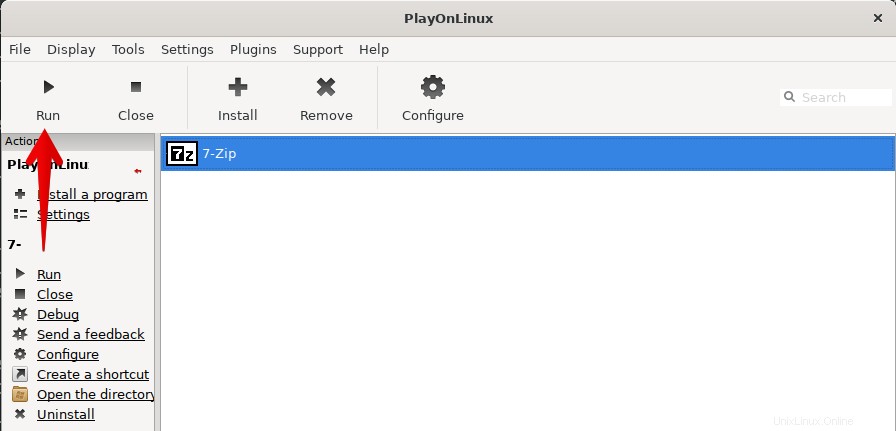
そうすることで、選択したプログラムが起動します。次の画面は、7-zipが起動され、WindowsOSと同じように使用できるようになったことを示しています。
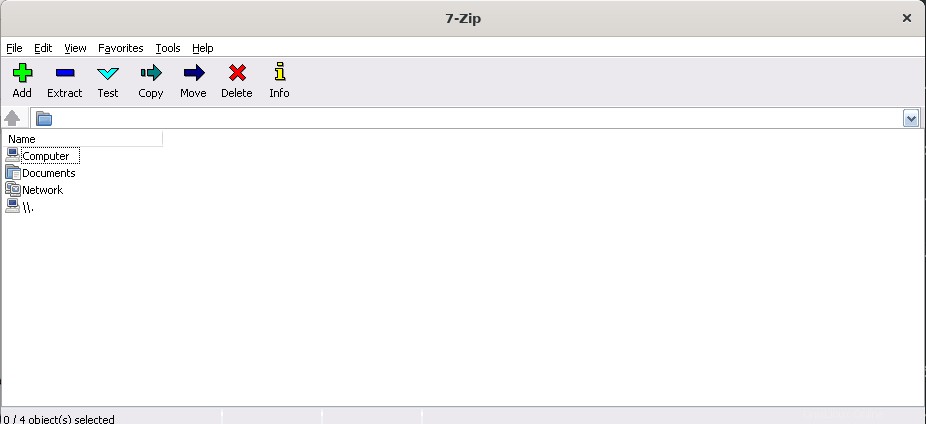
インストールされているWindowsプログラムを削除するには、プログラムを選択して削除をクリックします。 。
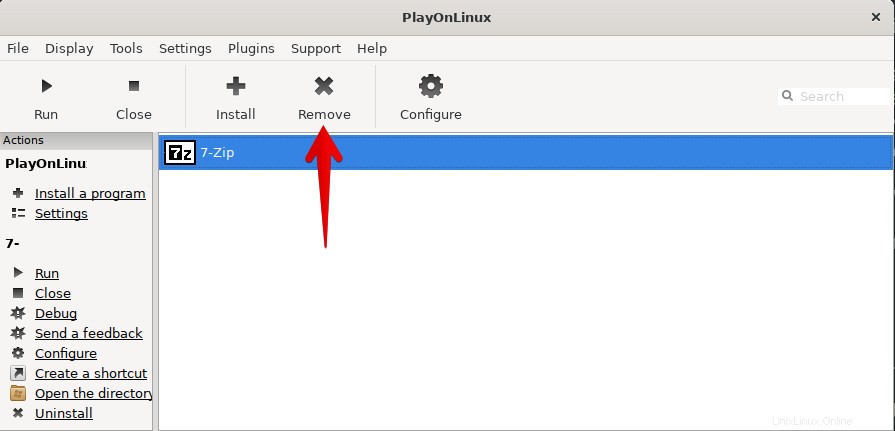
次のアンインストーラーが表示されます。 次へをクリックします アンインストーラーが削除プロセスを案内します。
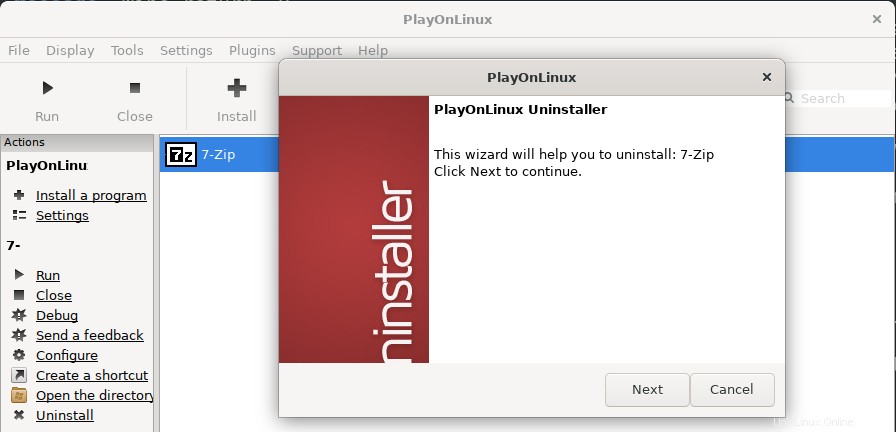
これですべてです。上記で説明したUIまたはコマンドラインのいずれかの方法を使用すると、サポートされているWindowsアプリケーションをDebianシステムに簡単にインストールできます。必要なのは、PlayOnLinuxをインストールし、目的のプログラムを検索して、UIウィザードを使用してインストールすることだけです。