Linux管理者の大多数と通常のLinuxユーザーの一部は、コマンドラインを使用して日常の操作を実行することを好みます。ただし、ターミナルを何度も開くのは面倒な場合があります。この場合、Tildaというツールをお勧めします。 Tildaは、Linux用のオープンソースで高度にカスタマイズ可能なGTKベースのドロップダウンコンソールです。 Tildaはバックグラウンドで実行され、1回のキーストロークで表示および非表示にできます。ボーダーウィンドウ、タイトルバー、メニューバー、最大化/最小化ボタンはありません。 QuakeやDoomなどのシューティングゲームで使用される古典的な端末は、もともとデザインに影響を与えました。 Tildaの最も優れている点は、その柔軟性です。簡単なショートカットを使用して、その動作と外観をカスタマイズできます。
この記事では、ドロップダウンTildaコンソールをインストールして使用する方法について説明します。
DebianにTildaをインストールする2つの方法を説明します:
- コマンドライン端末から
- UIについて-DebianSoftwareManager
この記事に記載されているコマンドと手順をDebian10システムで実行しました。
コマンドラインからのTildaのインストール
コマンドラインからTildaをインストールする場合の手順は、次のとおりです。 Linuxシステムにアプリケーションをインストールまたは削除できるのは、許可されたユーザーのみであることに注意してください。
OSでコマンドラインターミナルアプリケーションを起動するには、デスクトップの左上隅にある[アクティビティ]タブに移動します。次に、検索バーに「terminal」と入力します。 表示された結果から、ターミナルアイコンをクリックして開きます。
TildaはDebianOSの公式リポジトリで利用できるため、aptコマンドを使用して簡単にインストールできます。ターミナルで、Tildaをインストールするには、sudoとして次のコマンドを実行します。
$ sudo apt-get install tilda
パスワードの入力を求められたら、sudoパスワードを入力します。
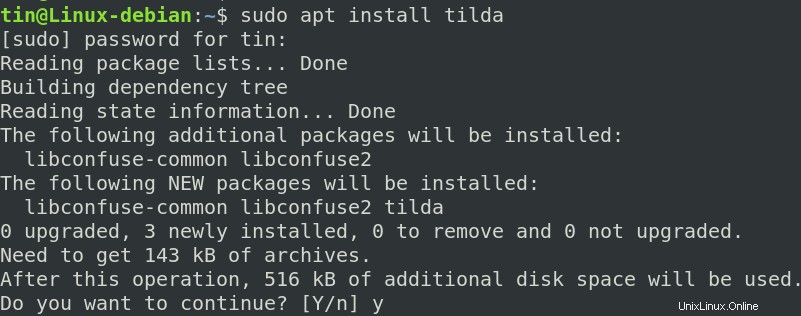
システムはY/ nで確認を求める場合があります オプションで、 yを押します 次に入力 確認するために。その後、Tildaがシステムにインストールされます。
次に、exitコマンドを入力してターミナルを閉じます。
$ exit
ティルダを削除
システムからTildaを削除する場合は、ターミナルで次のコマンドを実行します。
$ sudo apt-get remove tilda
システムはY/ nで確認を求める場合があります オプションで、 yを押します 次に入力 確認するために。その後、Tildaはシステムから削除されます。
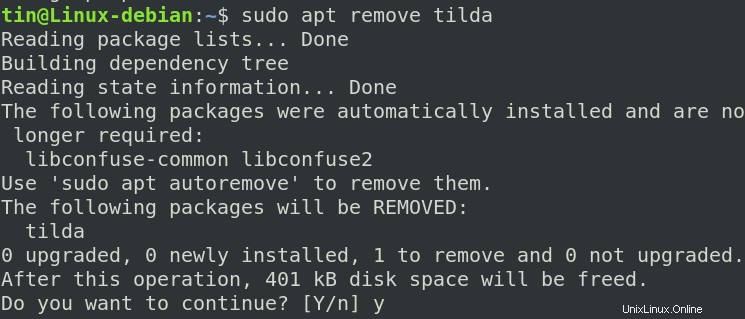
UI(Synaptic Package Manager)を介したTildaのインストール
インストールにコマンドラインを使用することに慣れていない場合は、SynapticPackageManagerから次のUIを使用できます。
システムにSynapticパッケージマネージャーをインストールするには、ターミナルで次のコマンドを実行します。
$ sudo apt install synaptic
インストールしたら、SynapticPackageManagerを起動します。これを行うには、スーパーキーを押して、表示される検索バーに Synapticと入力します。 。次に、SynapticPackageManagerをクリックして開きます。
Synaptic Package Managerウィンドウが開いたら、Tildaアプリケーションを検索します。これを行うには、検索をクリックします 次のようなアイコン:
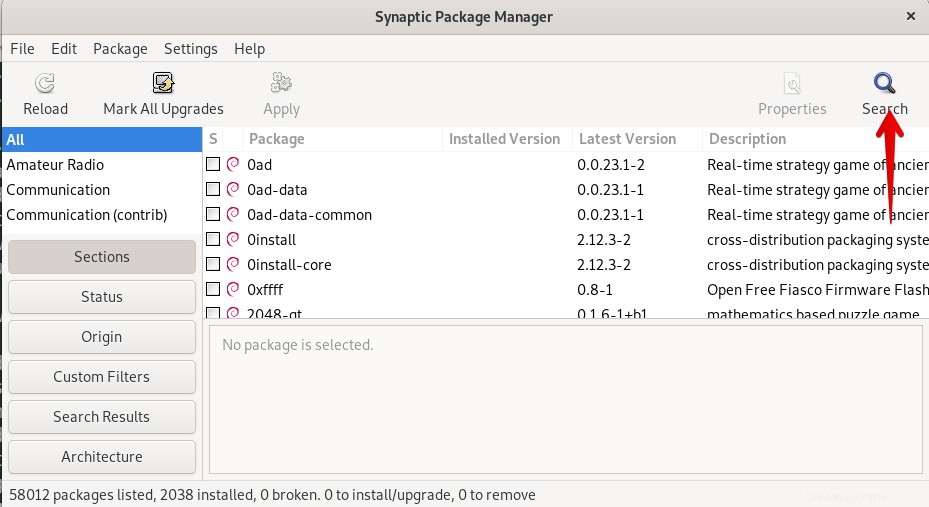
次の検索 ダイアログボックスが表示されたら、 tildaと入力します 検索をクリックします ボタン。
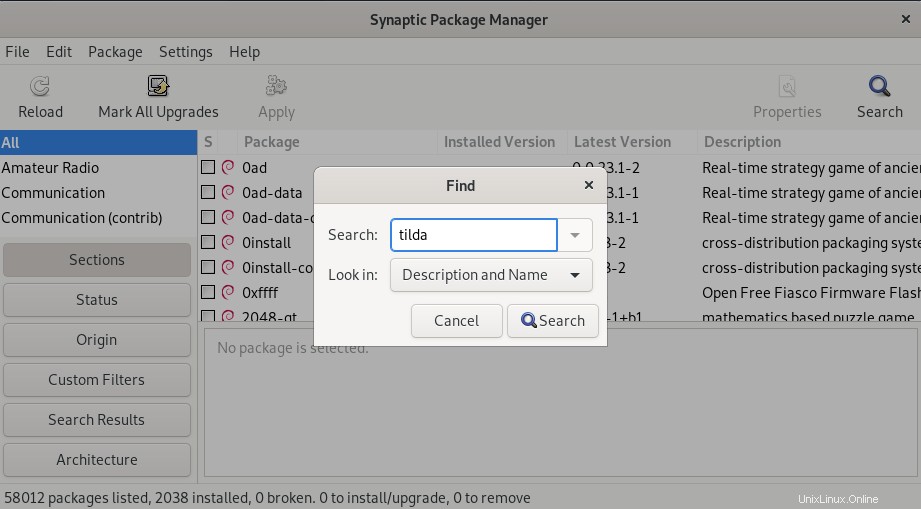
検索結果が表示されたら、Tildaアプリケーションを右クリックして、インストールのマークを選択します。 。
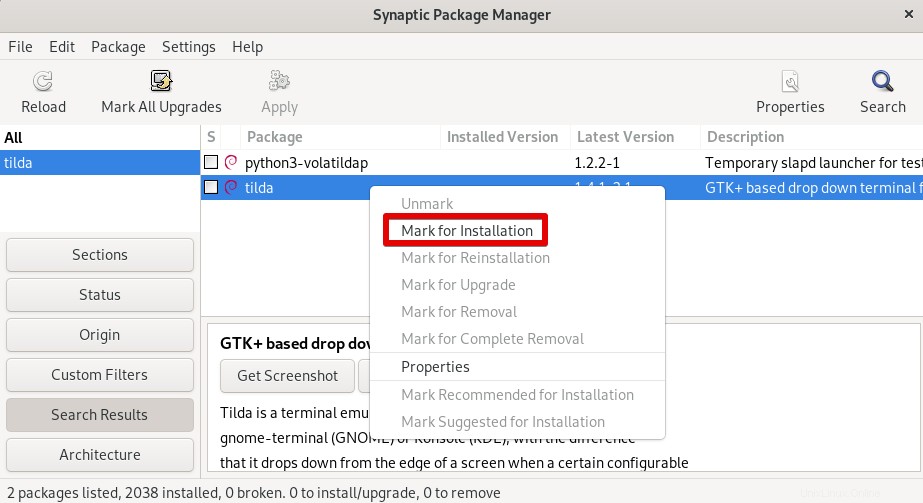
次に、適用をクリックします ボタン。
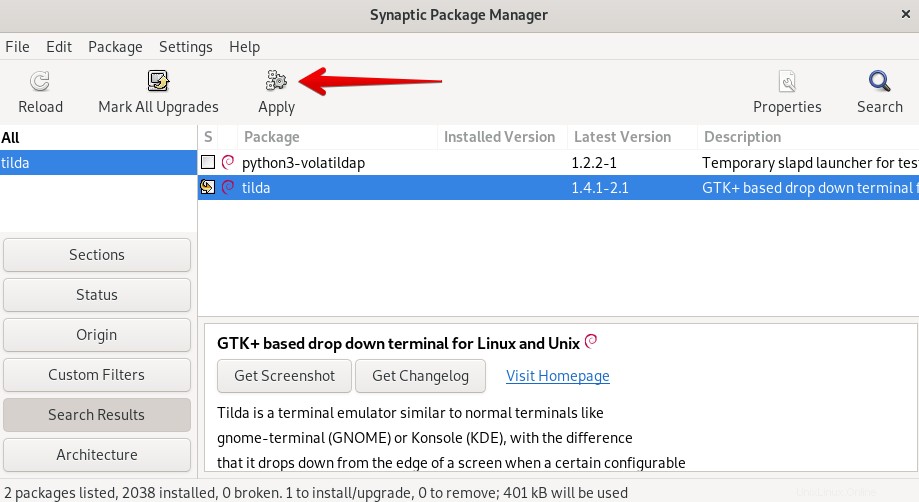
確認ダイアログボックスが表示されたら、適用をクリックします 確認するボタン。
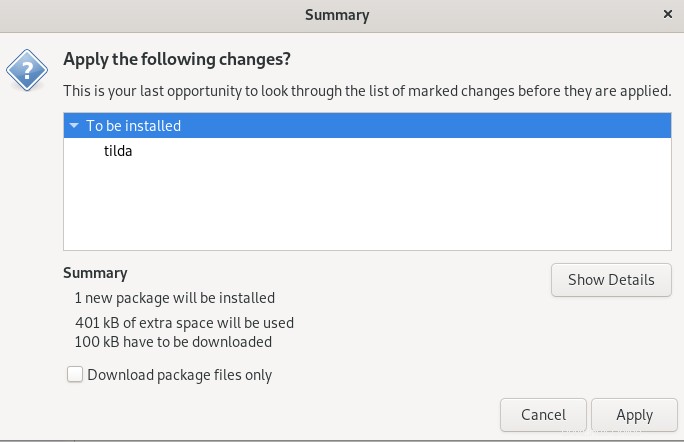
これでパッケージがインストールされ、次のメッセージが表示されます。
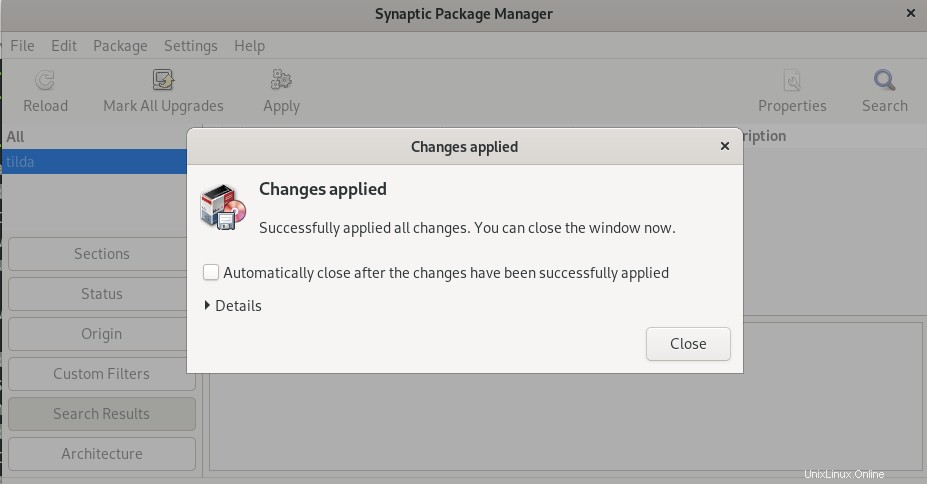
ティルダを削除
システムからTildaアプリケーションを削除する場合は、次の手順に従ってください。
Synaptic Managerの左側のメニューから、ステータスに移動します>インストール済み 。システムにインストールされているすべてのアプリケーションが一覧表示されます。下にスクロールして、Tildaアプリケーションを見つけます。
次に、Tildaアプリケーションを右クリックして、完全削除のマークを選択します。 。
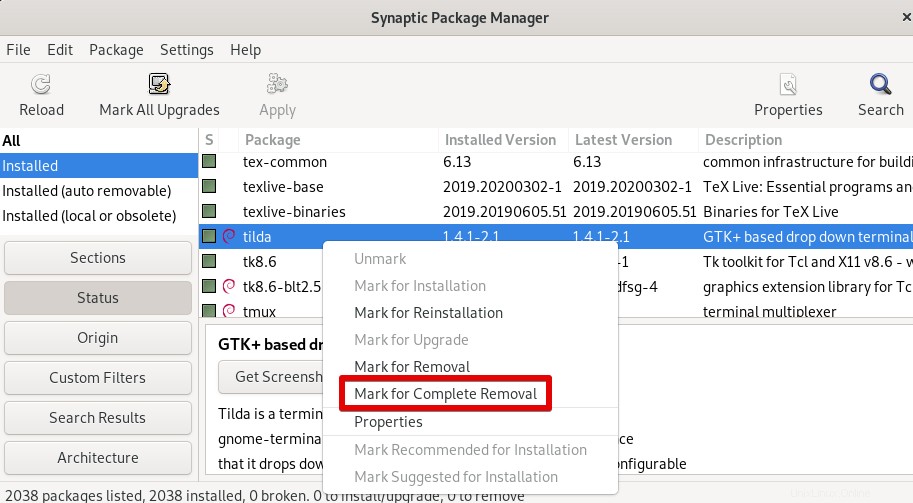
確認ダイアログボックスが表示されます。 適用をクリックします 確認するボタン。その後、パッケージはシステムから完全に削除されます。
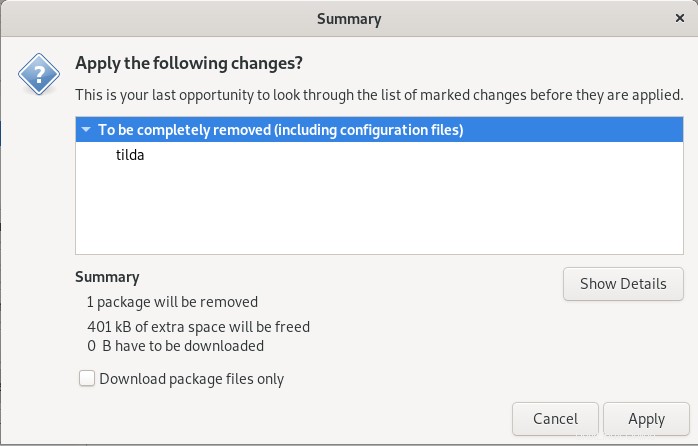
ティルダを起動
Tildaを起動するには、コマンドラインターミナルまたはGUIのいずれかを使用できます。
コマンドラインターミナルからTildaを起動するには、次のコマンドを使用します。
$ tilda
GUIを介してTildaを起動するには、キーボードのスーパーキーを押して tildaと入力します。 検索バーで。検索結果が表示されたら、Tildaアイコンをクリックして開きます。
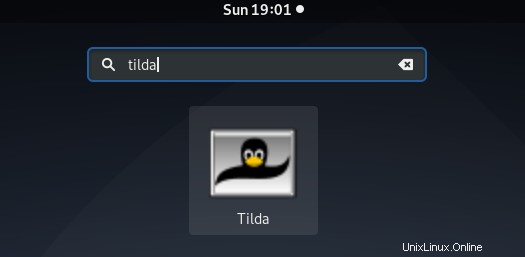
Tildaアプリケーションを初めて開くと、次のビューが表示されます。これはTilda設定ウィンドウで、色、外観、フォントサイズ、キーバインド、スクロールなどに関連する多くの設定を行うことができます。
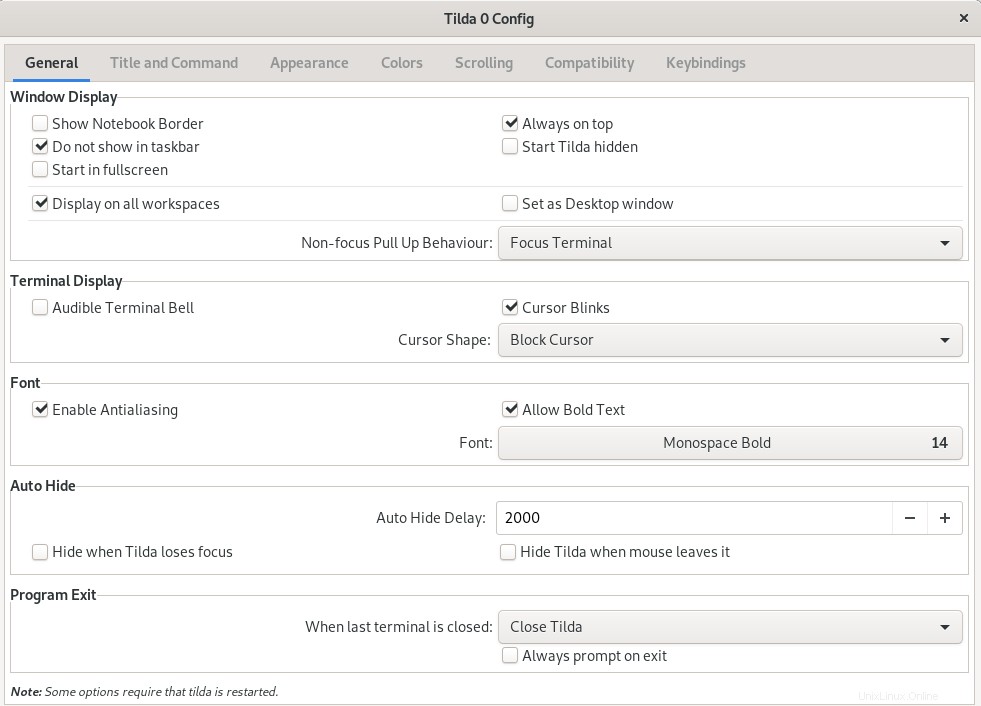
後でいつでも設定ウィンドウを開くには、Tildaウィンドウの任意の場所を右クリックして、[設定]を選択します。 。
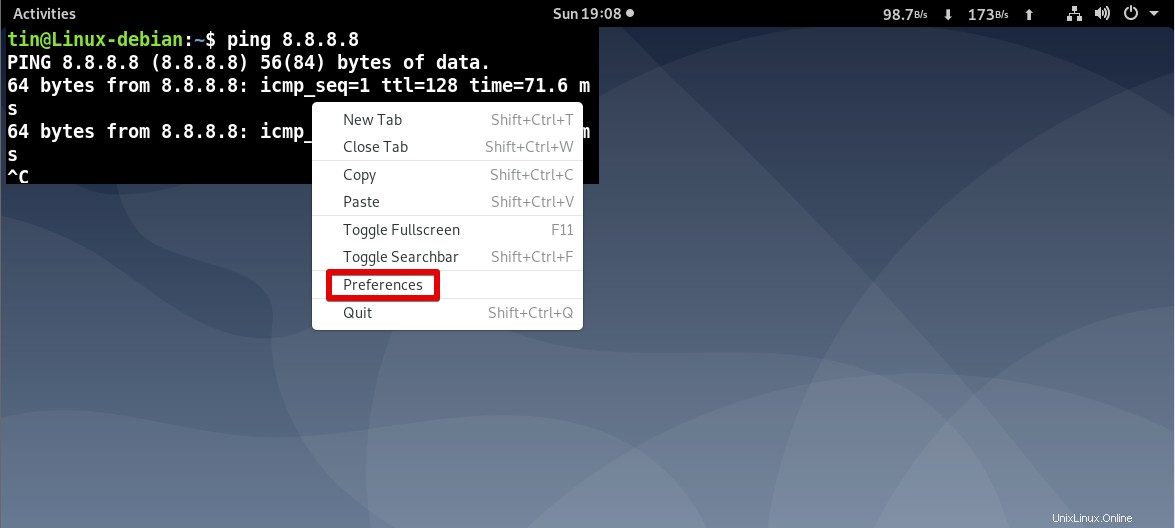
デフォルトでは、Tildaは左上隅に表示されます。ただし、好みに応じてカスタマイズできます。
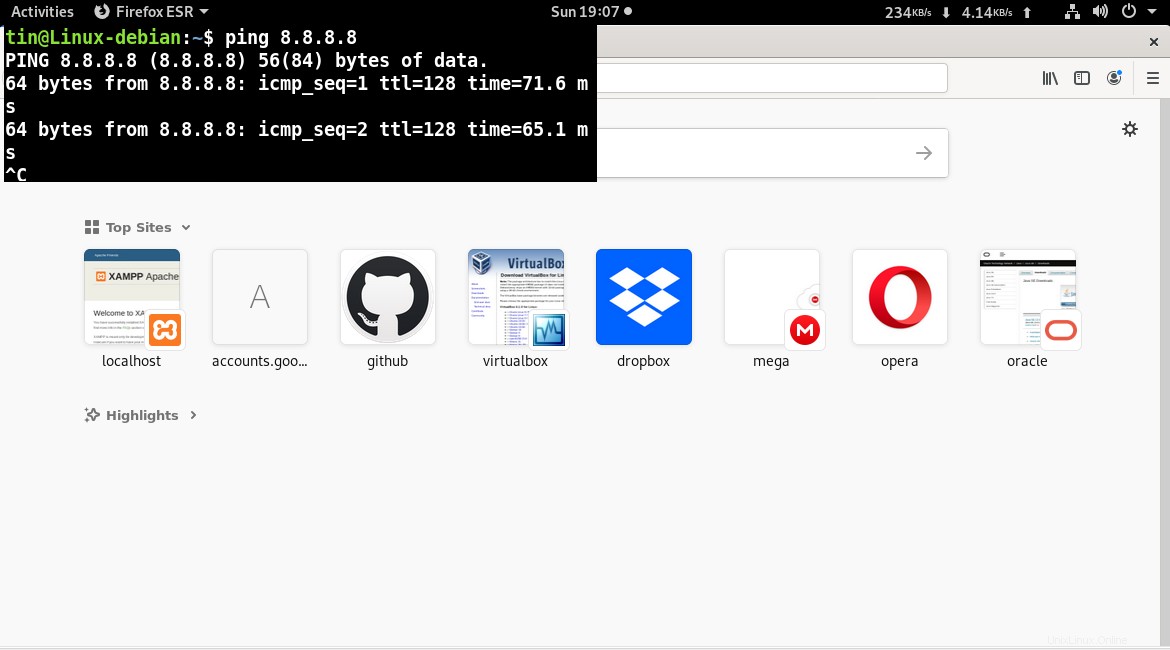
Tildaの操作中に主に使用するショートカットのリストは次のとおりです。
| ショートカット | 目的 |
| F1 | このショートカットを使用して、Tildaを表示/非表示にします |
| Shift + Ctrl + T | このショートカットを使用して新しいタブを開きます |
| Shift + Ctrl + W | このショートカットを使用して、アクティブなタブを閉じます |
| Ctrl + pageup | このショートカットを使用して、前のタブに移動します |
| Ctrl + pagedown | このショートカットを使用して、次のタブに移動します |
| Shift + Ctrl + pageup | このショートカットを使用してタブを左に移動します |
| Shift + Ctrl + pagedown | このショートカットを使用してタブを右に移動します |
| Shift + Ctrl + C | このショートカットを使用して、Tildaウィンドウからテキストをコピーします |
| Shift + Ctrl + V | このショートカットを使用して、テキストをTildaウィンドウに貼り付けます |
| これらのショートカットを使用して、タブ1、タブ2などに移動し、タブ10まで移動します | |
| Shift + Ctrl + F | このショートカットを使用してテキストを検索します |
| Shift + Ctrl + Q | このショートカットを使用してTildaを終了します |
| F11 | このショートカットを使用して全画面に切り替えます |
| F12 | このショートカットを使用して透明度を切り替えます |
これですべてです。この記事では、DebianシステムにドロップダウンコンソールTildaをインストールして使用する方法を学びました。この記事がお役に立てば幸いです。