新しいプログラムをインストールしたり、追加のファイルを処理したりするためのスペースを確保するために、システムメモリをクリーンアップする必要がある場合があります。これは、ストレージデバイスが少ない場合やストレージ容量が限られている場合に特に重要です。大容量のストレージを利用できる場合でも、私のように散らかったものをときどき片付けるのが好きな人でも、この記事ではそのための複数の方法について簡単に説明します。 Debianは軽いオペレーティングシステムかもしれませんが、特にソフトウェアをインストールするためにダウンロードしたパッケージを削除しないため、ストレージ上ではあまり使い勝手が良くありません。
この記事では、Debian 10 Busterシステムのディスク領域をクリアする5つの方法を紹介します。主にグラフィカルインターフェイスを使用して、初心者でもこのスキルを習得できます。
ゴミ箱を空にする
ゴミ箱に大量の役に立たないデータが残っている可能性があります。これは、システム上で最も有用なデータと同等のシステムスペースを占有します。より重要な目的のためにそのスペースを使用するためにゴミ箱を空にすることは最も簡単で最も速い解決策です。ファイルマネージャを開き、左側のパネルからごみ箱アイコンを右クリックします。ゴミ箱からすべてのファイルを完全に削除するには、[ゴミ箱を空にする]オプションを選択します。
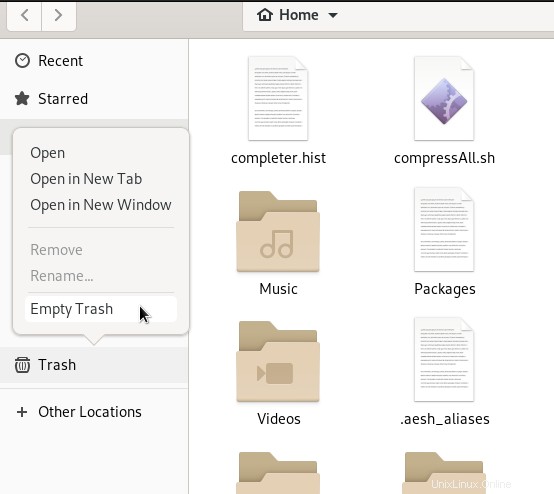
BleachBitを使用して一時ファイルを削除する
ブラウザの履歴、キャッシュ、さまざまなプログラムの一時ファイルなど、システム上の特定のファイルは、想像以上に多くのスペースを使用している可能性があります。 Debianソフトウェアセンターから入手できるBleachBitは、システムをすべての不要な一時ファイルから取り除く自動クリーンアッププログラムです。まず、BleachBitソフトウェアをダウンロードしてから、次のコマンドを使用して管理者として実行します。これにより、通常の一時ファイルとともに、不要なaptパッケージやその他のシステムデータを削除できるようになります。
Bleachbitをインストールする
$ sudo apt-get install bleachbit
Bleachbitを実行する:
$ sudo bleachbit
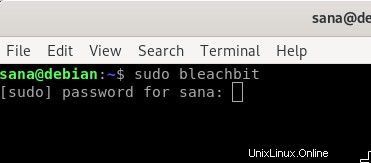
BleachBitを初めて開くと、データクリーニングの設定を行うことができます。
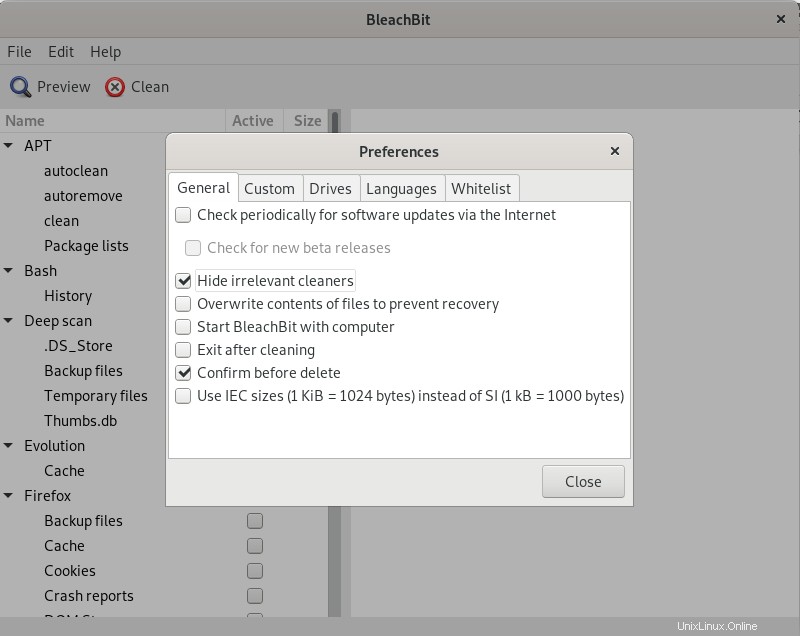
選択してから、[閉じる]ボタンをクリックします。その後、クリーンアップするファイルカテゴリを選択し、[クリーンアップ]ボタンをクリックします。
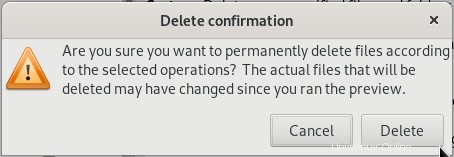
一時ファイルを完全に削除するには、[削除]ボタンをクリックします。次の画像は、システムをクリーニングした後、システムからディスク領域がどのように回復したかを示しています。システムにあるデータの種類によっては、多くの場合があります。
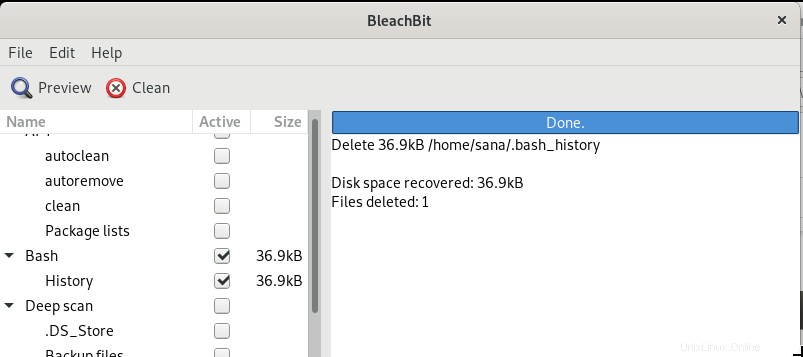
DISKUsageAnalyzerを使用してディスク使用量を分析する
私たちのシステムには、私たちが知らない、または覚えていない不要なファイルが多数ある可能性があります。 Disk Usage Analyzerツールは、ファイルシステムをスキャンし、システム上の膨大なスペースを占めるディレクトリのグラフィカルビューを表示します。これらのディレクトリにアクセスして、ストレージを大量に使用しているファイルを見つけて取り除くことができます。この無料ツールには、次のようにアプリケーションランチャー検索からアクセスできます。
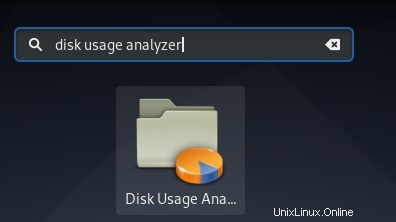
グラフの赤いゾーンをクリックすると、重いファイルが存在する場所に正確に移動できます。
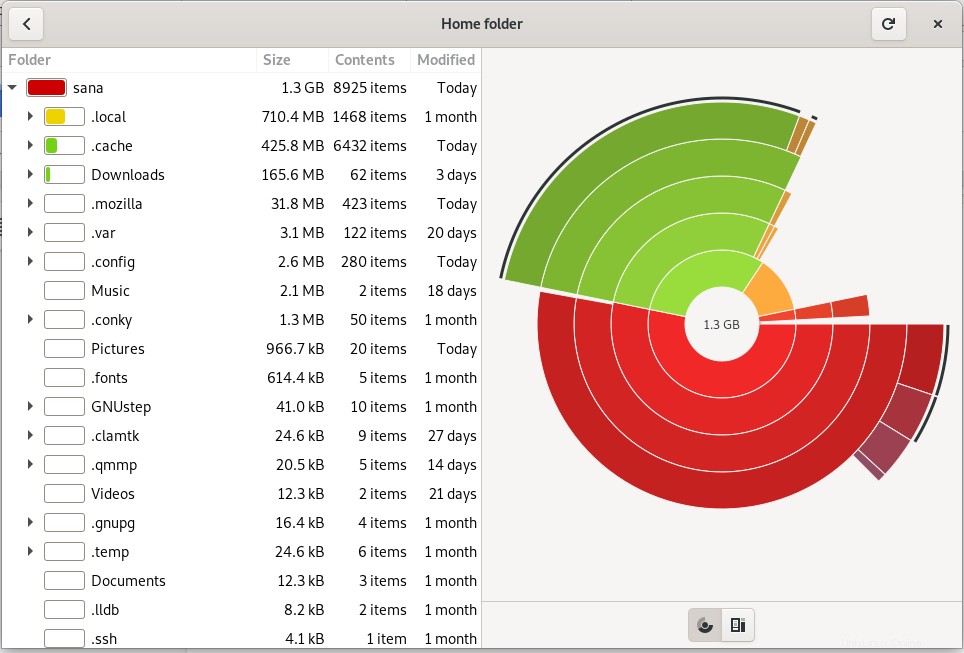
次に、この情報を使用して、スペース使用量を最適化するために削除する必要があるものを決定できます。
SynapticPackageManagerを使用して重いアプリケーションを見つける
Synaptic Managerは、システムにいくつかのプログラムをインストールするために以前に使用した可能性のあるパッケージを取り除くのに役立ちます。これらのパッケージは、ソフトウェアをアンインストールしてから再インストールする必要がある場合にのみ必要です。これらのパッケージをストレージに保持することは、最近の高速インターネット接続が必要なときに非常に迅速に再ダウンロードするのに役立つため、あまり賢明な選択ではありません。
Linuxシステムにデフォルトで付属していない場合は、DebianSoftwareManagerからこのパッケージマネージャーをダウンロードできます。
Debian 10 Busterはグラフィカル表示のためにWaylandを実行し、SynapticはWaylandで実行されないため、SynapticPackageManagerを起動するには次のコマンドを実行する必要があります。

Synaptic Package Managerで、左側のパネルの[ステータス]ボタンをクリックしてから、[インストール済み]をクリックします。
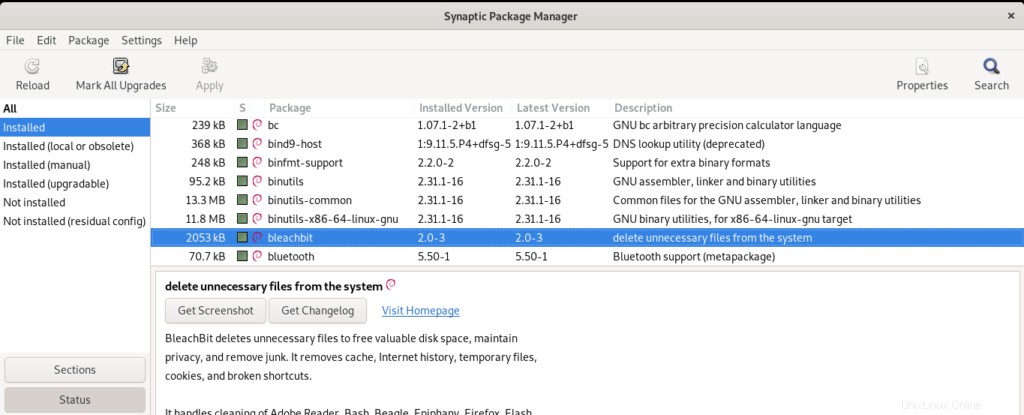
これにより、システムにインストールされているすべてのパッケージが一覧表示されます。右側のパネルのリストには、デフォルトでサイズ列が表示されない場合があります。この非常に重要な列を表示するには、[設定]メニューをクリックしてから[設定]オプションをクリックします。ここで、[サイズ]列が有効になっていることを確認します。このオプションを一番上に移動して、パッケージのリストに表示されるようにしてください。これで、リストを表示すると、システム上で多くのスペースを使用しているパッケージを簡単に指摘できます。カーネルパッケージなど、重いが重要なパッケージを削除しないように注意してください。このリストからアイテムを選択し、そのアイテムを右クリックして、[完全に削除するためにマークを付ける]を選択して、システムから不要なパッケージを削除できます。最後に、[適用]ボタンをクリックして、変更をコミットします。
SynapticPackageManagerを使用して古いカーネルを削除する
Debian用の新しいカーネルをインストールするときはいつでも、古いカーネルが保存されたままになり、古いカーネルから起動することもできます。 Debianはこれを行うので、新しいカーネルが機能していなくてもシステムにアクセスできます。最新のインストールから起動できることが確実で、以前のバージョンを削除したい場合は、SynapticPackageManagerを使用して実行できます。キーワード「linux-」を検索し、リストから削除するパッケージを選択するだけです。右側のメニューから削除するようにマークを付け、[適用]ボタンをクリックして完全に削除します。
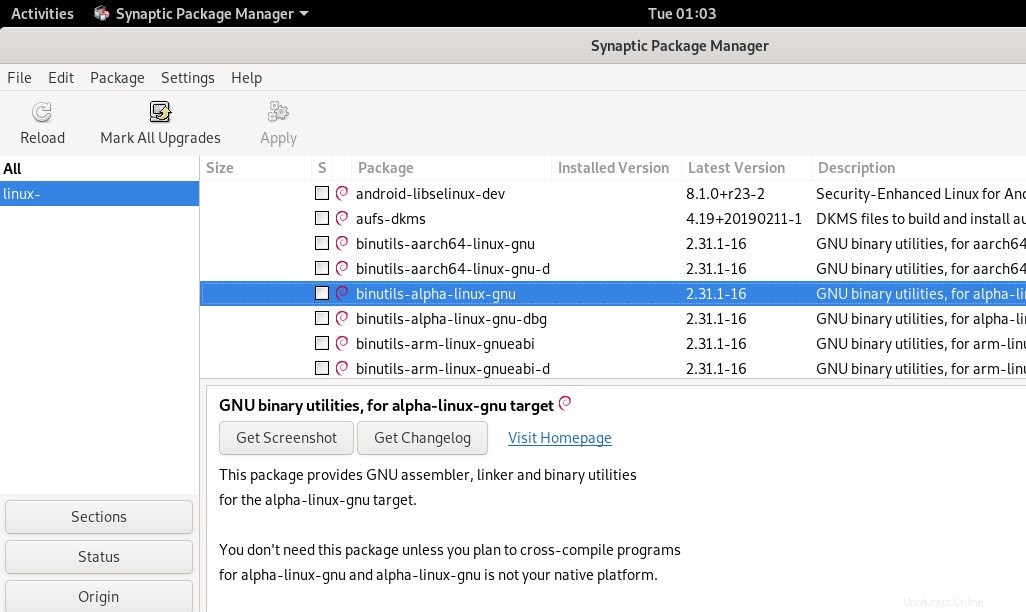
この記事で説明する5つの方法により、Debianの初心者でも、コンピュータのスペースを解放したり、整理された環境を楽しんだりできます。