Linuxユーザーの場合は、 aptをよく知っているかもしれません。 およびapt-get 最も一般的なオプションaptinstallを使用したコマンド 。 Aptは、Linuxオペレーティングシステムでパッケージを検索、インストール、更新、アップグレード、および管理するために使用できる強力なパッケージ管理ツールです。これはコマンドラインベースのツールであり、ほとんどのシステム管理者とユーザーに好まれています。
この記事では、apt-getコマンドを使用してDebianOSのコマンドラインからプログラムをインストールする方法を示します。
Debian 11を使用しました この記事に記載されているコマンドと手順を実行するためのOS。同じコマンドが、Ubuntuやその派生物であるKubuntuやLinuxMintなどのDebianベースのディストリビューションでも機能します。
プログラムのインストールにaptを使用する
コマンドラインターミナルアプリケーションでapt-getコマンドを使用してインストールするVLCプレーヤーの例を取り上げます。ターミナルを開くには、デスクトップの左上隅にある[アクティビティ]タブに移動します。次に、検索バーに「 terminal 」と入力します 。ターミナルアイコンが表示されたら、それをクリックして開きます。
ソフトウェアをインストールする前に、OSのリポジトリに必要なソフトウェアがあることを確認してください。まだ存在しない場合は、sources.listにリポジトリを追加する必要があります。
ステップ1:リポジトリを追加する
リポジトリをシステムに追加するには、以下の手順に従ってください。
ターミナルで次のコマンドを入力して、「sources.list」ファイルを編集します。
$ sudo nano /etc/apt/sources.list
次に、次の構文を使用してファイルにエントリを追加します。
deb http://site.example.com/debian distribution component1 deb-src deb-src http://site.example.com/debian distribution component1
たとえば、VLCプレーヤーのリポジトリを追加するために、次のエントリを追加しました。
deb http://deb.debian.org/debian/ unstable main contrib non-free deb-src http://deb.debian.org/debian/ unstable main contrib non-free
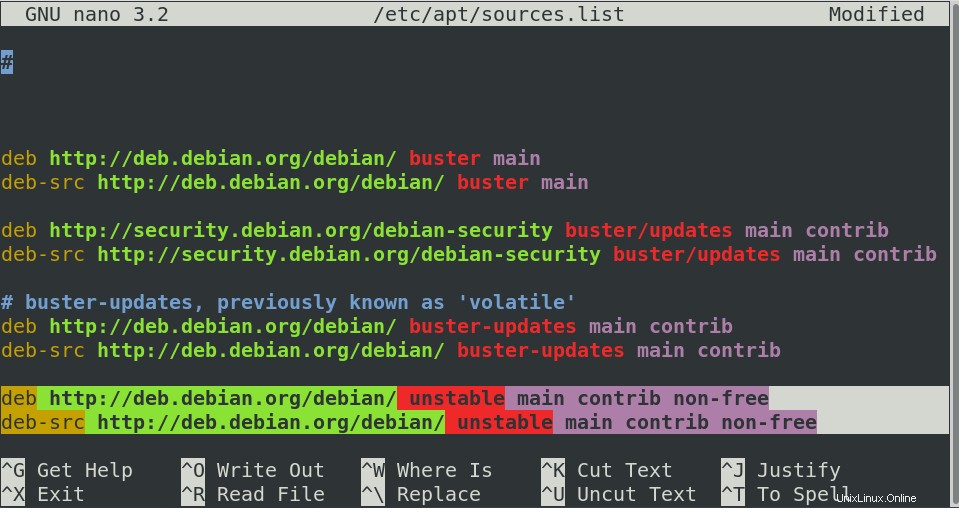
完了したら、Ctrl + Oを押して保存し、Ctrl+Xを押してnanoエディターを終了します。
ステップ2:ソースを更新する
リポジトリを追加したら、パッケージリストを更新する必要があります。これを行うには、ターミナルで次のコマンドを入力します。
$ sudo apt-get update
パスワードの入力を求められたら、sudoパスワードを入力します。
ステップ3:apt-getinstallを使用してapt-getを使用してパッケージをインストールする
これで、更新されたリポジトリからパッケージをインストールできます。 apt-getコマンドを使用してパッケージをインストールするには、ターミナルで次の構文を使用します。
$ sudo apt-get install package-name-1 package-name-2 package-name-3
上記のコマンドを使用して、一度に1つのパッケージまたは複数のパッケージをインストールできます。 package-nameを目的のパッケージ名に置き換えます。正確なパッケージ名を覚えていない場合は、頭文字を入力してTabキーを押すだけで、オートコンプリートできます。
たとえば、VLCプレーヤーをインストールするには、コマンドは次のようになります。
$ sudo apt-get install vlc
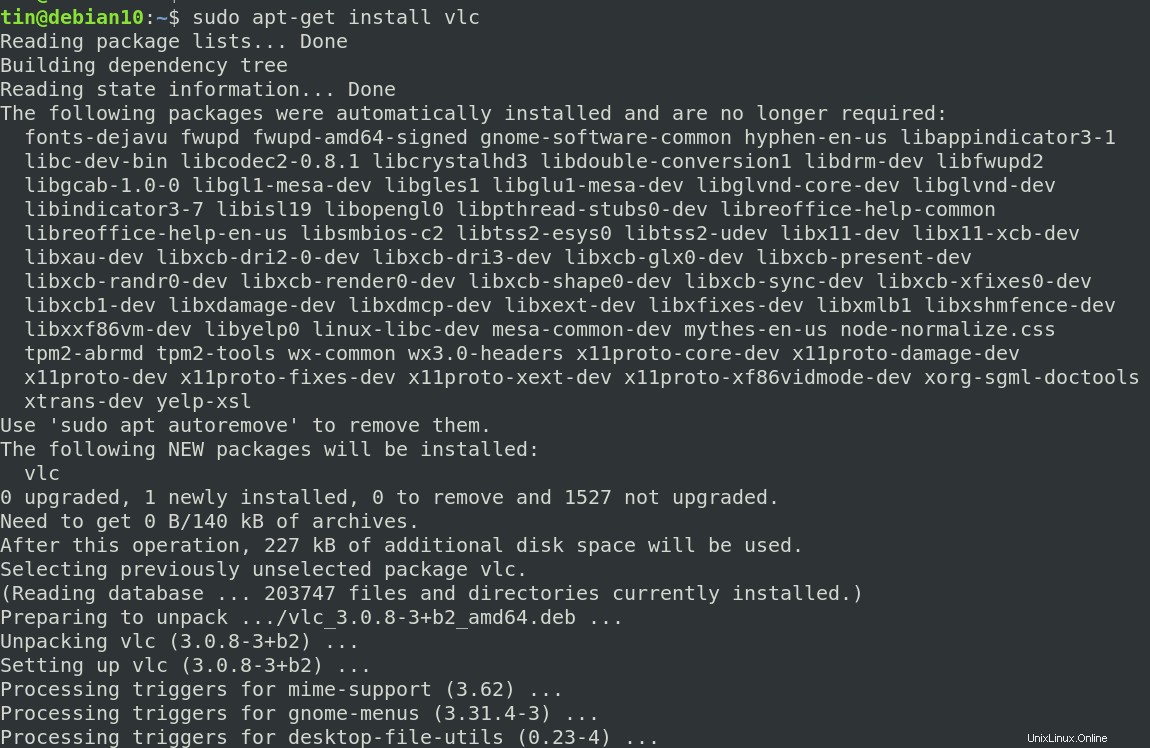
aptインストールとapt-getインストール
aptを使用してプログラムをインストールする従来の方法は、インストールオプションを指定してコマンド「apt-get」を使用することです。今日では、短縮形がますます使用されています。したがって、使用する代わりに
$ sudo apt-get install <プログラム名>
次のように使用することもできます:
$ sudo apt install <プログラム名>
注:<プログラム名> インストールする.debパッケージ名の単なるプレースホルダーです。複数のパッケージは空白で区切ることができます。
ステップ4:インストールを確認する
インストールされているすべてのパッケージのリストでアプリケーションを表示することにより、アプリケーションがインストールされているかどうかを確認できます。これを行うには、ターミナルで次のコマンドを実行します。
$ sudo dpkg --list
インストール後、ターミナルまたはシステムアプリケーションのメニューからアプリケーションを起動できます。
適切なパッケージを見つけやすくするには、コマンドとgrepを組み合わせて、パッケージ名を検索します。例:
$ sudo dpkg --list | grep <package name>
aptを使用してパッケージをアップグレードする
apt-getコマンドを使用して、パッケージを利用可能な最新バージョンにアップグレードすることもできます。
パッケージをアップグレードするには、次のコマンド構文を使用します。
$ sudo apt-get upgrade package-name-1 package-name-2 package-name-3
すべてのパッケージをアップグレードするには、次の構文を使用できます。
$ sudo apt-get upgrade
パッケージを削除
apt-getコマンドを使用してインストールされたパッケージを削除する場合は、次の構文を使用して削除できます。
$ sudo apt-get remove vlc
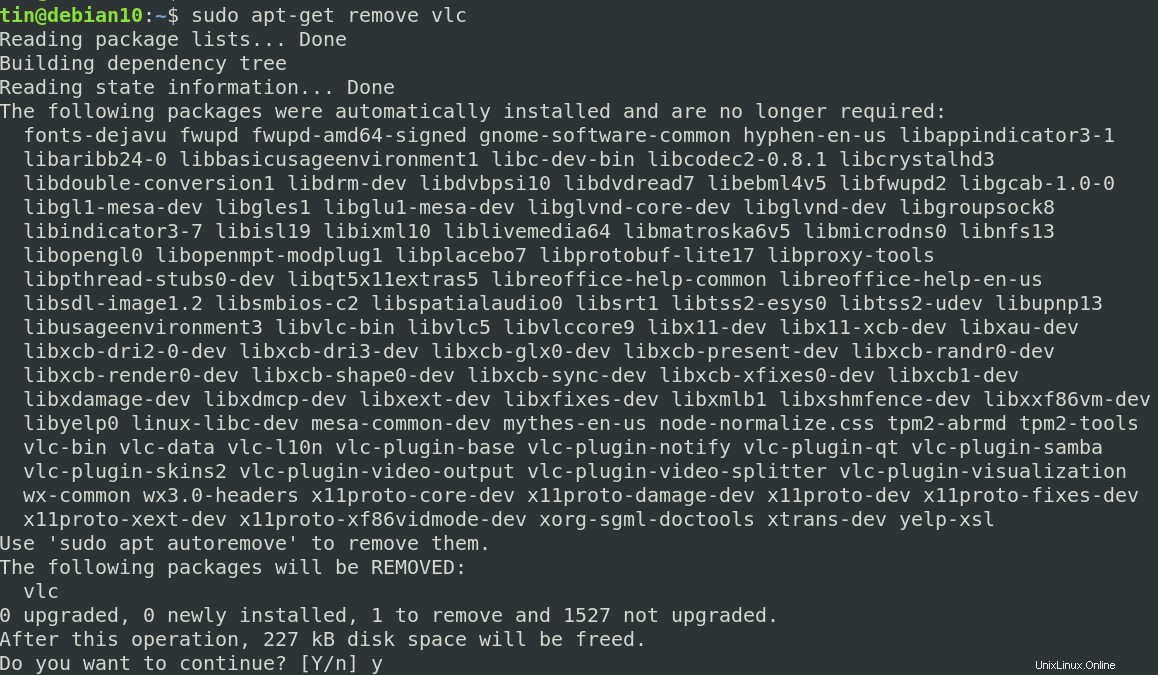
システムはY/ nを提供します 削除プロセスを確認するオプション。 yを押します 続行すると、パッケージがシステムから削除されます。ただし、これはパッケージのみを削除し、構成ファイルは削除しないことに注意してください。構成ファイルも削除するには、次のコマンドを使用します。
$ sudo apt-get purge package_name
この記事では、Debianシステムにパッケージをインストールするためのapt-getコマンドの使用法を学びました。パッケージのインストールと管理にaptコマンドラインを使用すると、時間を大幅に節約できます。 SSH経由でリモートシステムにアクセスしてインストールを実行する場合にも便利です。 Ubuntuでaptを使用するためのガイドもあります。