KVM カーネルベースの仮想マシンの略です 、KVMは無料のオープンソースタイプ2ハイパーバイザー これは、Linuxのようなディストリビューションの上にインストールされます。 KVMがシステムにインストールされると、KVMは仮想化サーバーになり、複数の仮想マシンを同時に実行できるようになります。 KVMには、 VT-x(仮想化テクノロジ拡張)を備えたIntelプロセッサが必要です。 またはAMD-V(AMD64仮想化拡張機能)を搭載したAMDプロセッサ 。
この記事では、Debian 10システムにKVMをインストールして構成する方法を学びます。私は、Debian10がすでにシステム/サーバーにインストールされていると想定しています。インストール手順に進みましょう。
手順:1)仮想化拡張機能が有効になっているかどうかを確認します
Debian 10システムにログインし、ターミナルを開いて以下のコマンドを実行します。
[メール保護]:〜$ egrep -c'(vmx | svm)' / proc / cpuinfo2 [メール保護]:〜$
上記のコマンドの出力がゼロより大きい場合は、システムで仮想化テクノロジーが有効になっていると言えます。出力がゼロの場合は、システムを再起動し、BIOS設定に移動してから、IntelプロセッサではVT-x(Virtualization Technology Extension)を、AMDプロセッサではAMD-Vを有効にする必要があります。
以下のコマンドを実行して、プロセッサがIntel / AMDであり、ハードウェア仮想化をサポートしているかどうかを確認します。
[メール保護]:〜$ grep -E --color'(vmx | svm)' / proc / cpuinfo
出力にvmxが含まれている場合は、Intelベースのプロセッサがあり、svmはそれがAMDプロセッサであることを確認します。
ステップ:2)virt-managerと一緒にQEMU-KVMおよびLibvirtパッケージをインストールします
kvm、qemu、libvirt、virt-managerパッケージは、Debian 10のデフォルトのリポジトリで利用できます。これらのパッケージをインストールするには、以下のaptコマンドを実行してください。
[email protected]:〜$ sudo apt install qemu-kvm libvirt-clients libvirt-daemon-system bridge-utils virtinst libvirt-daemon virt-manager -y
上記のパッケージが正常にインストールされると、libvirtdサービスが自動的に開始されます。以下のsystemctlコマンドを実行して、ステータスを確認してください
[メール保護]:〜$ sudo systemctl status libvirtd.service
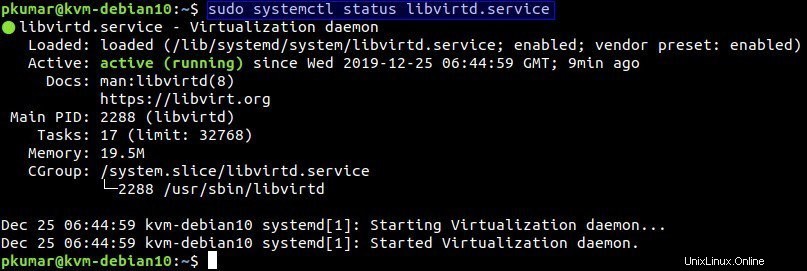
ステップ:3)デフォルトネットワークを開始し、vhost_netモジュールを追加します
以下のvirshコマンドを実行して、kvmVMで使用可能なネットワークを一覧表示します
[email protected]:〜$ sudo virsh net-list --all Name State Autostart Persistent ---------------------------- ------------------デフォルトinactivenoyes [メール保護]:〜$
上記の出力でわかるように、デフォルトネットワークは非アクティブであるため、次のコマンドを実行して、再起動後にアクティブにし、自動再起動します。
[email protected]:〜$ sudo virsh net-start defaultNetwork default start [email protected]:〜$ sudo virsh net-autostartdefaultNetworkデフォルトはautostartedとしてマークされています[emailprotected]:〜$
「virtio-net」のメカニズムをオフロードする場合 」を使用してKVMVMのパフォーマンスを向上させたい場合は、「 vhost_net」を追加します。 ”以下のコマンドを使用したシステム上のカーネルモジュール
[メール保護]:〜$ sudo modprobe vhost_net [メール保護]:〜$ echo "vhost_net" | sudo tee -a / etc / modulesvhost_net [メール保護]:〜$ [メール保護]:〜$ lsmod | grep vhostvhost_net 24576 0vhost 49152 1 vhost_nettap 28672 1 vhost_nettun 1 vhost_nettun 2注: 通常のユーザーにvirshコマンドを使用させたい場合は、そのユーザーを libvirtに追加します。 およびlibvirt-qemu 次のコマンドを使用してグループ化します
[メール保護]:〜$ sudo adduser pkumar libvirt [メール保護]:〜$ sudo adduser pkumar libvirt-qemuグループメンバーシップを更新または再読み込みするには、次の手順を実行します。
[メール保護]:〜$ newgrp libvirt [メール保護]:〜$ newgrp libvirt-qemuステップ:4)KVM VM用のLinuxブリッジ(br0)を作成する
KVMをインストールすると、「 virbr0」という名前のブリッジが自動的に作成されます。 「これは通常、すべてのテスト環境で使用されますが、ネットワーク経由でKVM VMにアクセスする場合は、システムの物理NIC(またはLANカード)に接続されるLinuxブリッジを作成します。
Debian 10でブリッジを作成するには、ネットワーク構成ファイル「/ etc / network / interfaces」を編集して、次の内容を追加します。
私の場合、 ens33 は物理NICであり、br0はLinuxブリッジであり、ブリッジbr0にens33の同じIPアドレスを割り当てています。 (また、ens33からIPアドレスを削除してください)。設定に従って、インターフェース名、ブリッジ名、IPの詳細を置き換えます。
[メール保護]:〜$ sudo vi / etc / network / interfaces ..............#Primary network interface(ens33)auto ens33iface ens33 inet manual#ブリッジを構成して提供A静的ipauto br0iface BR0 INET静的アドレス192.168.29.150ネットマスク255.255.255.0ネットワーク192.168.29.1放送192.168.29.255ゲートウェイ192.168.29.1 bridge_ports ens33 bridge_stpオフbridge_fd 0 bridge_maxwait 0のDNSネームサーバ8.8.8.8 ......... ......ファイルを保存して終了します
上記のネットワーク変更を有効にするには、システムを再起動する必要があるため、以下の再起動コマンドを実行します。
[メール保護]:〜$ sudo restart再起動後にシステムがオンラインに戻ると、ブリッジbr0が起動することがわかります。次のコマンドを実行して、確認します。
[メール保護]:〜$ ip a s br0

手順:5)Virt-Manager(GUI)またはvirt-install(コマンドライン)を使用して仮想マシンを作成します
KVMで仮想マシンを作成する方法は2つあります。1つはvirt-managerGUIツールを使用する方法で、もう1つはvirt-installユーティリティを使用するコマンドラインを使用する方法です。
Virt-Manager(GUI)を使用した仮想マシンの作成
デスクトップ環境からvirt-managerGUIツールにアクセスします
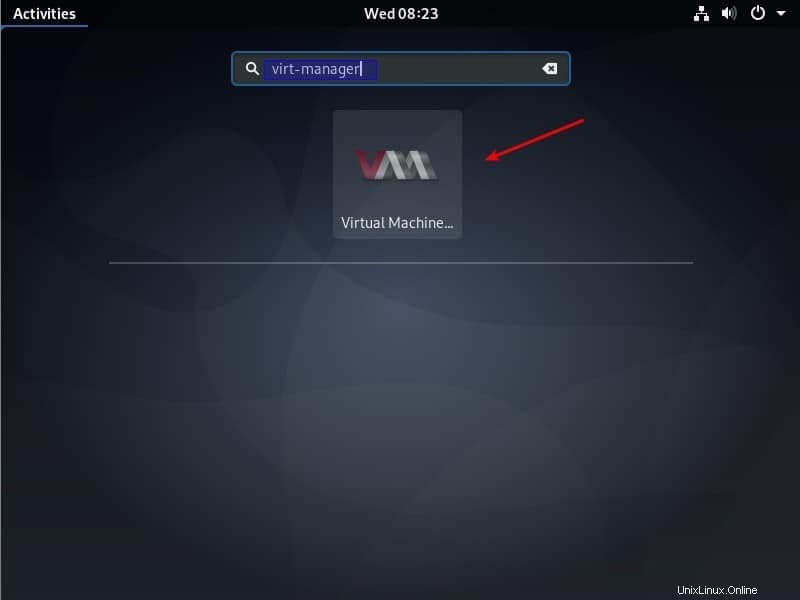
VirtualMachineManagerアイコンをクリックします
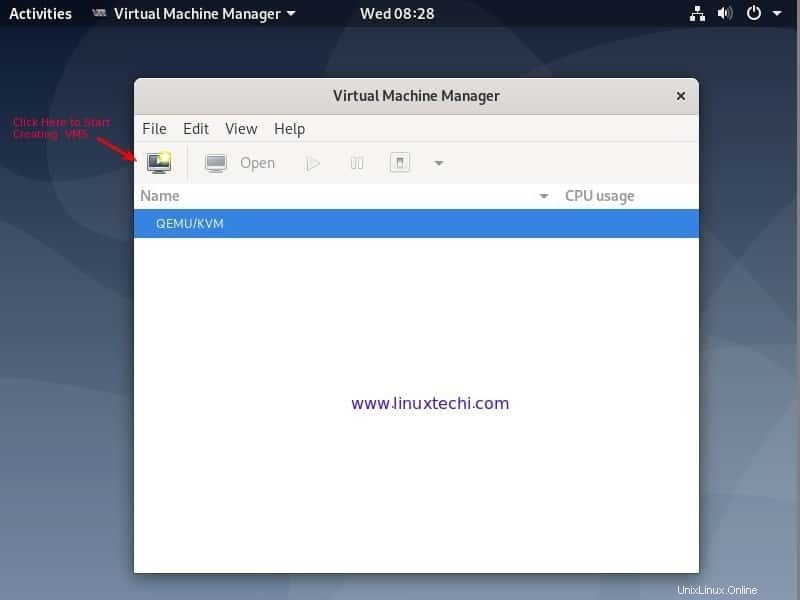
モニターアイコンをクリックして、新しいVMを作成します
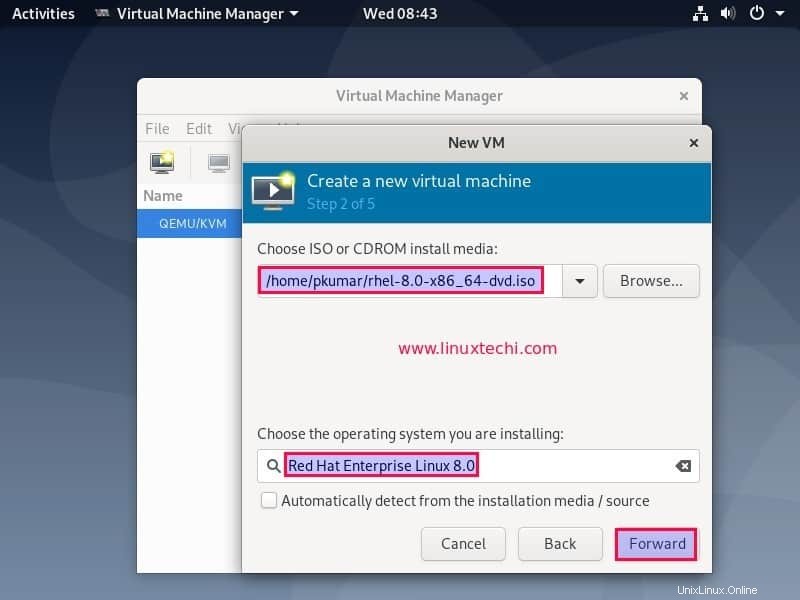
ISOファイルを参照して選択し、次に進むをクリックします。私の場合、Debian10システムにRHEL8 isoをアップロードしているので、オペレーティングシステムのインストールに同じisoを使用します。
次のウィンドウで、VMのRAMとCPUを指定します
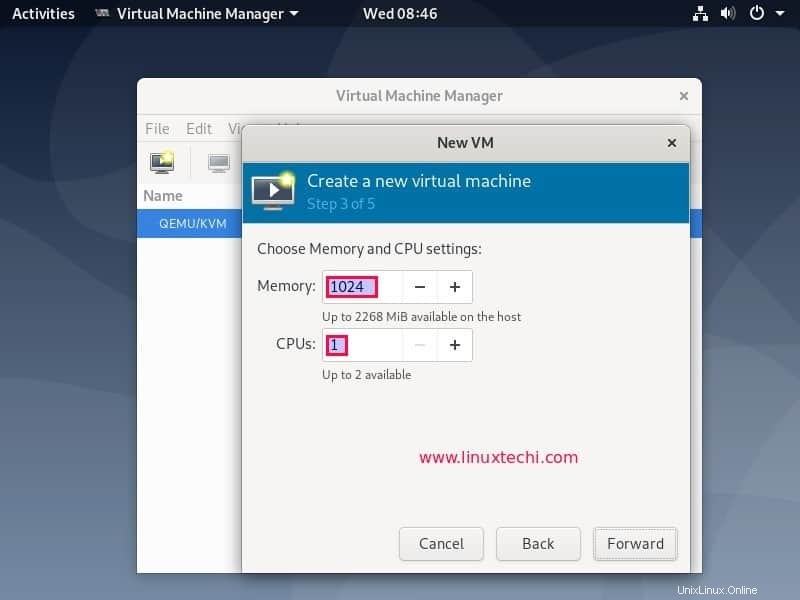
[進む]をクリックして先に進みます
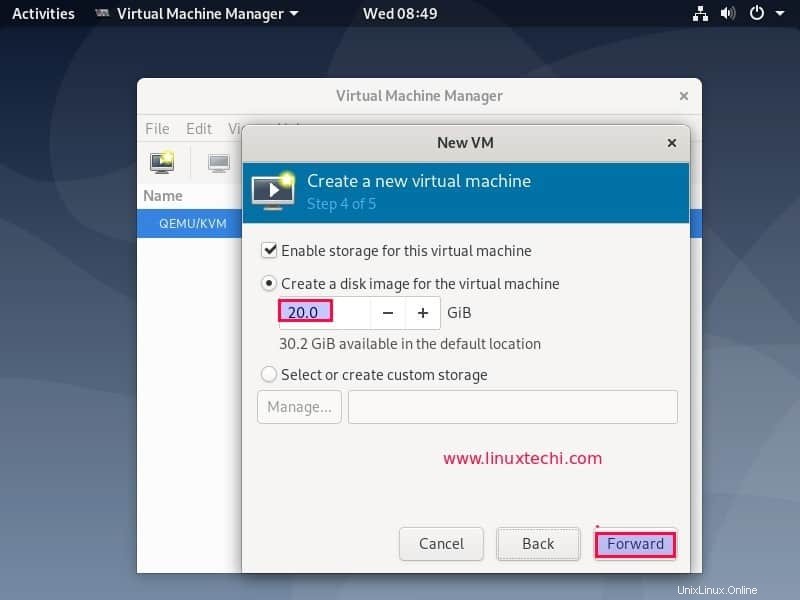
[転送]をクリックし、次の画面でVM名とそのネットワークを指定します
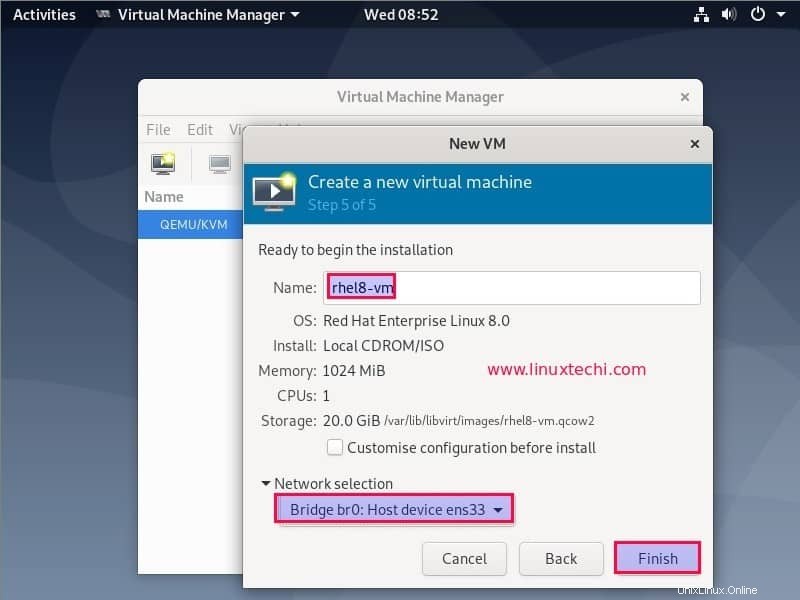
[完了]をクリックして、オペレーティングシステムのインストールを続行します
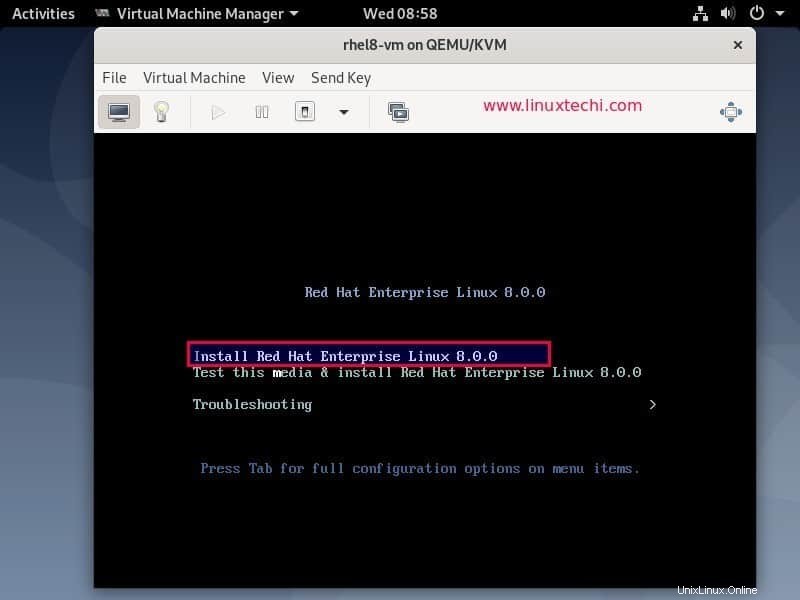
画面の指示に従って、インストールを完了します。
virt-installを使用してコマンドラインからVMを作成する
virt-installユーティリティを使用してコマンドラインからvmsを作成することもできます。例を以下に示します
[email protected]:〜$ sudo virt-install --name ubuntu-vm --os-type linux --os-variant ubuntu18.04 --ram 1024 --vcpu 1 --disk path =/ var / lib / libvirt / images / ubuntu-vm.qcow2、size =10 --graphics vnc、listen =0.0.0.0 --noautoconsole --hvm --cdrom /home/pkumar/ubuntu-18.04-live-server-amd64.iso --boot cdrom、hdStartinginstall...ドメインのインストールはまだ進行中です。コンソールに再接続して、インストールプロセスを完了することができます。[メールで保護]:〜$上記の出力からわかるように、VNCコンソールまたはvirt-managerを介してubuntu vmのコンソールに接続し、OSのインストールを完了することができます。
次のコマンドを実行して、ubuntu-vmのVNCディスプレイポートを見つけます。
[email protected]:〜$ sudo virsh list --all Id Name State --------------------------- 3 ubuntu-vm running 4 rhel8-vm running [email protected]:〜$ [email protected]:〜$ sudo virsh vncdisplay ubuntu-vm:0 [email protected]:〜$次に、Debian 10システムのリモートデスクトップビューアにアクセスし、システムのIPアドレスとvncポートを「0」として使用してVMコンソールに接続します。例を以下に示します。
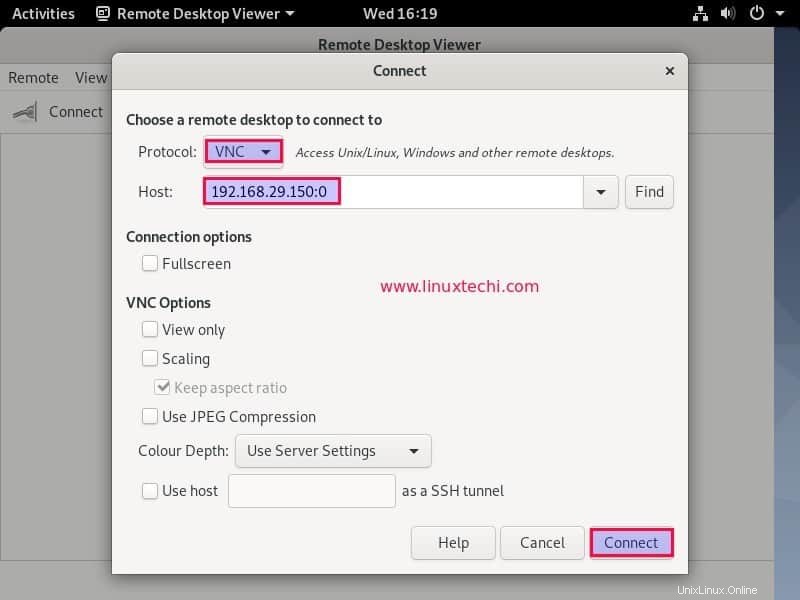
[接続]をクリックします
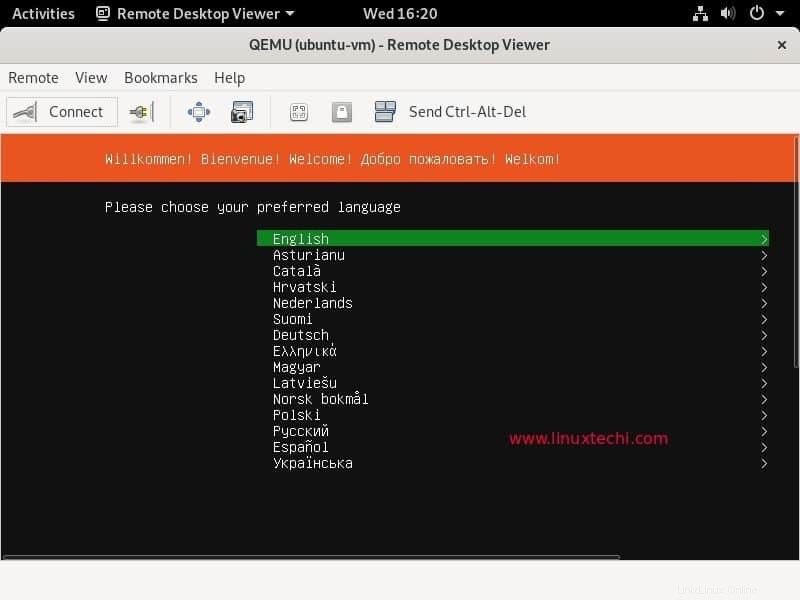
画面の指示に従い、Ubuntu18.04サーバーのインストールを完了します。この記事の内容は以上です。これらの手順がDebian10システムでのKVMのセットアップに役立つ場合に備えて、フィードバックとコメントを共有してください。
Debian