Odoo は、CRM、e コマース、請求、会計、製造、倉庫、プロジェクト管理、在庫管理などのビジネス管理ソフトウェア ツールのスイートです。 Odoo 14 は 2020 年 10 月 3 日にリリースされました。
Ubuntu 22.04 は、Ubuntu ソフトウェアおよび関連プロジェクトを運営する Canonical Ltd. によってリリースされた最新の長期バージョン (LTS) です。
このチュートリアルでは、仮想環境を使用して Odoo 14 をセットアップし、アプリケーションを分離してシステム レベル内での競合を回避します。
インストールから始めましょう。
1 システムの更新
sudo apt update -y && apt upgrade -y2 依存関係のインストール
システムを更新したら、必要なすべての依存関係をインストールする必要があります。
sudo apt install python3-dev nodejs git build-essential node-less npm python3-pip python3-venv python3-wheel python3-setuptools libjpeg-dev libpq-dev liblcms2-dev libwebp-dev libtiff5-dev libjpeg8-dev libopenjp2-7-dev libharfbuzz-dev libfribidi-dev libxcb1-dev libpq-dev libldap2-dev libsasl2-dev libxslt1-dev zlib1g-dev libxml2-dev3 データベースのインストールと構成
Odoo のデフォルトのバックエンド データベースは PostgreSQL です。
PostgreSQL をインストールしましょう。
sudo apt install postgresql -yインストール後、データベース ユーザーを作成する必要があります。
sudo su - postgres -c "createuser -s odoo14"4 システム ユーザーの作成
インスタンスのシステム ユーザーを作成しましょう。
sudo useradd -m -d /opt/odoo14 -U -r -s /bin/bash odoo145 wkhtmltopdf のインストール
Wkhtmltopdf は、Qt WebKit レンダリング エンジンを使用して HTML を PDF 形式に変換するパッケージです。このパッケージは、売上請求書、売上レポートなどの PDF レポートを印刷するために必要です。
Ubuntu 22.04 のリポジトリには wkhtmltopdf パッケージがありますが、このパッケージはヘッダーとフッターをサポートしていません。次に、Github の wkhtmltox(wkhtmltopdf) パッケージを使用します。
ただし、wkhtmltox パッケージをダウンロードしてインストールする前に、libssl1.1 をインストールする必要があります。 まず、wkhtmltox はこの libssl に依存しているためです。 バージョン。
libssl Ubuntu 22.04 のバージョンはバージョン 3 にアップグレードされたため、インストールを強制的に libssl にするには、Ubuntu 21.10 ソースを追加する必要があります。 バージョン 1 .
echo "deb http://security.ubuntu.com/ubuntu impish-security main" | sudo tee /etc/apt/sources.list.d/impish-security.listシステムを更新してください。
sudo apt-get updatelibssl をインストール バージョン 1.
sudo apt-get install libssl1.1 -yUPDATE: If the impish repository failed to update, you can download the libssl1.1 package manually and install it.
手動でインストールするには、次の手順に従います。
sudo wget http://security.ubuntu.com/ubuntu/pool/main/o/openssl/libssl1.1_1.1.1f-1ubuntu2_amd64.debsudo dpkg -i libssl1.1_1.1.1f-1ubuntu2_amd64.debGithub から wkhtmltox パッケージをダウンロードしてインストールしましょう。
wget https://github.com/wkhtmltopdf/packaging/releases/download/0.12.6-1/wkhtmltox_0.12.6-1.focal_amd64.debsudo chmod +x wkhtmltox_0.12.6-1.focal_amd64.debsudo apt install ./wkhtmltox_0.12.6-1.focal_amd64.debシンボリック リンクを作成します。
ln -s /usr/local/bin/wkhtmltopdf /usr/bin/wkhtmltopdfインストールが成功したかどうかを確認してください。
wkhtmltopdf --version
Output:
wkhtmltopdf 0.12.6 (with patched qt)6 Odoo 14 のインストールと設定
インストールに進む前に、Odoo14 ユーザーに切り替える必要があります。
su - odoo14Github からリポジトリを複製します。
git clone https://www.github.com/odoo/odoo --depth 1 --branch 14.0 /opt/odoo14/odooディレクトリを Odoo14 ディレクトリに変更します。
cd /opt/odoo14仮想環境を作成します。
python3 -m venv venv仮想環境をアクティブ化します。
source venv/bin/activateubuntu 22.04 のデフォルトの Python バージョンは 3.10 であるため、requirements.txt にリストされている Python モジュールを確認する必要があります。 Python 3.10 と互換性があります。 requirements.txt 内のいくつかのモジュールのバージョンを変更しましょう .
お気に入りのテキスト エディターを使用して、requirement.txt ファイルを開きます。
nano /opt/odoo15/odoo/requirements.txt強調表示されたモジュールで現在の requirements.txt を変更します。
Babel==2.9.1
chardet==3.0.4
decorator==4.3.0
docutils==0.14
ebaysdk==2.1.5
freezegun==0.3.11; python_version < '3.8'
freezegun==0.3.15; python_version >= '3.8'
gevent==1.1.2 ; sys_platform != 'win32' and python_version < '3.7'
gevent==1.5.0 ; python_version == '3.7'
gevent>=20.9.0 ; python_version >= '3.8'
gevent==1.4.0 ; sys_platform == 'win32' and python_version < '3.7'
greenlet==0.4.10 ; python_version < '3.7'
greenlet==0.4.15 ; python_version == '3.7'
greenlet>=0.4.17 ; python_version > '3.7'
idna==2.6
Jinja2==2.10.1; python_version < '3.8'
# bullseye version, focal patched 2.10
Jinja2==2.11.2; python_version >= '3.8'
libsass==0.17.0
lxml==3.7.1 ; sys_platform != 'win32' and python_version < '3.7'
lxml==4.3.2 ; sys_platform != 'win32' and python_version == '3.7'
lxml==4.6.5 ; sys_platform != 'win32' and python_version > '3.7'
lxml ; sys_platform == 'win32'
Mako==1.0.7
MarkupSafe==1.1.0
num2words==0.5.6
ofxparse==0.19
passlib==1.7.1
Pillow==5.4.1 ; python_version <= '3.7' and sys_platform != 'win32'
Pillow==6.1.0 ; python_version <= '3.7' and sys_platform == 'win32'
Pillow==8.1.1 ; python_version > '3.7'
polib==1.1.0
psutil==5.6.6
psycopg2==2.7.7; sys_platform != 'win32' and python_version < '3.8'
psycopg2==2.8.5; sys_platform == 'win32' or python_version >= '3.8'
pydot==1.4.1
python-ldap==3.1.0; sys_platform != 'win32'
PyPDF2==1.26.0
pyserial==3.4
python-dateutil==2.7.3
pytz==2019.1
pyusb==1.0.2
qrcode==6.1
reportlab==3.5.13; python_version < '3.8'
reportlab==3.5.55; python_version >= '3.8'
requests==2.21.0
zeep==3.2.0
python-stdnum==1.8
vobject==0.9.6.1
Werkzeug==0.16.1
XlsxWriter==1.1.2
xlwt==1.3.*
xlrd==1.1.0; python_version < '3.8'
xlrd==1.2.0; python_version >= '3.8'
pypiwin32 ; sys_platform == 'win32'
requirements.txt を変更したら、ファイルを保存して終了します。
Python モジュール wheel をインストールします。
(venv) $ pip3 install wheelpython モジュールを requirements.txt の下にインストールします。
(venv) pip3 install -r odoo/requirements.txt仮想環境を無効にします。
(venv) deactivateカスタム アドオン ディレクトリを作成します。
mkdir /opt/odoo14/custom-addonsその後終了します。
exit構成ファイルを作成します。
sudo nano /etc/odoo14.conf以下の内容を挿入してください。
[options]
; This is the password that allows database operations:
admin_passwd = admin_password
db_host = False
db_port = False
db_user = odoo14
db_password = False
xmlrpc_port = 8069
logfile = /var/log/odoo14/odoo.log
addons_path = /opt/odoo14/odoo/addons,/opt/odoo14/custom-addons「admin_password」を変更してください 」を好みのパスワードに変更し、ファイルを保存して閉じます。
ここで、ログ ディレクトリを作成します。
mkdir /var/log/odoo14chown odoo14:root /var/log/odoo147 Systemd サービスを作成する
インスタンスを簡単に管理するために、systemd サービスを作成しましょう。
sudo nano /etc/systemd/system/odoo14.service以下の内容を挿入してください。
[Unit]
Description=Odoo14
Requires=postgresql.service
After=network.target postgresql.service
[Service]
Type=simple
SyslogIdentifier=odoo14
PermissionsStartOnly=true
User=odoo14
Group=odoo14
ExecStart=/opt/odoo14/venv/bin/python3 /opt/odoo14/odoo/odoo-bin -c /etc/odoo14.conf
StandardOutput=journal+console
[Install]
WantedBy=multi-user.target
ファイルを保存して閉じ、systemd デーモンをリロードして変更を適用します。
sudo systemctl daemon-reloadsystemd サービスを有効にして開始します。
sudo systemctl enable --now odoo14ステータスを確認してください。
systemctl status odoo14これで、http://ipaddress:8069 でインスタンスにアクセスできるはずです .
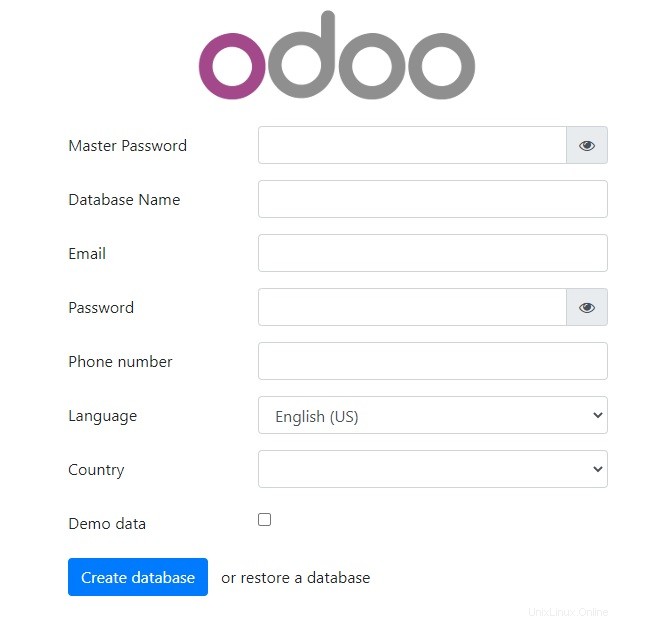
リバース プロキシが必要な場合は、リバース プロキシとして Apache または Nginx を使用して Odoo を構成する方法に関するガイドを確認してください。 SSL 証明書が必要な場合は、Let's Encrypt に関する記事をご覧ください。
8 まとめ
このチュートリアルでは、Odoo 14 を Ubuntu 22.04 にインストールする方法を学びました。互換性の問題のために非常に困難ですが、うまくやってのけることができます。この記事が気に入ったら、Ubuntu 20.04 での Odoo 14 に関する記事もお勧めです。