フレームショット Linux、 Macで利用できるオープンソースのスクリーンショットツールです。 、および Windows 。 C ++で作成されています およびQT5 言語。人気のあるすべてのLinuxディストリビューションにはスクリーンショットツールが付属していますが、フレームショットの機能がほとんどありません。 オファー。
人気のある機能には次のものがあります。
- グラフィカルモードとCLIモードをサポートします。
- 画像をすぐに編集します。
- 画像をImgurにアップロードします。
- 構成をエクスポートおよびインポートします。
- 使いやすく、カスタマイズ可能。
この記事では、LinuxデスクトップシステムにFlameshotスクリーンショットソフトウェアをインストールして使用する方法を学習します。デモンストレーションの目的で、私は Linux Mint 20.04を使用しています。 。
LinuxにFlameshotをインストールする方法
フレームショット パッケージマネージャーを使用してインストールできます。この方法でインストールする前に、OSに付属しているバージョンを確認してください。
$ sudo dnf install flameshot # Rhel, Centos, Fedora $ sudo apt install flameshot # Debian, Ubuntu-based distro
2番目の方法は、flameshotパッケージ( .rpm )をダウンロードすることです。 または.deb )ディストリビューションに基づいてGitHubから、ローカルにインストールします。これは、ディストリビューションに付属しているものに関係なく、新しいバージョンをインストールできるため、私が好む方法です。
# Ubuntu based distribution $ wget https://github.com/flameshot-org/flameshot/releases/download/v0.9.0/flameshot-0.9.0-1.ubuntu-20.04.amd64.deb $ dpkg -i flameshot-0.9.0-1.ubuntu-20.04.amd64.deb # Rhel based distribution $ wget https://github.com/flameshot-org/flameshot/releases/download/v0.9.0/flameshot-0.9.0-1.fc32.x86_64.rpm $ rpm -i flameshot-0.9.0-1.fc32.x86_64.rpm
スナップストアまたはフラットハブから最新バージョンのFlameshotをインストールすることもできます。
LinuxデスクトップでFlameshotを使用する方法
フレームショット 手動で開始することも、システムの起動時に自動開始することもできます。 「メニュー→フレームショットの入力→選択」に移動します 「フレームショット 」が起動され、システムトレイに表示されます。システムトレイからアクセスするには、OSにシステムトレイがインストールされていることを確認してください。 Linux Mintを実行しているので、デフォルトでシステムトレイがあります。

システムトレイからフレームショットアイコンを右クリックします。これにより、操作できるさまざまなオプションが表示されます。各オプションとその使用方法を確認します。
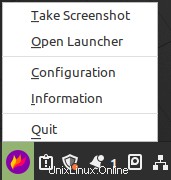
「情報」を押します 「ショートカットとライセンス/バージョン情報が表示されます。
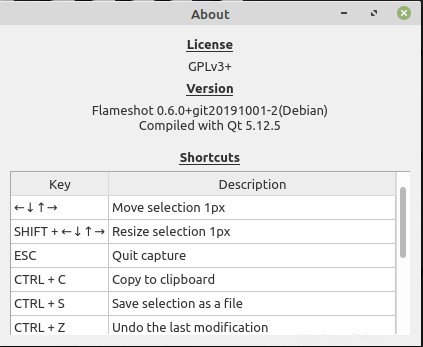
スクリーンショットを撮るには、「スクリーンショットを撮る」を押すだけです。 」。キャプチャしたい領域を選択すると、ハイライト、線やポインタの描画、テキストの追加、Imgurへのアップロード、ローカルでの保存など、いくつかのオプションが表示されます。「 Esc」を押すことができます。 」キーを押して選択を破棄するか、「 Enter」を押します 」キーを押して画像をクリップボードに保存します。
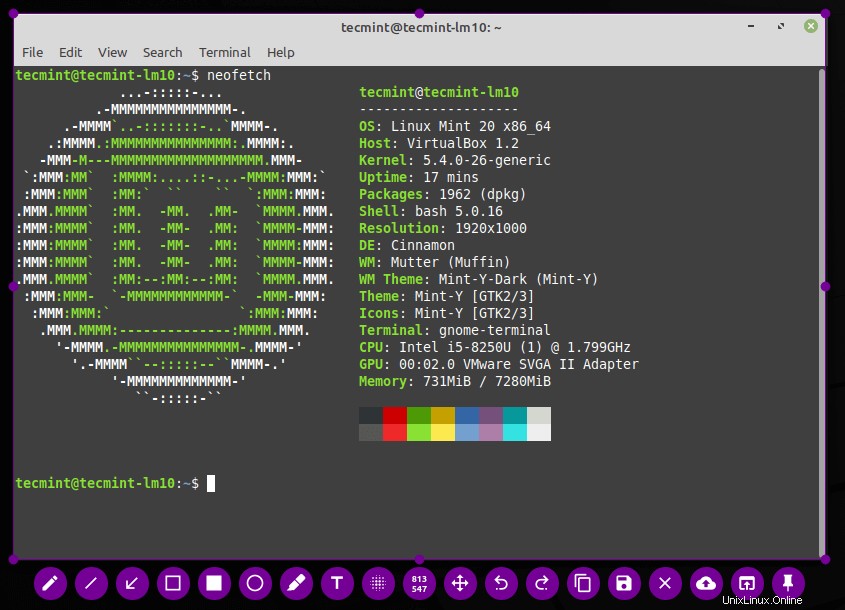
[ランチャーを開く]をクリックすると、全画面のスナップショットを撮ることができます 」。ここでは、スクリーンショットを撮る必要のあるモニターを選択できます。また、遅延時間を設定して、[新しいスクリーンショットを撮る]を押すこともできます。 」。

「構成」を開きます 」を押して、構成オプションを押します。 「インターフェース」の下 」タブでは、スクリーンショットを撮るときに表示するボタンを選択できます。選択されていない領域の不透明度を制御することもできます。
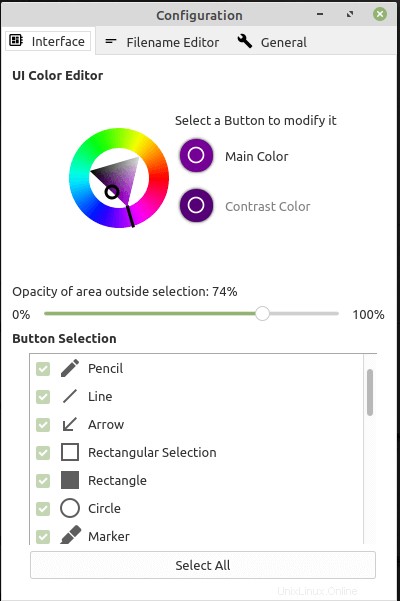
デフォルトでスナップショットを保存すると、日付形式のファイル名が作成されます。名前を手動で変更して保存するか、デフォルトの名前を変更する方法があります。
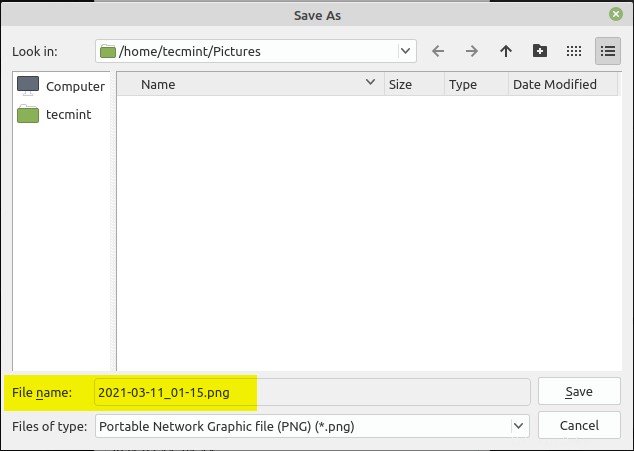
「ファイル名エディタ」から 」タブでは、「編集バー」でデフォルトのファイル名を設定できます 」。
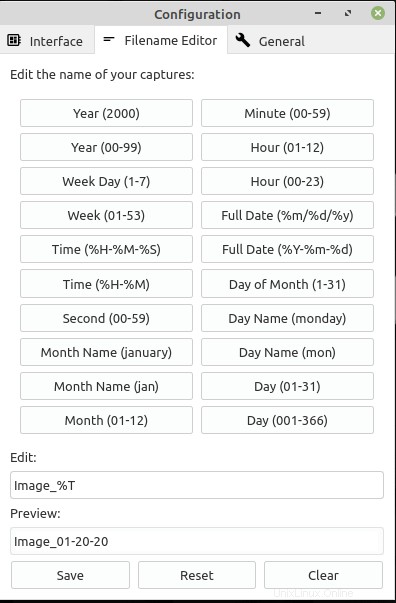
「一般」の下 」タブでは、トレイアイコンの表示、システム起動時のフレームショットの起動、Imgurへのアップロード後のURLのコピー、デスクトップ通知、ヘルプメッセージなどのオプションを選択できます。
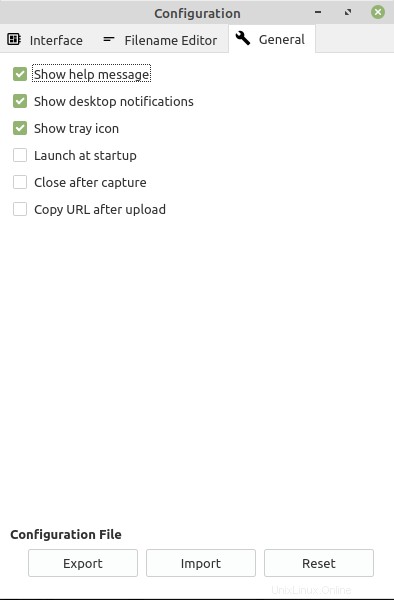
すべての構成は「/home/
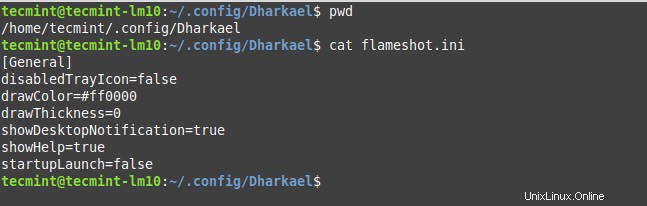
コマンドラインからFlameshotを使用する方法
これまで、フレームショットの使用方法を見てきました GUIモードで。 GUIモードとCLIモードで行うすべてのことを実行することもできます。 フレームショットを起動するには 「flameshot」を実行するだけです 」ターミナルから。
$ flameshot &
ヘルプを表示するには、「 flameshot -h」と入力します ターミナルの」。
$ flameshot -h
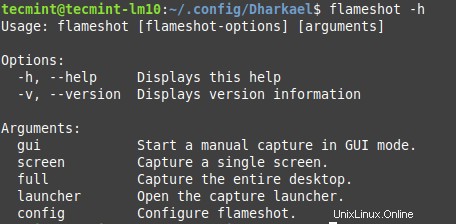
スクリーンショットを撮るには、「 flameshot gui」と入力します 」は、Guiモードを開きます。これは、Guiセクションで見たものと同じです。
$ flameshot gui
スクリーンショットをカスタムパスに保存するには、-pを使用します フラグを立てて、場所を引数として渡します。
$ flameshot gui -p /home/tecmint/images
スクリーンショットの撮影に遅延を追加するには、-dを使用します フラグを立て、引数として時間を追加します。
$ flameshot gui -d 2000
フルスクリーンのスナップショットを撮るには、「フル」を使用します 」オプション。
$ flameshot full -p /home/tecmint/images -d 1500
-cを使用してスクリーンショットをクリップボードにコピーするには 場所を保存せずにフラグを立てます。
$ flameshot full -c -p -p /home/tecmint/images
マウスが置かれている画面をキャプチャするには、-rを使用します フラグ。
$ flameshot -r
「config」をバイパスして構成を開くことができます 」オプション。
$ flameshot config
この記事は以上です。 フレームショットで遊ぶ フィードバックをお寄せください。