私たち通常のUbuntuユーザーは、Ubuntuの新しいリリースが6か月ごとに利用可能になることを知っています。新しいバージョンに移行するときはいつでも、インストールされているソフトウェア、PPA、apt-cacheパッケージ、およびアプリケーションの設定と構成を一緒に転送する必要があります。これらすべてを実行せずに新しいバージョンに移行するということは、すべてのアプリケーションを最初から再インストールして構成する必要があることを意味します。これは非常に苛立たしいように思えるかもしれませんが、それでも設定しなければならなかったものを見逃す可能性があります。すべてのものを安全に梱包し、それを新しい住居に移し、必要なときに必要な場所にすべてのものを設置できる人を雇うのはどうですか。 Aptikまたは「AutomatedPackageBackupand Restore」は、すべてのPPA、インストールされているソフトウェア、アプリケーション設定などをバックアップし、Ubuntuの新しいリリースに復元するのに役立つGUIおよびコマンドラインツールです。
Aptikはどのように役立ちますか?
Aptikを使用すると、1〜2回クリックするだけで次のバックアップを実行できます。
- 現在のシステムからPPAを起動し、新しいシステムに復元します
- 現在のシステムからインストールされているすべてのソフトウェアを新しいシステムに復元します
- 現在のシステムからダウンロードしたパッケージをAptキャッシュし、新しいシステムに復元します
- 現在のシステムからのアプリ構成とそれらを新しいシステムに復元する
- 構成ファイルを含むホームディレクトリとそれらを新しいシステムに復元する
- / usr/shareディレクターのテーマとアイコンを新しいシステムに復元します
- ワンクリックでシステムから選択したアイテムをバックアップし、新しいシステムに復元します
この記事では、AptikコマンドラインとAptik GTK(UIツール)をコマンドラインからUbuntuにインストールする方法について説明します。次に、古いシステムからデータをバックアップし、新しいUbuntuに復元する方法を説明します。最後に、アプリケーションやその他の便利なものを復元した後で新しいシステムからAptikを削除する場合に、システムからAptikをアンインストールする方法についても説明します。
この記事に記載されているコマンドと手順をUbuntu18.04LTSシステムで実行しました。
AptikおよびAptikGTKのインストール
UbuntuコマンドラインであるターミナルからAptikCLIとAptikGTKをインストールします。ターミナルアプリケーションは、システムダッシュまたはCtrl + Alt+Tショートカットのいずれかを使用して開くことができます。
まず、次のコマンドを使用して、AptikをインストールするPPAリポジトリを追加します。
$ sudo apt-add-repository -y ppa:teejee2008/ppa
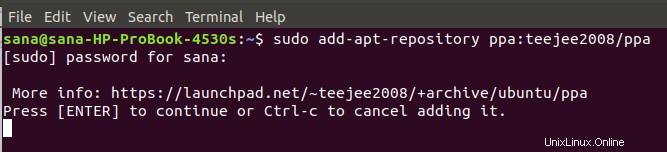
Ubuntuでソフトウェアを追加/削除および更新できるのは、許可されたユーザーのみであることに注意してください。
次に、sudoとして次のコマンドを入力して、システムのリポジトリインデックスをインターネットのリポジトリインデックスに更新します。
$ sudo apt-get update
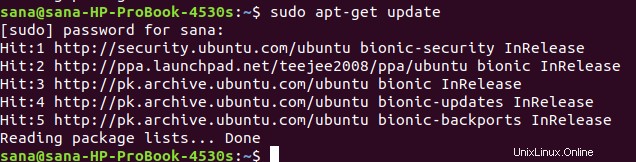
最後に、Aptikをインストールするには、次のコマンドを入力します。
$ sudo apt-get install aptik
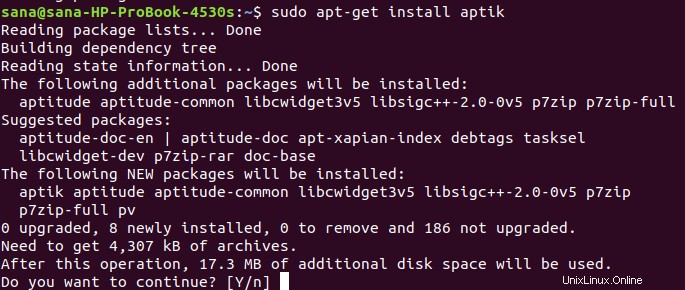
インストールを確認するためのY/nオプションが表示されます。 Yを入力し、Enterキーを押して続行してください。続行すると、Aptikがシステムにインストールされます。
完了したら、次のコマンドを実行して、システムにインストールされているAptikのバージョンを確認できます。
$ aptik --version

同様に、sudoとして次のコマンドを使用して、AptikのグラフィックユーティリティであるAptikGTKをインストールできます。
$ sudo apt-get install aptik-gtk
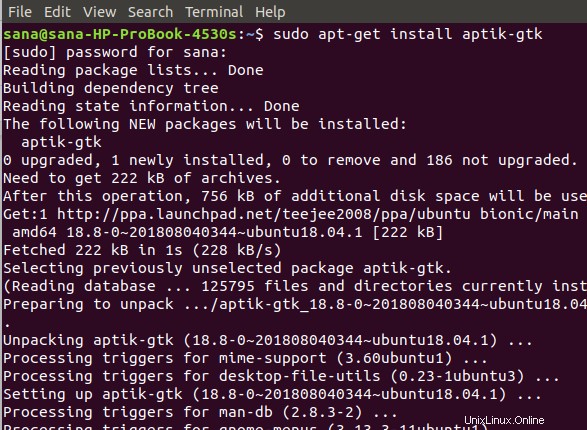
AptikGTKを起動して使用する
コマンドラインからAptikGTを起動する場合は、次のコマンドを入力するだけです。
$ aptik-gtk

システムダッシュで検索するか、Ubuntuアプリケーションリストからアクセスして、UIから起動することもできます。
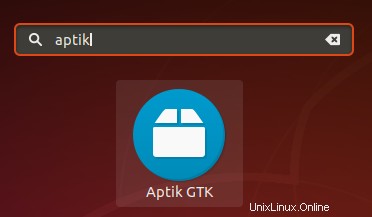
/ bin / bashを実行できるのは許可されたユーザーのみであるため、このアプリケーションを起動するたびに、スーパーユーザーに認証を提供する必要があります。
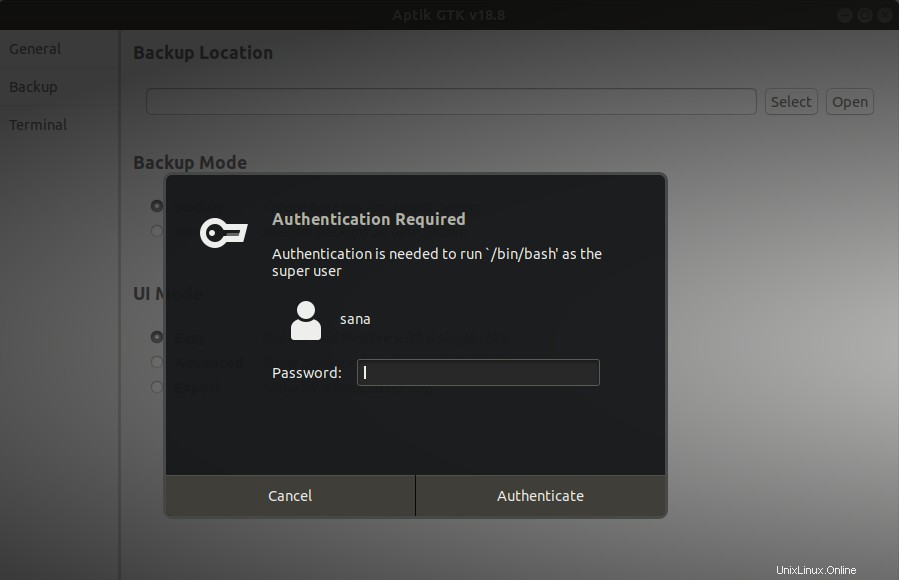
スーパーユーザーのパスワードを入力し、[認証]ボタンをクリックします。これにより、次のビューでAptikアプリケーションが開きます。
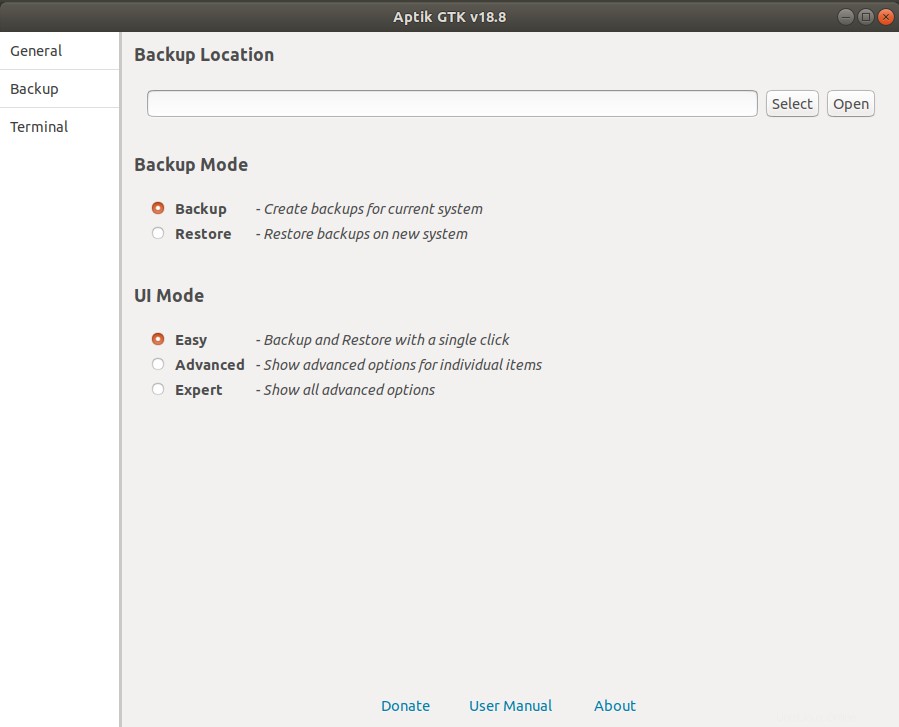
バックアップ
現在のシステムからデータをバックアップする場合は、[バックアップモード]で[バックアップ]オプションを選択します。次に、アプリ、PPA、その他のものをバックアップする有効なパスを指定します。
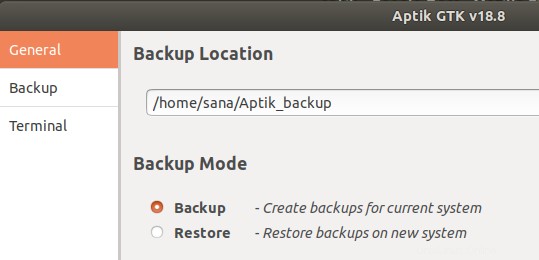
次に、左側のペインから[バックアップ]タブを選択します。
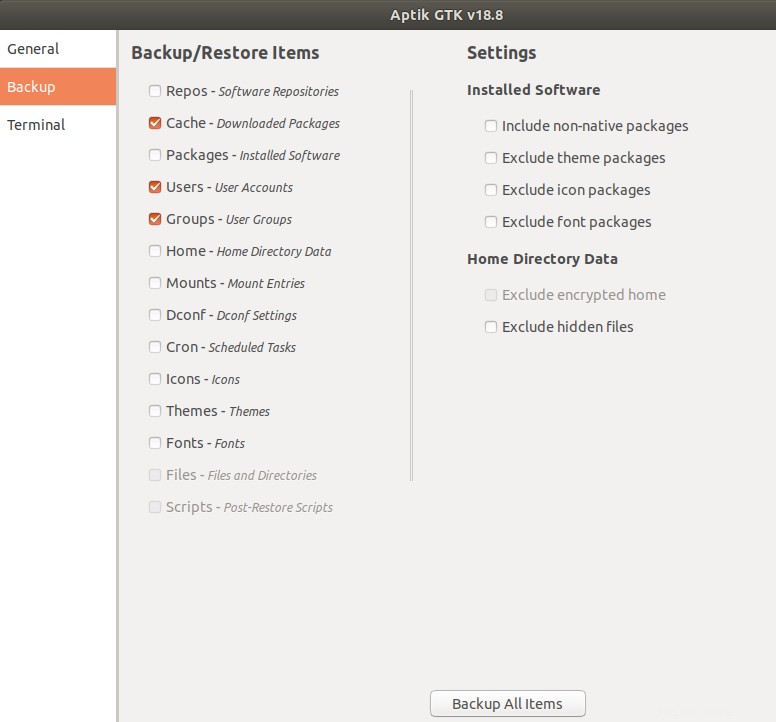
このビューでは、バックアップできるものがたくさん表示されます。選択肢を1つずつ選択するか、[すべてのアイテムをバックアップ]ボタンをクリックして、記載されているすべてのオプションをバックアップします。
復元
新しいシステムから、Aptik GTKを開き、[バックアップオプション]の下の[復元]オプションを選択します。次に、新しいシステムでデータを復元する場所からの有効なパスを指定します。
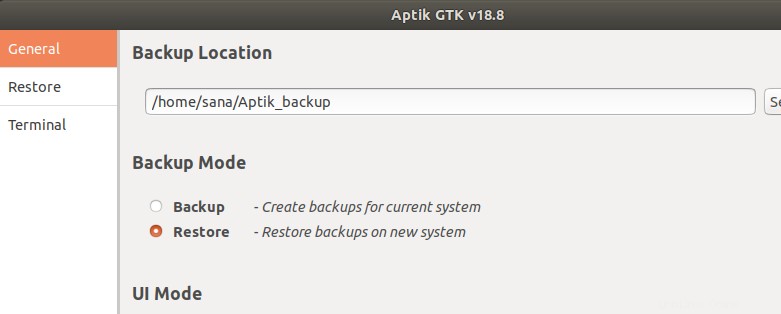
次に、左側のペインから[復元]タブを選択します。
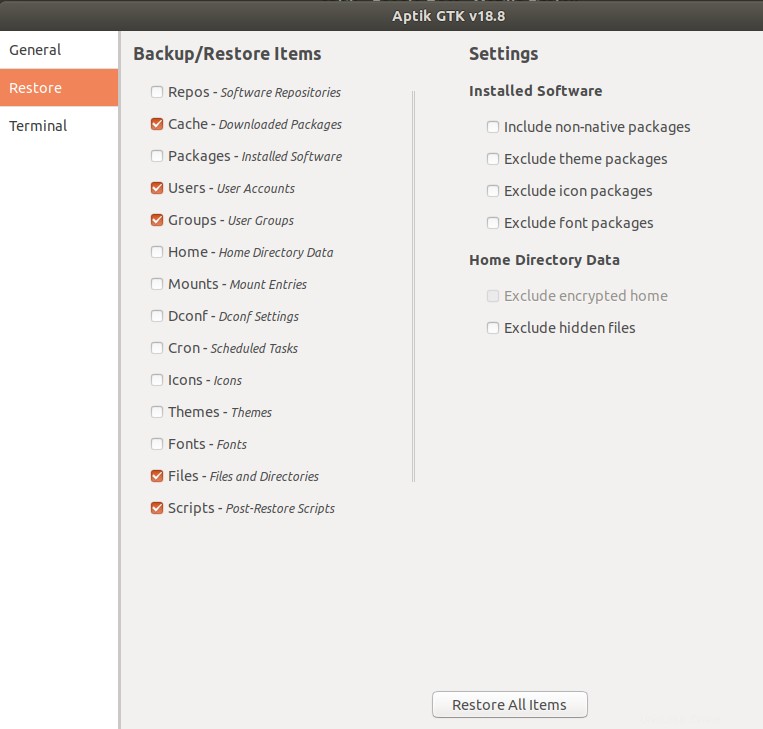
このビューから、新しいコンピューターに復元するすべてのものを選択するか、[すべてのアイテムを復元]ボタンをクリックして、以前のシステムからバックアップしたすべてのものを復元します。
AptikCLIの使用
コマンドラインからバックアップまたは復元する場合は、Aptikヘルプが非常に役立ちます。次のコマンドのいずれかを使用して、Aptikの詳細なヘルプを一覧表示します。
$ aptik
$ aptik --help
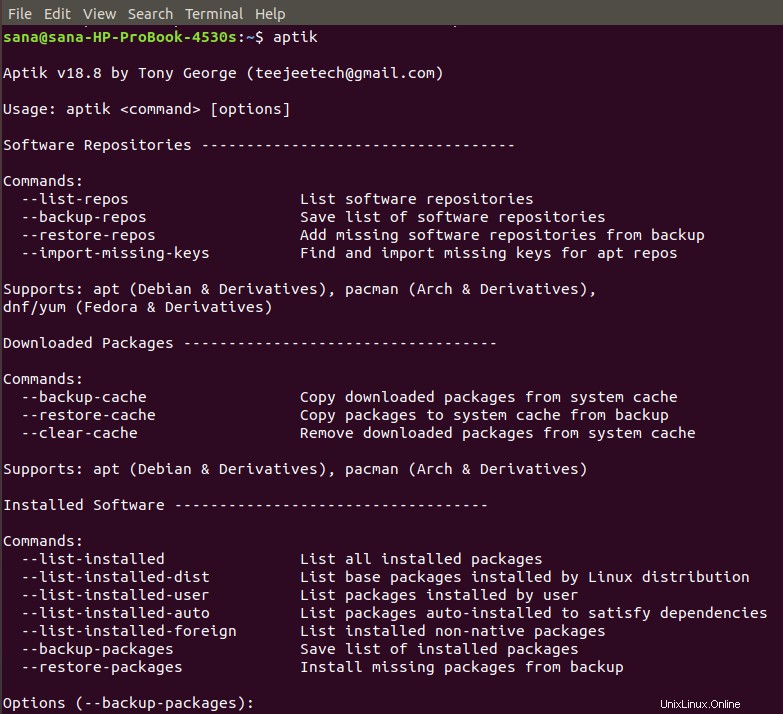
AptikとAptikGTKをアンインストールします
Aptikが不要になったら、次のapt-getコマンドを使用してAptikとAptikGTKを削除できます。
$ sudo apt-get remove aptik $ sudo apt-get remove aptik-gtk
そして
$ sudo apt-get autoremove
この記事を読んだ後、現在のUbuntuシステムから新しいシステムに有用なアプリケーション、PPA、およびその他のアプリケーション関連データを安全に転送できるようになりました。非常に簡単なインストール手順と、バックアップ/復元するものを選択するための数回のクリックにより、新しいシステムに切り替える際の時間と労力を大幅に節約できます。