あなたが私のような真のコマンドラインに精通している人なら、ターミナルアプリケーションはほとんどの場合Ubuntuで開いていることに気付くかもしれません。そうでない場合でも、頻繁に使用するためにターミナルを何度も開くのは面倒な場合があります。その場合は、Tildaというドロップダウンコンソールをお勧めします。これは、Linux用の無料のオープンソースで高度にカスタマイズ可能なGTKベースのドロップダウンターミナルエミュレーターです。 Tildaには、境界線ウィンドウ、タイトルバー、メニューバー、または最大化/最小化ボタンはありません。そのデザインは当初、QuakeやDoomなどのシューティングゲームで使用される古典的な端末に触発されました。 Tildaの最も優れている点は、1つのキーを使用して上下に移動できることです。
この記事では、この簡単にアクセスできるターミナルエミュレータをインストールして使用する方法について説明します。
UbuntuにTildaをインストールする2つの方法を説明します:
- コマンドラインから-ターミナル
- UIを介して-Ubuntuソフトウェアマネージャー
Ubuntu18.04LTSシステムでこの記事に記載されているコマンドと手順。
コマンドラインからのTildaのインストール
ターミナルに精通している人は、次のようにコマンドラインからTildaをインストールすることを選択できます。
システムダッシュまたはCtrl+Alt+Tショートカットのいずれかを使用してUbuntuターミナルを開きます。次に、Tildaをインストールするには、rootとして次のコマンドを入力します。
$ sudo apt-get install tilda
Ubuntuでソフトウェアを追加/削除および構成できるのは、許可されたユーザーのみであることに注意してください。
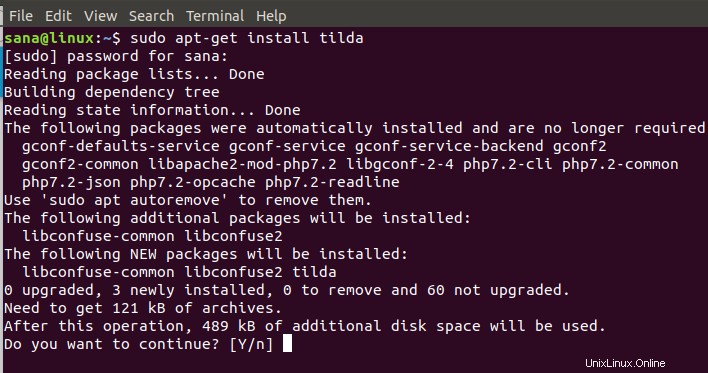
インストール手順を開始するために、システムはY/nオプションを表示します。 Yを入力し、Enterキーを押して開始してください。その後、Tildaがシステムにインストールされます。
exitコマンドを入力して、ターミナルを終了できます。
$ exit
ティルダを削除
システムからTildaをアンインストールするには、sudoとして次のコマンドを入力します。
$ sudo apt-get remove tilda
アンインストール手順を開始するために、システムはY/nオプションでプロンプトを表示します。 Yを入力し、Enterキーを押して開始してください。その後、Tildaはシステムから削除されます。
UIを介したTildaのインストール(Ubuntu Software Manager)
コマンドラインをあまり開きたくない人にとっては、UIを介してUbuntuリポジトリに存在するソフトウェアをインストールするのは非常に簡単です。 Ubuntuデスクトップのアクティビティツールバーで、Ubuntuソフトウェアアイコンをクリックします。
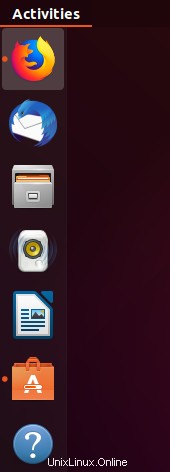
Ubuntuソフトウェアマネージャーが次のビューで開きます:
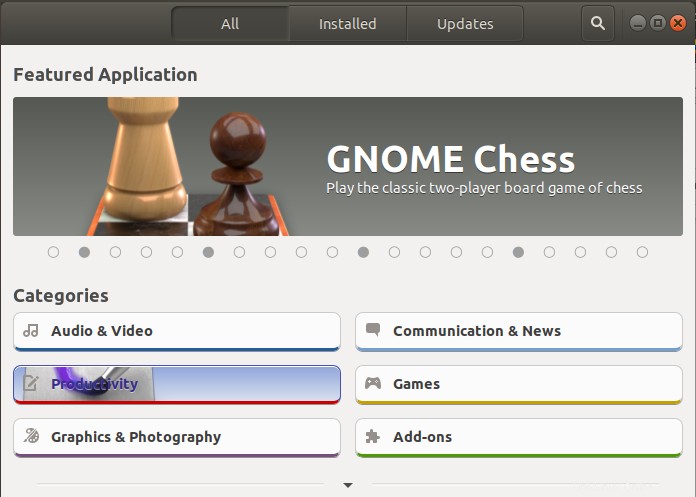
検索アイコンをクリックして、検索バーにTildaと入力します。検索結果には、Tildaエントリが次のように表示されます。
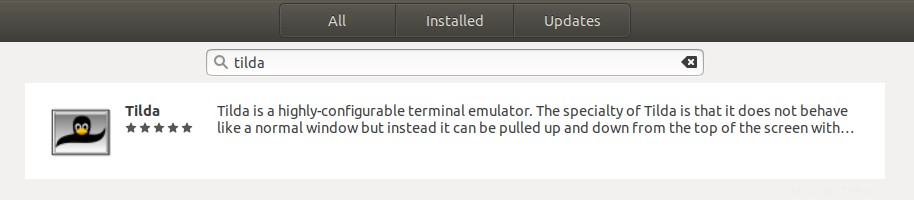
[インストール]ボタンをクリックして、インストールプロセスを開始します。次の認証ダイアログが表示され、許可されたユーザーのみがUbuntuにソフトウェアをインストールできるため、sudoユーザーの認証の詳細を提供できます。
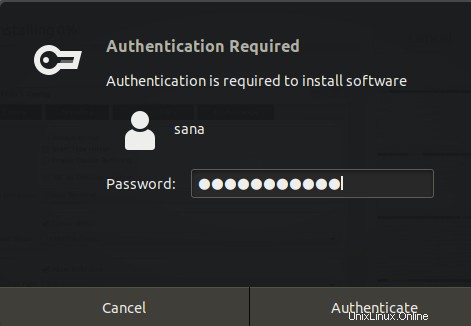
パスワードを入力し、[認証]ボタンをクリックします。その後、インストールプロセスが開始され、進行状況バーが表示されます。
その後、Tildaがシステムにインストールされ、インストールが成功すると次のメッセージが表示されます。
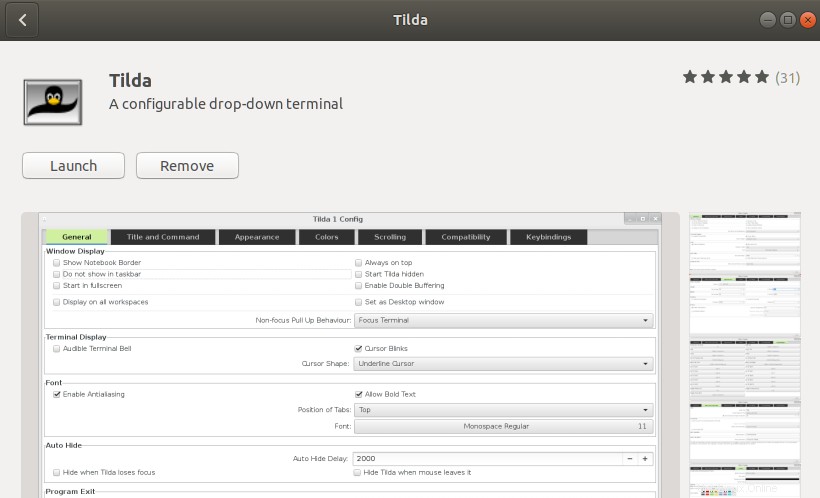
上記のダイアログから、Tildaを直接起動することを選択できます。また、何らかの理由ですぐに削除することもできます。
ティルダを削除
UbuntuソフトウェアマネージャーからTildaをアンインストールするには、最初に[検索]ボタンでTildaを検索し、次のビューで[削除]ボタンをクリックします。
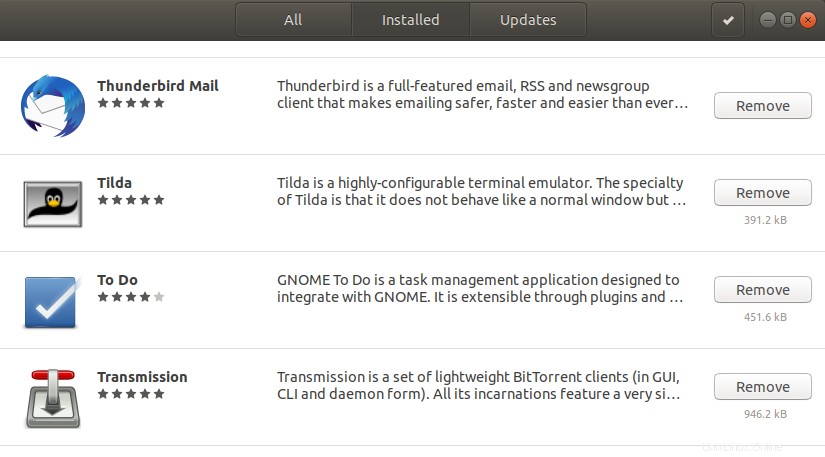
システムからソフトウェアを削除するかどうかを確認するダイアログが表示されます。 Tildaをアンインストールするには、[削除]ボタンを入力してください。
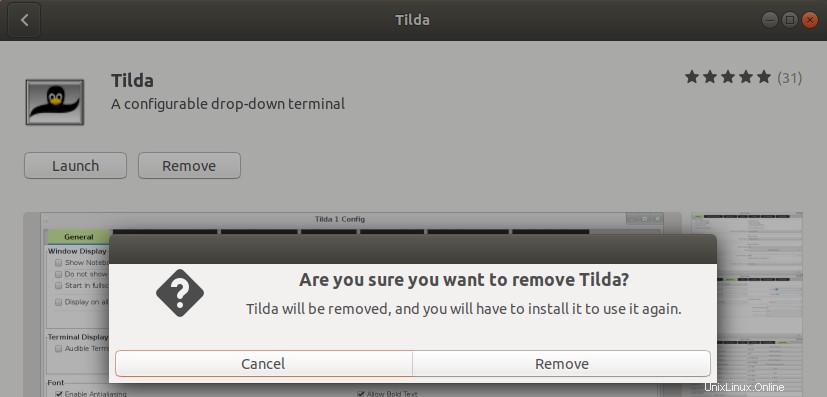
許可されたユーザーのみがUbuntuにソフトウェアをインストールできるため、認証ダイアログが表示され、sudoユーザーの認証の詳細を提供できます。パスワードを入力し、[認証]ボタンをクリックします。その後、アンインストールプロセスが開始され、システムからTildaが削除されます。
Tildaを起動して使用する方法は?
次のコマンドを入力して、ターミナルアプリケーションからTildaを起動できます。
$ tilda
または、
Ubuntu Dashに「Tilda」と入力するか、アプリケーションリストからアクセスすることで、いつでもTildaを起動できます。
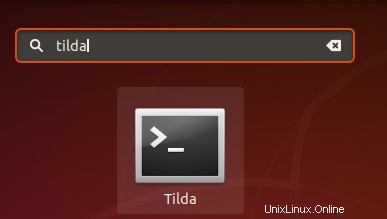
Tildaを初めて開くと、次のビューで開きます。
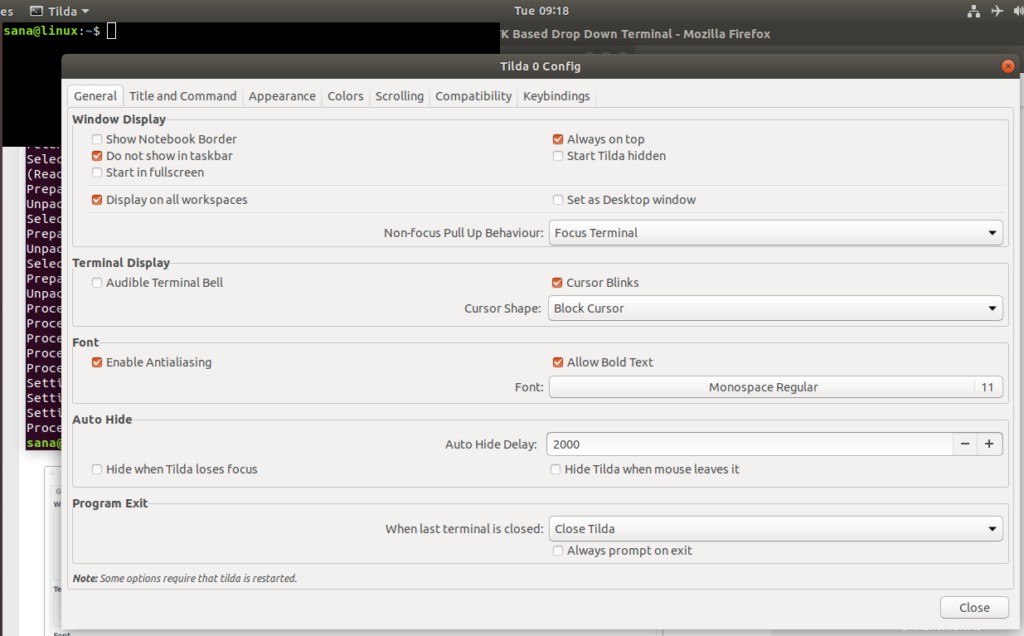
これは、多くの構成を行うことができるTilda構成ウィンドウです。 Tildaの空のスペースを右クリックして、[設定]を選択することで、後でいつでもこのウィンドウを開くことができます。
デフォルトでは、Tildaは常にすべてのアプリケーションの上に表示されます。ただし、好みに応じてカスタマイズできます。
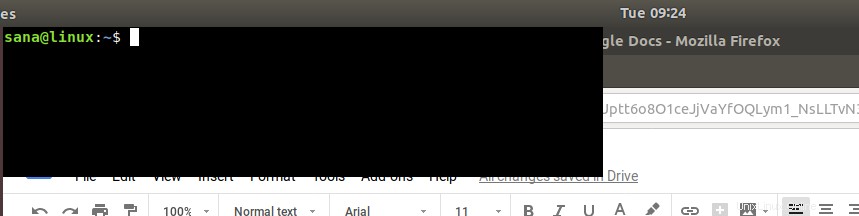
Tildaの操作中に主に使用するホットキーのリストは次のとおりです。
| コントロール | 目的 |
| F1 | このコントロールを使用して、Tildaを表示/非表示にします |
| Shift + Ctrl + T | このコントロールを使用して新しいタブを開きます |
| Shift + Ctrl + W | このコントロールを使用して、アクティブなタブを閉じます |
| Ctrl + pageup | このコントロールを使用して、前のタブに移動します |
| Ctrl + pagedown | このコントロールを使用して、次のタブに移動します |
| Shift + Ctrl + pageup | このコントロールを使用してタブを左に移動します |
| Shift + Ctrl + pagedown | このコントロールを使用してタブを右に移動します |
| Shift + Ctrl + C | このコントロールを使用して、Tildaウィンドウからテキストをコピーします |
| Shift + Ctrl + V | このコントロールを使用して、テキストをTildaウィンドウに貼り付けます |
| これらのコントロールを使用して、タブ1、タブ2などに移動し、タブ10まで移動します | |
| Shift + Ctrl + F | このコントロールを使用してテキストを検索します |
| Shift + Ctrl + Q | このコントロールを使用してTildaを終了します |
| F11 | このコントロールを使用して全画面に切り替えます |
| F12 | このコントロールを使用して透明度を切り替えます |
これで、システムにドロップダウンコンソールがインストールされ、最大限に活用する方法がわかりました。