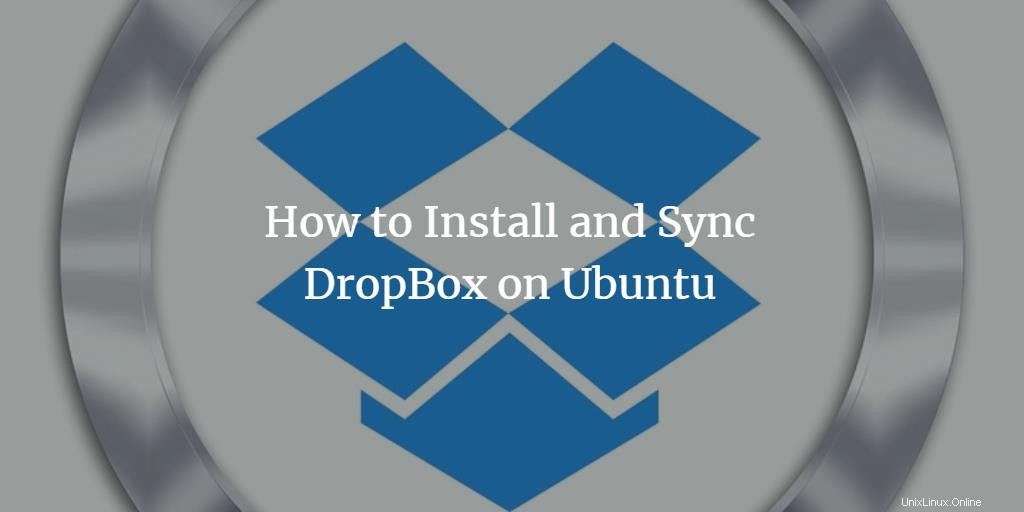
インターネット上のファイル、写真、ドキュメント、ビデオをクラウドストレージサービスで共有および保存する必要がある場合は、DropBoxが最適なソリューションです。システムにアプリケーションをインストールし、dropbox.com WebサイトでDropBoxアカウントを作成し、バックアップフォルダーをDropBoxストレージと同期(同期)するだけです。 DropBoxを使用すると、ラップトップ、PC、モバイルデバイスから安全な方法でデータをバックアップできるため、これらのいずれかがクラッシュした場合でも、オンラインクラウドストレージから復元できます。 2GBの無料データアップロードを可能にする無料サービスまたは必要なだけのデータを保存できるProバージョンから選択できます。
この記事では、UIとコマンドラインの両方を使用して、UbuntuシステムにDropBoxアプリケーションをインストールする方法について説明します。
この記事に記載されているコマンドと手順をUbuntu18.04LTSシステムで実行しました。
UIを介したDropBoxのインストール
コマンドラインをあまり開きたくない人にとっては、UIからソフトウェアパッケージをインストールするのはかなり簡単です。 DropBoxの場合、DropBoxの公式Webサイトから.debパッケージをダウンロードし、Ubuntuソフトウェアのインストールを介してインストールします。
公式の.debインストールパッケージは、次のWebサイトからダウンロードできます。
https://www.dropbox.com/install-linux
ページを下にスクロールして、Ubuntuの64ビットまたは32ビットフレーバーのどちらを使用しているかに応じて、Ubuntu14.04以降のダウンロードリンクをクリックします。
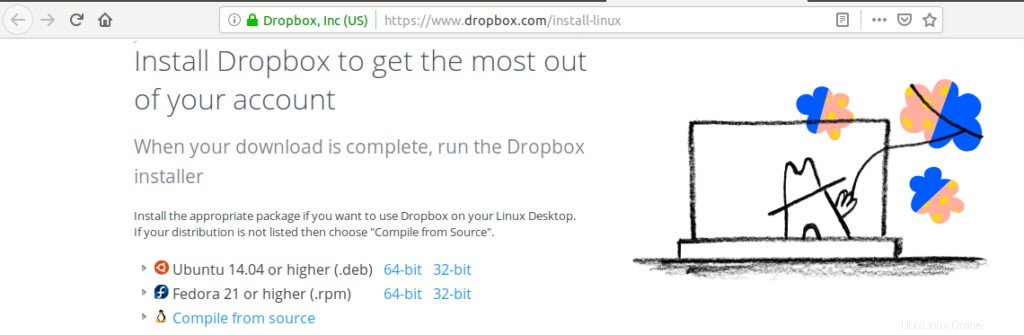
ファイルをシステムに保存します。デフォルトではダウンロードフォルダに保存されます。
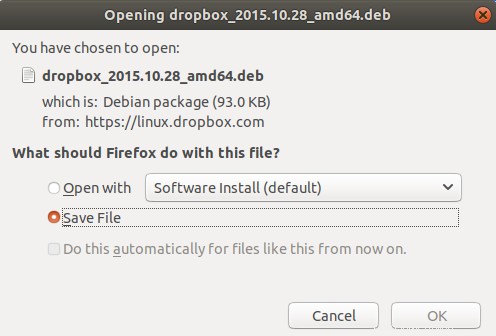
DropBox.debパッケージを表示できるダウンロードフォルダーを開きます。
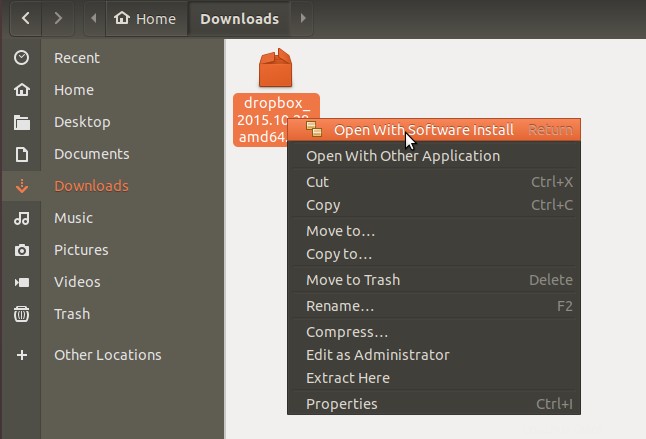
パッケージを右クリックし、メニューから[ソフトウェアインストールで開く]オプションを選択します。これにより、次のインストーラーが開きます:
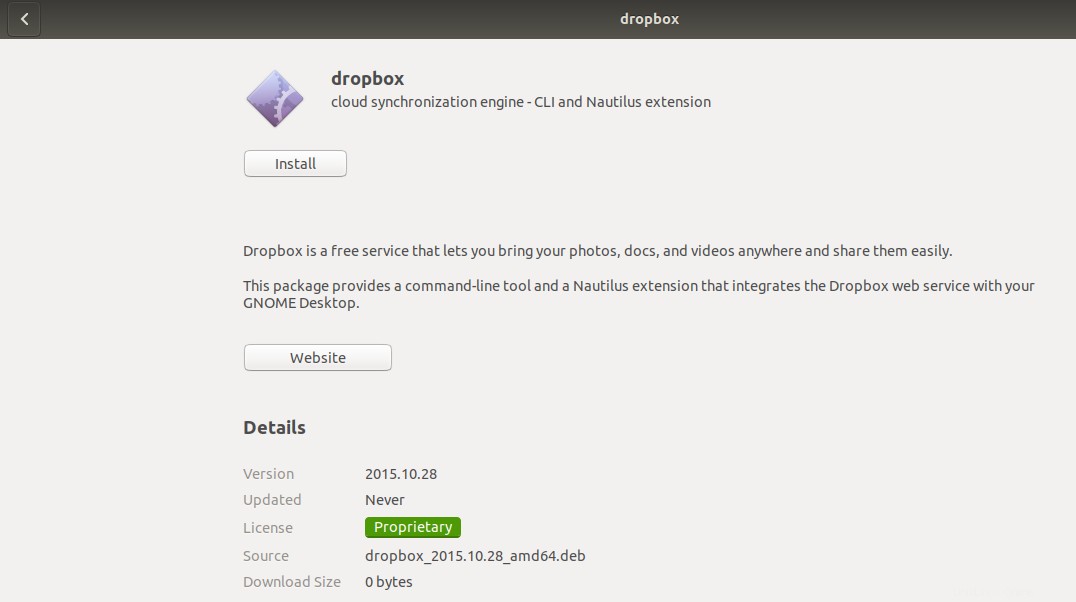
上のウィンドウの[インストール]ボタンをクリックします。次の認証ダイアログが表示され、許可されたユーザーのみがUbuntuにソフトウェアをインストールできるため、sudoユーザーの認証の詳細を提供できます。
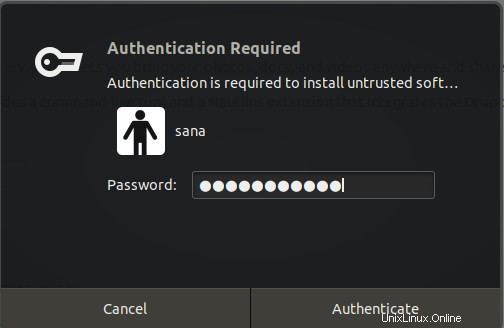
パスワードを入力し、[認証]ボタンをクリックします。その後、インストールプロセスが開始され、次のように進行状況バーが表示されます。
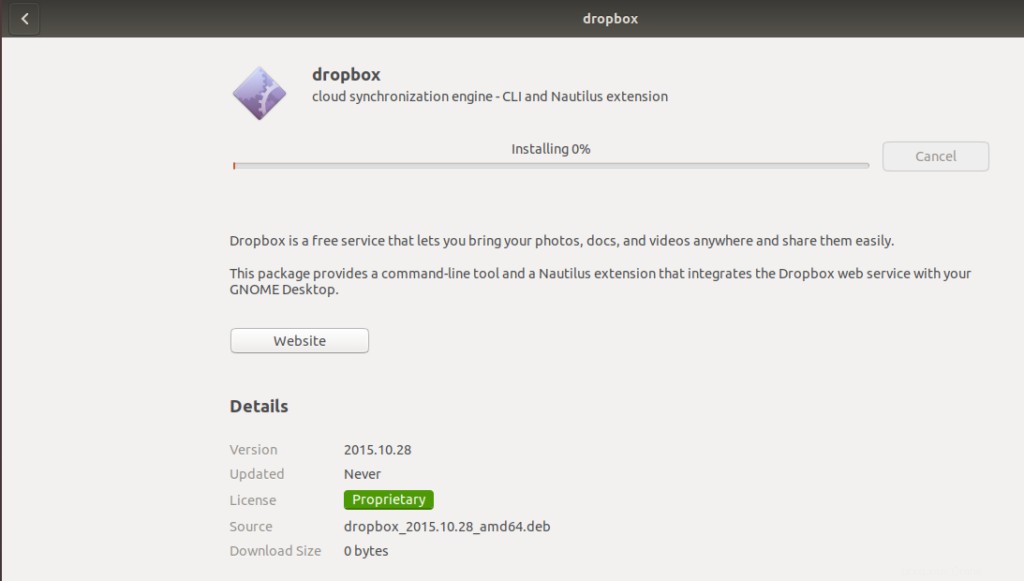
その後、DropBoxがシステムにインストールされ、次のメッセージが表示されます。
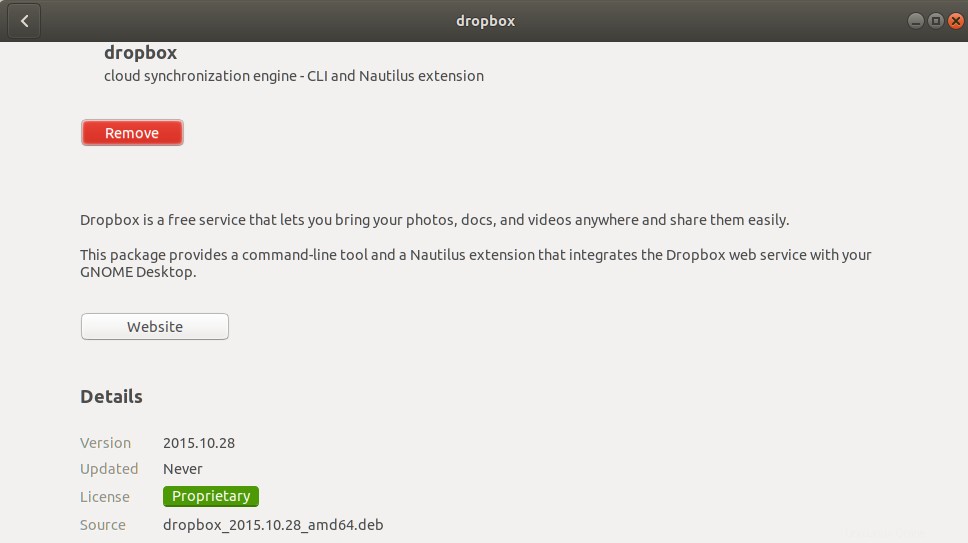
ただし、UIからDropBoxを開くと、グラフィカルツールのインストールは完了します。インストーラーは、次のメッセージも表示します。
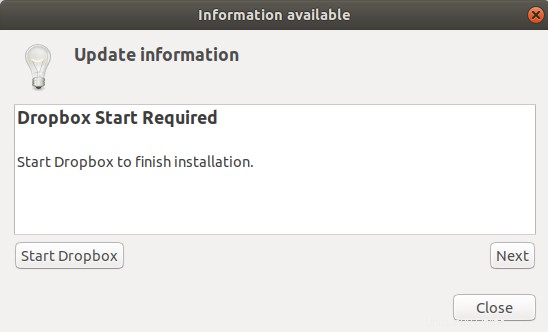
上記のメッセージウィンドウからDropBoxを起動するか、次のようにシステムDashからDropBoxを検索できます。
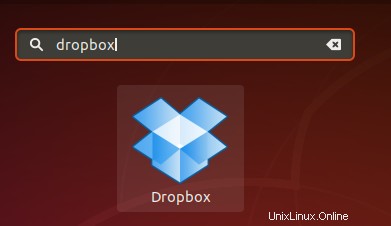
DropBoxを初めて開いたときに、次のメッセージが表示されます。
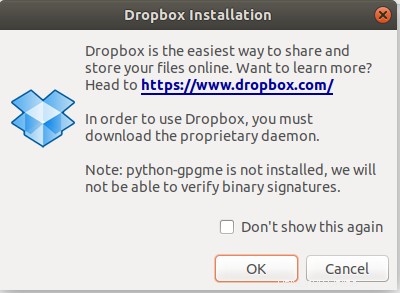
[OK]ボタンをクリックして、DropBoxUIツールのインストールを開始します。
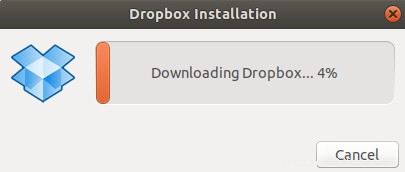
インストールが完了すると、次のWebページがブラウザで開きます。
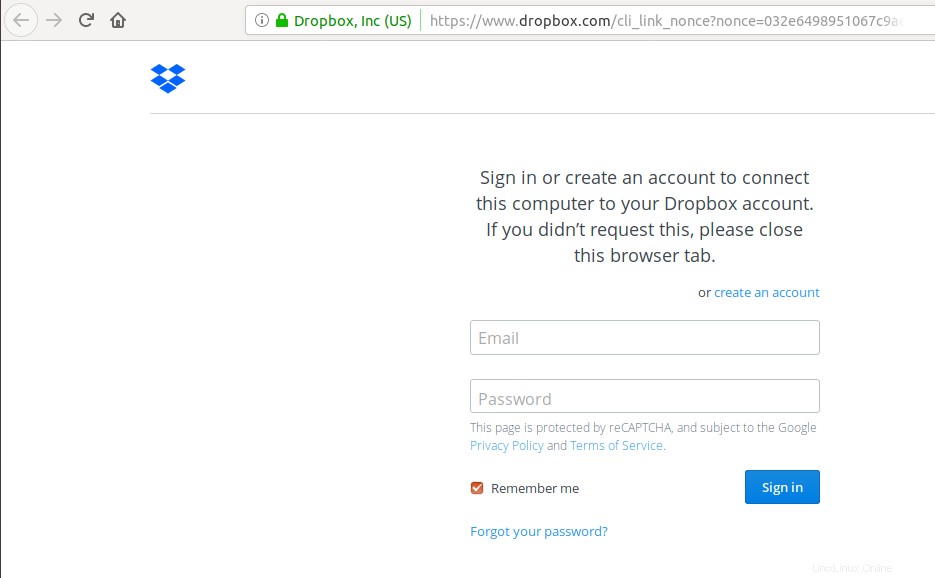
このページでは、DropBoxアカウントにサインインするか、持っていない場合はアカウントを作成できます。サインインすると、DropBoxはDropBoxアカウントにリンクされます。
DropBoxとファイルを同期
DropBoxのインストール後、現在のユーザーのホームディレクトリにDropBoxという名前のフォルダが作成されます。このフォルダに保存したものはすべて、DropBoxオンラインフォルダに自動的にアップロードされます。
システムのDropBoxフォルダーにサブフォルダーを作成することもできます。サブフォルダーは保存され、同じ階層のオンラインDropBoxアカウントに自動的に同期されます。
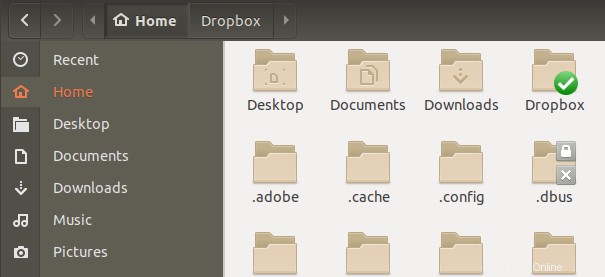
DropBoxツールは、Ubuntuデスクトップのトップメニューバーに非常に便利なアイコンを作成します。このアイコンをクリックすると、DropBoxフォルダーにアクセスしたり、Webサイトを起動したり、設定を編集したり、さらに多くのことを実行したりできます。
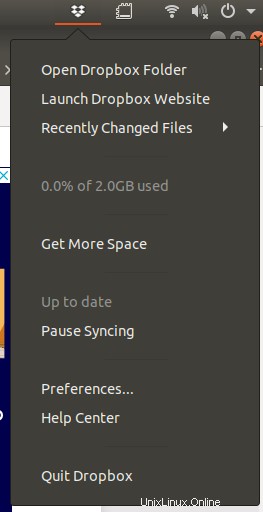
DropBoxコマンドラインインターフェイス(CLI)
上記のインストールでは、DropBoxコマンドラインインターフェイスもシステムにインストールされます。 Ctrl + Alt + Tショートカットを使用してターミナルアプリケーションを開き、次のコマンドを入力して、このCLIで使用できるコマンドのリストを取得します。
$ dropbox
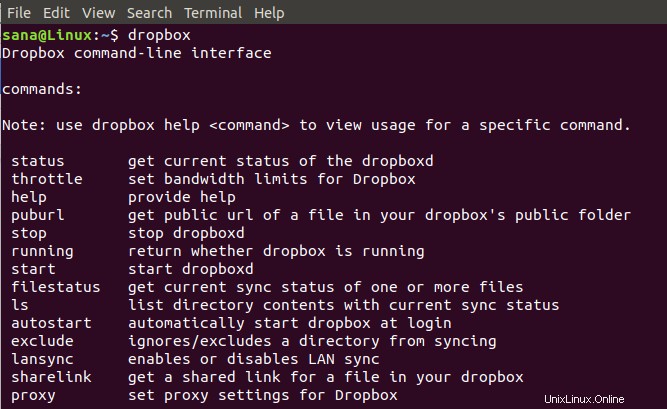
コマンドラインからのDropBoxのインストール
グラフィカルインターフェイスよりもコマンドラインを使用する場合は、UbuntuターミナルアプリケーションからDropBoxをインストールするには、次の手順に従います。
まず、システムのリポジトリインデックスをインターネット上のインデックスで更新するには、rootとして次のコマンドを入力します。
$ sudo apt-get update
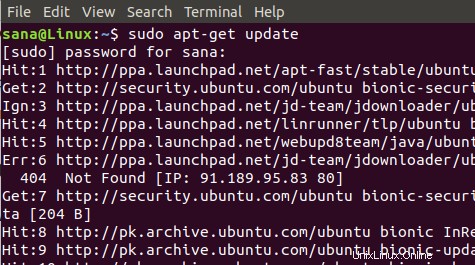
64ビットLinuxシステムの場合は次のコマンドを実行します。
cd ~ && wget -O - "https://www.dropbox.com/download?plat=lnx.x86_64" | tar xzf -
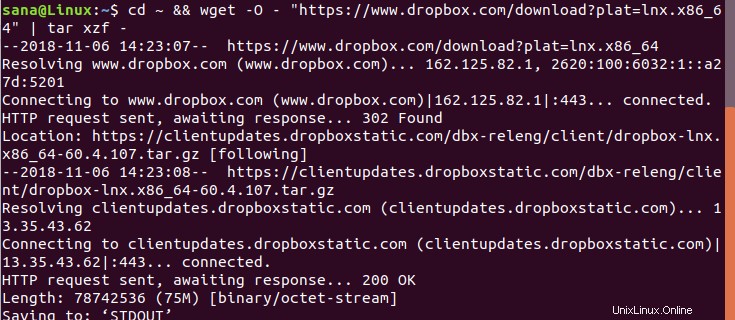
または、32ビットLinuxシステムの場合は次のコマンドを実行します。
cd ~ && wget -O - "https://www.dropbox.com/download?plat=lnx.x86" | tar xzf -
このコマンドを実行すると、ホームフォルダにdropbox-distという名前の隠しフォルダが作成されます。 DropBoxを起動するには、次のコマンドを実行します。
$ ~/.dropbox-dist/dropboxd
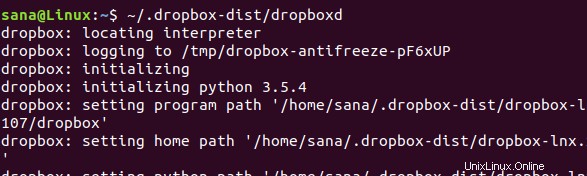
これにより、ブラウザでDropBoxページが開き、DropBoxアカウントにサインインするか、持っていない場合はアカウントを作成できます。サインインすると、DropBoxはDropBoxアカウントにリンクされます。 DropBoxのインストール後、DropBoxという名前のフォルダが現在のユーザーのホームディレクトリに作成されます。このフォルダに保存したものはすべて、DropBoxオンラインフォルダに自動的にアップロードされます。
DropBoxCLIのインストール
DropBoxのコマンドラインインターフェイスをインストールするには、次のコマンドをsudoとして実行します。
$ sudo apt install python
Pythonをインストールしたら、次のコマンドを使用してDropBoxpythonスクリプトをダウンロードしてください。
$ sudo wget -O /usr/local/bin/dropbox "https://www.dropbox.com/download?dl=packages/dropbox.py"
次に、次のコマンドを使用してスクリプトを実行可能にします。
$ sudo chmod +x /usr/local/bin/dropbox
この後、このCLIで使用できるコマンドのリストを取得するには、次のコマンドを入力します。
$ dropbox
たとえば、次のコマンドを使用してDropBoxを起動できます。
$ dropbox start
この記事で説明されている手順に従うことで、グラフィカルユーザーインターフェイスとコマンドラインの両方から、Ubuntuシステムに最新バージョンのDropBoxをダウンロードしてインストールする方法を学ぶことができます。システム上のファイルとフォルダをDropBoxオンラインクラウドストレージと同期する方法も学ぶことができます。