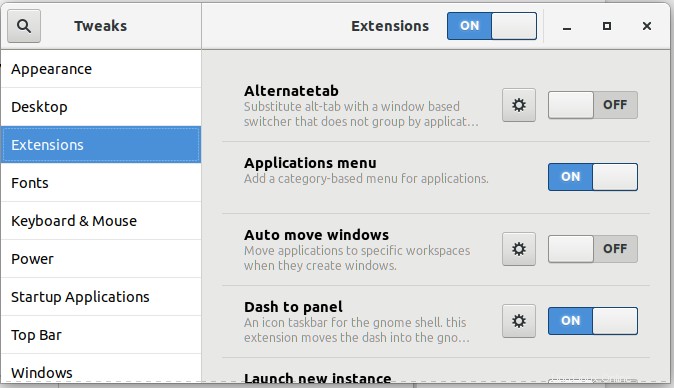最近WindowsからLinuxに切り替えた場合は、デスクトップのキャッチーなテーマとカスタマイズ可能なタスクバーが欠落している可能性があります。オレンジ色のUbuntuテーマは、あなたにはわかりにくいかもしれません。よりユーザーフレンドリーでカラフルな環境で作業したいと思うかもしれません。この記事では、基本的にタスクバーをカスタマイズし、Windowsスタイルのテーマを組み込むことにより、Ubuntu18.04をWindowsオペレーティングシステムとほぼ同じルックアンドフィールにする方法を説明します。
ステップ1:Windowsのようなタスクバーに切り替える
下部にあるWindowsタスクバーがなく、通常はデスクトップの左側に垂直に配置されているLinuxタスクバーを削除したい場合は、Gnome拡張機能を利用できます。 Ubuntuの拡張機能ユーティリティを使用すると、デスクトップレイアウトを大幅にカスタマイズできます。 UbuntuはWindowsよりもはるかにカスタマイズできると言っても過言ではありません。 Windowsのようなタスクバーに切り替えるには、GnomeShellExtensionsとGnomeTweaksをダウンロードする必要があります。
1. Ctrl + Alt + T を押して、ターミナルアプリケーションを開きます
2.rootとして次のコマンドを入力します。
$ sudo apt install gnome-shell-extensions gnome-shell-extension-dash-to-panel gnome-tweaks adwaita-icon-theme-full

sudoのパスワードを入力するように求められます。パスワードを入力すると、インストールプロセスが開始されます。また、インストールを続行するためのy/nオプションが表示されます。 yを入力して続行します。
3.インストールが完了したら、システムからログアウトしてログインし、システムが新しくインストールされたツールを完全に認識できるようにします。
4.再度ログインした後、Ubuntu Dashにtweaksと入力して、次のようにTweaksツールにアクセスします。
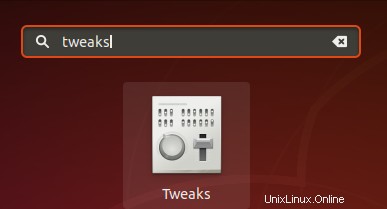
次のTweaksユーティリティが開きます:
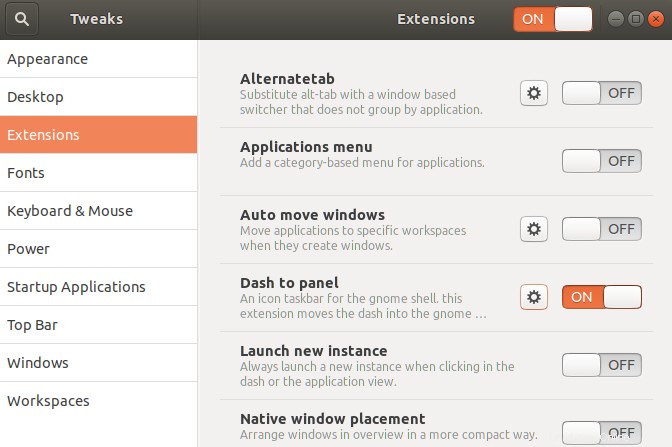
5.拡張機能をクリックしてください 左側のパネルからオプションを選択し、[ダッシュからパネルへ]ボタンをオンにします。次のように、Ubuntuタスクバーがデスクトップの下部にダッシュ表示されます。

タスクバーのアイコンにカーソルを合わせると、Windowsタスクバーと同じ種類のサムネイルが表示されます。アイコンにカーソルを合わせて右クリックするだけで、アイコンをクリックしてから右クリックする必要がある一般的なオプションにアクセスすることもできます。
6. DashtoPanel拡張機能のさらに多くの機能をカスタマイズできます。 [アプリケーション]ボタンを右クリックし、次のように[ダッシュしてパネルに設定]オプションをクリックします。
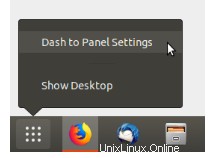
次のウィンドウから、時計の位置、パネルの位置、パネルのサイズ、アイコンの余白などを変更できます。
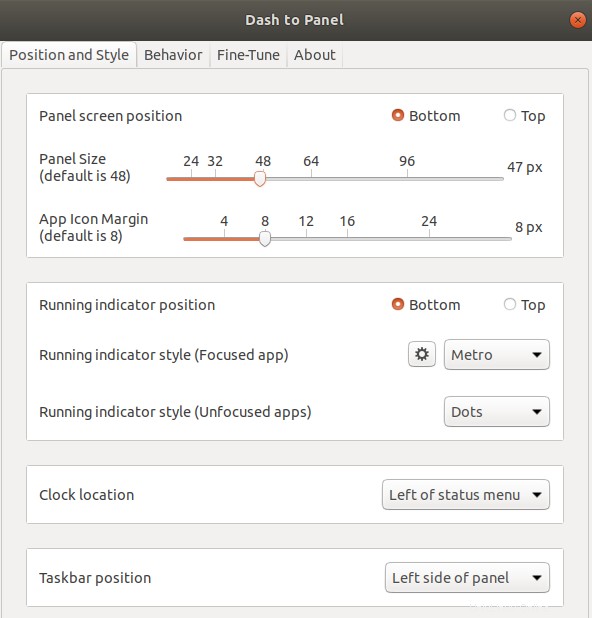
以前の外観に戻したい場合は、微調整ツールにアクセスし、[拡張機能]パネルに移動して、[拡張機能]ボタンをオフにします。
ステップ2:新しいアプリケーションメニュー
Windowsでは、Ubuntuにあるアプリケーションリストではなく、ポップアップアプリケーションメニュー([スタート]メニュー)があります。 [スタート]メニューでは、カテゴリに基づいてアプリケーションメニューにアクセスできます。
同じ種類のメニューをUbuntuシステムに組み込みたい場合は、Tweaksツールを使用して組み込むことができます。 [拡張機能]パネルに移動し、次のように[アプリケーション]メニューボタンをオンにします。
新しいアプリケーションメニューは次のようになります。それぞれに割り当てられたカテゴリに基づいて、アプリケーションを簡単に起動できるようになりました。たとえば、LibreOffice Draw、Shotwell、Simple Scanなどのすべてのグラフィックアプリケーションは、私のシステムのグラフィックに分類されています。
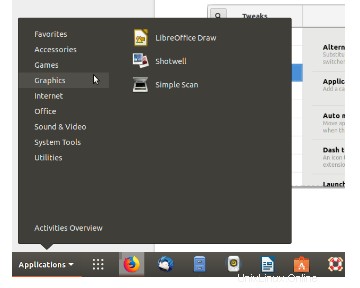
ステップ3:Windowsのようなテーマを取得する
Ubuntuがデフォルトで使用するAmbianceテーマは、主に青と灰色のテーマを使用するWindowsとは対照的に、灰色がかったオレンジ色です。デフォルトのテーマをよりキャッチーなテーマに変更するには、次の手順に従います。
1. Tweaksユーティリティを開き、[外観]カテゴリをクリックして、それぞれのパネルを開きます。
2.[外観]パネルで次のテーマオプションを変更します。
アプリケーション:Adwaita
カーソル:DMZ-白
アイコン:Adwaita
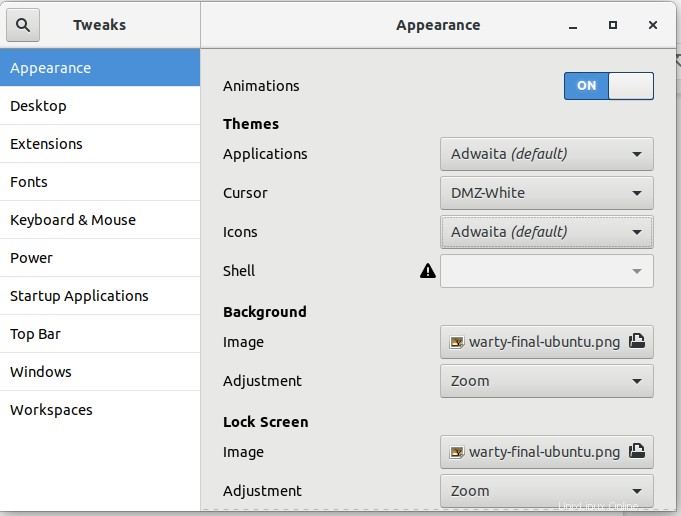
デスクトップは、青と灰色のデフォルトのAdwaitaテーマを使用するようになります。
3.次のステップは、背景をより親しみやすいものに変更することです。デスクトップを右クリックして、[背景の変更]をクリックします。 Windowsの感覚を与える新しい背景を選択してください。
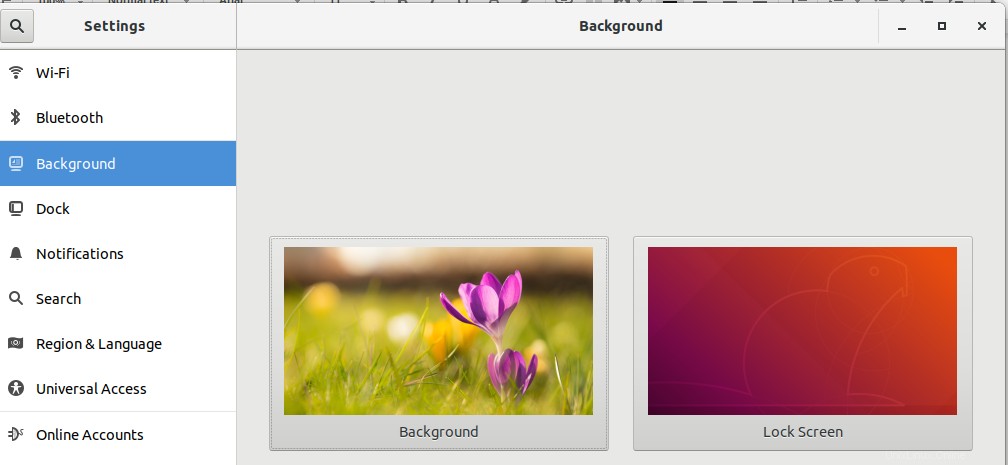
4.グレーとオレンジのパネルテーマも変更する場合は、Tweaksユーティリティを開き、拡張機能パネルからユーザーテーマをオンにします。
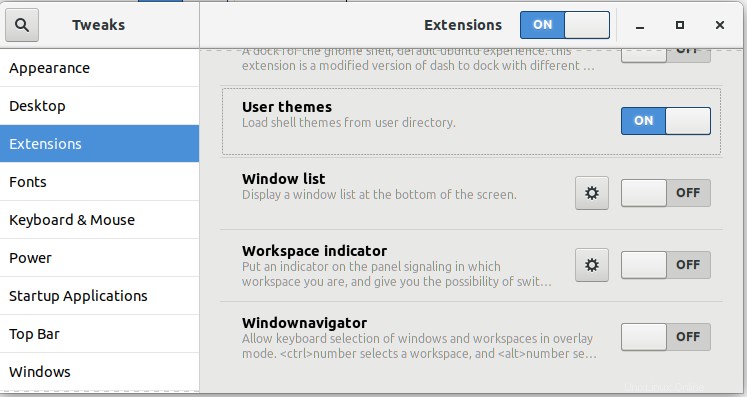
3.次に、次の場所から.zipファイルとして使用できるより軽いテーマをダウンロードしましょう。
https://www.gnome-look.org/browse/cat/134/ord/latest/
4. Tweaksユーティリティの[外観]パネルで、[シェル]の横にある[なし]をクリックして、ダウンロードしたテーマに変更します。
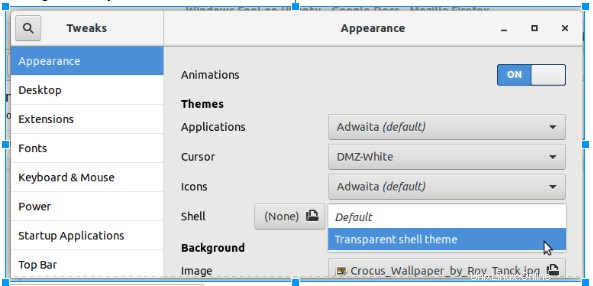
新しいシステムとしてTransparentshellテーマをダウンロードして使用しました。これは、間違いなくWindowsの感覚を与えます。
これで、アイコンやポップアップでさえ、全体的な青と白のテーマに沿ったものになります。上の画像が、UbuntuよりもWindowsデスクトップの感触をどのように与えているかがわかります。
そこで、Gnome Extensionsが、Windowsと同じ種類のタスクバー、テーマ、およびアプリケーションメニューを取得するのにどのように役立つかを見てきました。最近Ubuntuに切り替えたユーザーとして、新しい環境は以前ほど奇妙なものにはなりません。