このチュートリアルでは、 Mkusbとは何かについて説明します。 UbuntuとそのバリアントでMkusbツールを使用して永続的なLiveUSBを作成する方法。
はじめに
Linuxで起動可能なUSBドライブを作成するために利用できるツールはたくさんあります。そのようなツール、つまり Etcherについてはすでにいくつか確認しました。 、 Bootiso 、および MultiCD 。
これらのサードパーティツールを使用したくない場合は、 dd(データデュプリケーター)と呼ばれる組み込みのコマンドラインツールがあります。 起動可能なUSBドライブを作成するために利用できます。
ライブブータブルメディアを使用すると、ハードドライブにインストールしなくてもLinuxディストリビューションをテストできます。ライブCDをトラブルシューティングの目的にも使用できます。
Live USBを試すと、アプリケーションのインストール、ファイルのダウンロード、メディアの再生、ファイルやフォルダーの作成、好みに応じたカスタマイズなど、さまざまなことができます。
ただし、システムを再起動すると、前述の変更はすべて失われます。なぜなら、あなたはライブOSで作業しているからです。
システムを再起動した後もすべての変更をそのままにしておきたい場合はどうなりますか?これが、Mkusbブータブル作成ツールを使用して実行することです。
通常のラップトップ/デスクトップシステムを使用する方法として、永続的なライブUSBを使用できます。アプリケーションをインストールしたり、ファイルをフォルダに保存したり、必要に応じてシステムをカスタマイズしたりできます。
ライブシステムで行ったすべての変更は、再起動またはシャットダウンした後もそのまま残ります。
簡単に言えば、永続ストレージLiveUSBはポータブルコンピューターのように機能します。いつでも持ち歩き、どのシステムにも接続して、どこからでもOSを使い始めることができます。
このガイドをUbuntu18.04LTSデスクトップでテストしました。 Ubuntu18.04LTSデスクトップで永続的なライブUSBドライブを正常に作成しました。
mkusbとは何ですか?
Mkusbは、UbuntuLinuxで起動可能なドライブを作成するためのグラフィカルユーティリティです。 ddを使用します ブートドライブを作成するための内部ツール。 Mkusbは、通常のライブブータブルドライブだけでなく、永続ストレージのライブUSBも作成できます。
Mkusbのターゲットデバイスは必ずしもUSBドライブではありませんが、大容量記憶装置 。場合によっては、内蔵ドライブまたはeSATAドライブである可能性があります。
しかし、心配しないでください!正しいターゲットデバイスを選択し、他のデバイスを上書きしないようにするのに役立ちます。
Mkusbは「デバイス全体」を使用します 、実際にはヘッドエンド(isoファイルのサイズ)のみですが、デバイスの残りの部分は使用できません。
Ubuntuにmkusbをインストールする
開発者は、mkusbの公式PPAを作成しました。したがって、インストールは大したことではありません。
まず、 [Universe]が有効になっていることを確認します リポジトリ:
$ sudo add-apt-repository universe
次に、次のコマンドを1つずつ実行して、UbuntuおよびLinuxmintなどのその派生物にmkusbをインストールします。
$ sudo add-apt-repository ppa:mkusb/ppa
$ sudo apt update
$ sudo apt install --install-recommends mkusb mkusb-nox usb-pack-efi
完了しました!
mkusbを使用してUbuntuで永続的なライブUSBを作成する
次に、USBドライブを接続し、ダッシュまたはメニューからmkusbを起動します。
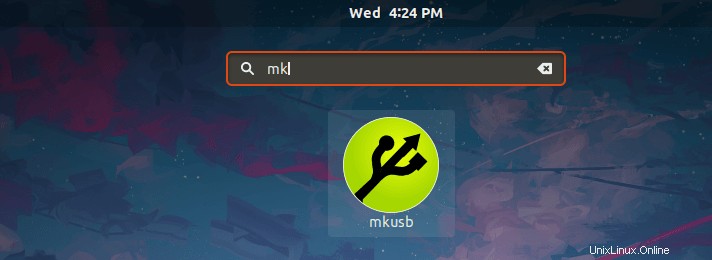
mkusbdusバージョンを実行するかどうかを確認するメッセージが表示されます。 DusはDの略です o U SB s 凝灰岩。 はいをクリックします 続行します。
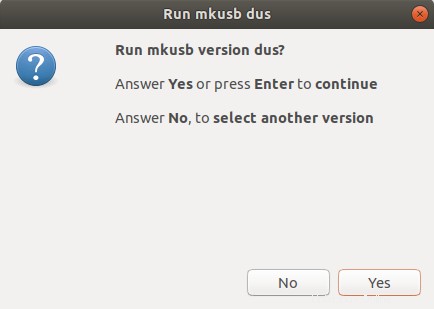
Mkusbは、ISOをターゲットデバイスに書き込むためにsudo権限を必要とします。 sudoパスワードを入力し、[OK]をクリックします。
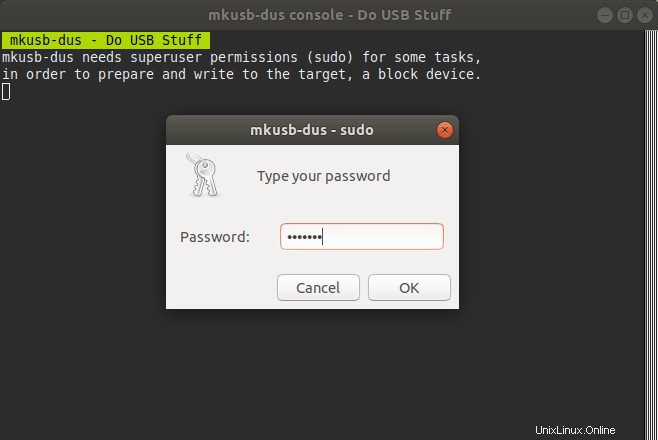
すでに述べたように、Mkusbはターゲットデバイス全体を使用し、ターゲットデバイスは完全に上書きされます。 [OK]をクリックして続行します。
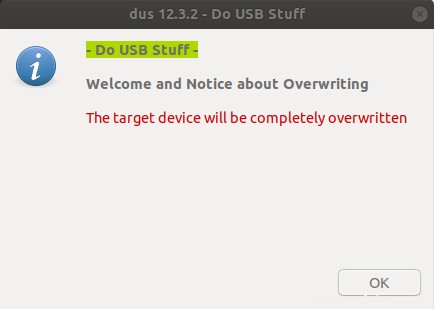
次の画面では、mkusbが実行できるタスクのリストが表示されます。 mkusbが実行する主なタスクは次のとおりです。
- インストール(起動デバイスを作成)、
- 標準のストレージデバイスに復元します
- デバイスをワイプします
- 永続的なライブホームのバックアップ
- 永続的なライブホームを復元する
最初のオプションを選択します(つまり、インストール(起動デバイスを作成) )永続ストレージのライブUSBデバイスを作成します。
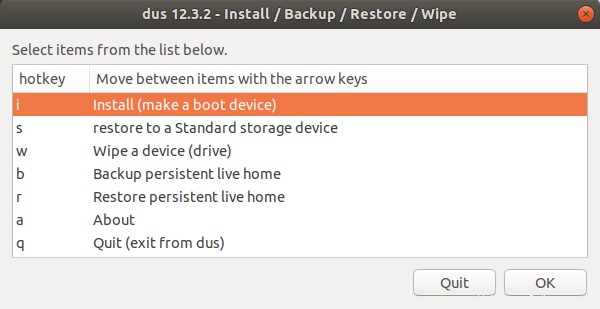
次の画面で、「永続的なライブ-DebianとUbuntuのみ」を選択します オプション。 USBドライブが挿入されていることを確認してください。
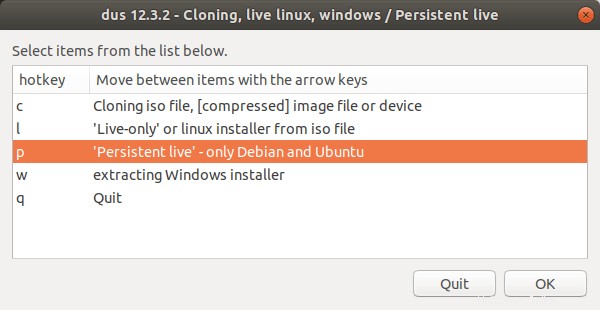
次に、USBドライブに書き込むISOを選択します。
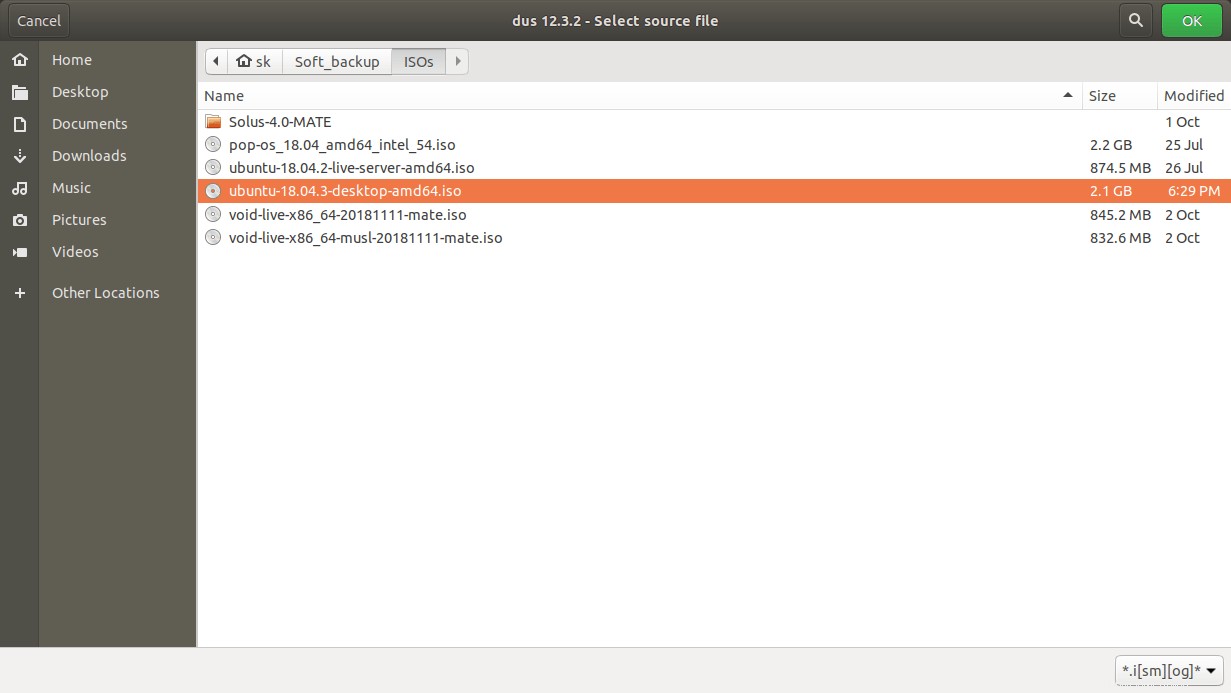
ISOファイルを選択すると、次の画面が表示されます。ターゲットデバイスが1つしかない場合は、Mkusbが自動的にそれを選択します。複数のドライブを挿入した場合は、リストから1つを選択してください。
ターゲットデバイスを再確認し、[OK]をクリックして続行します。選択したドライブのすべてのデータが失われます!
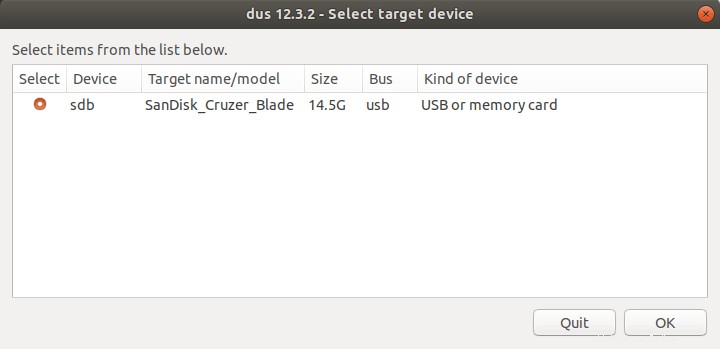
次の画面で、 "upefi usb-pack-efi(ISOファイルからのデフォルトのgrub)"を選択します。 オプション。このオプションは、セキュアブートでUEFIBIOSをサポートします。選択するオプションがわからない場合は、[デフォルトを使用]オプションをクリックしてください。
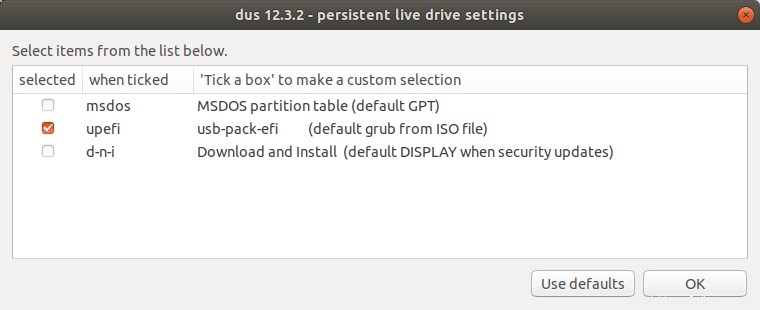
次に、永続化に使用できるスペースの割合を選択します。デフォルト値は50%です。残りのスペースは保管に使用されます。
繰り返しになりますが、何を選択すればよいかわからない場合は、デフォルト値のままにして、[OK]をクリックして続行してください。
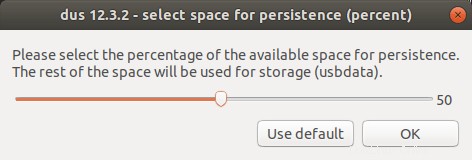
最後に、すべてが正しいかどうか(ターゲットデバイス、ISOファイルなど)を再確認し、「はい、続行します」を選択します リストからオプションを選択し、移動をクリックします もう一度、永続ストレージのライブUSBの作成を開始します。
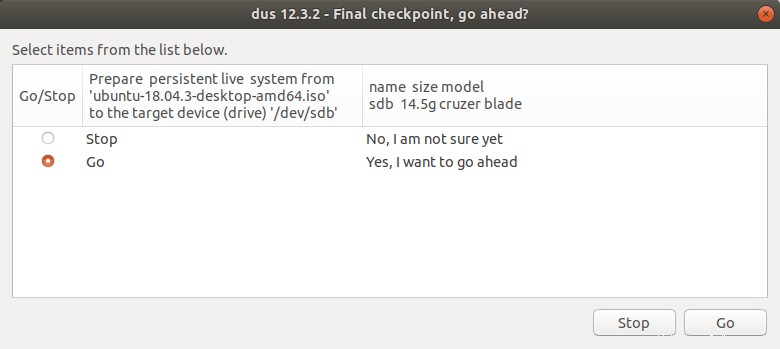
これで、mkusbは永続的なライブUSBドライブを作成するためのUSbデバイスの準備を開始します。 USBデバイスをパーティション分割し、すべてのファイルをISOからusbデバイスにコピーします。数分かかります。
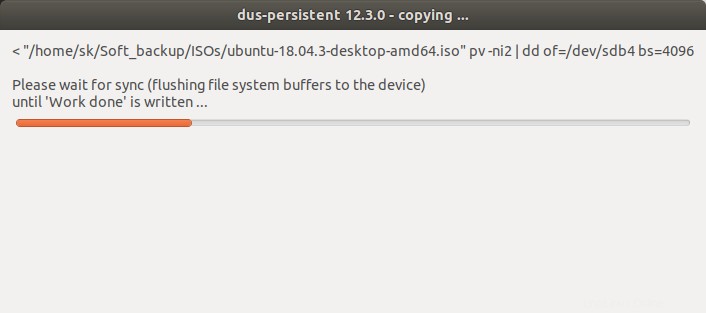
ライブUSBの作成が正常に完了すると、次のメッセージが表示されます。
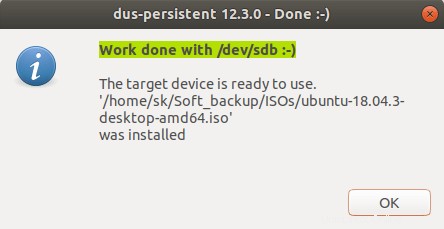
おめでとう!永続ストレージのライブUSBドライブを作成しました!! [OK]をクリックして、このメッセージを閉じます。そして、[終了]をクリックしてmkusbユーティリティを閉じます。
USBがパーティション分割され、ISOファイルがファイルマネージャーからUSBドライブにコピーされているかどうかを確認できます。
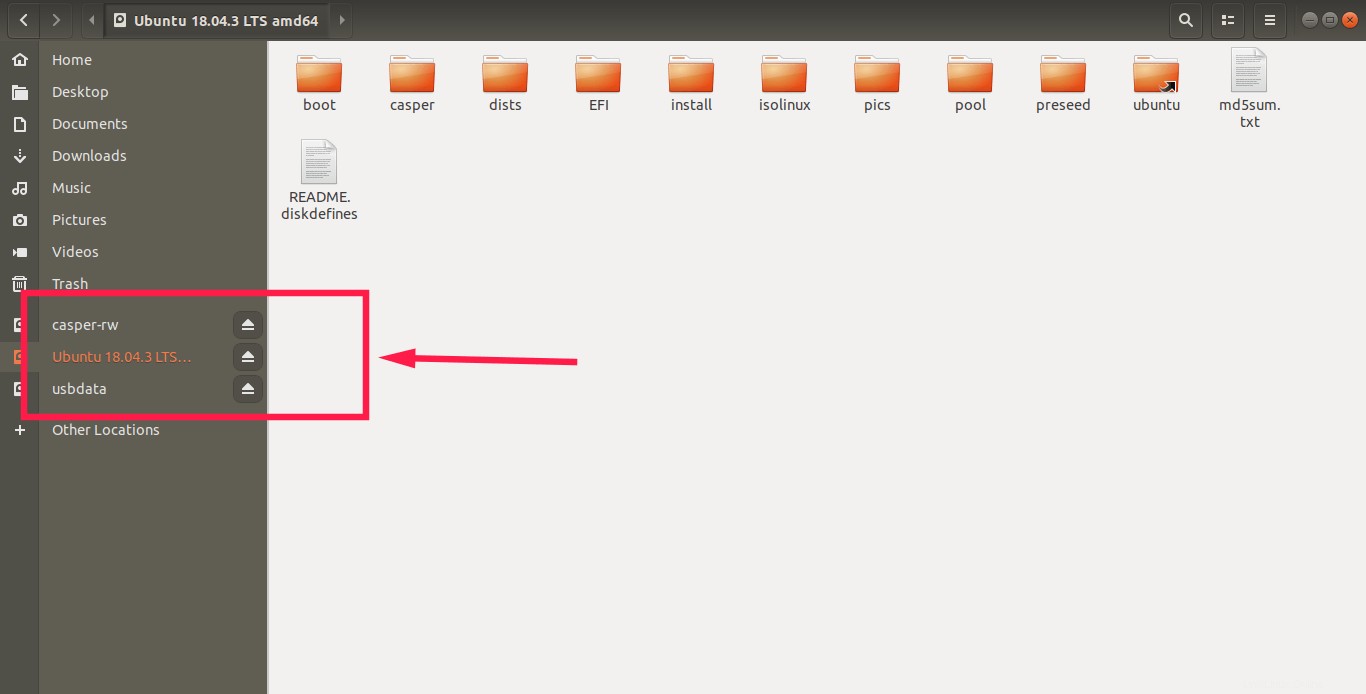
次に、システムを再起動し、新しく作成したUSBシステムで起動して、永続的なライブUSBシステムの使用を開始します。
セキュアブートを備えた最新のUEFIBIOSを使用している場合、永続USBをブートできない可能性があることに注意してください。その場合は、BIOSからのセキュアブートをオフにして試してください。
また、永続的なUSBから起動すると、既存のホストOSのGrubメニューは表示されません。なぜなら、永続的なライブUSBには独自のGRUBがあるからです。 grubメニューエントリに「永続的なライブ」オプションと「ライブ」オプションが別々に表示されます。
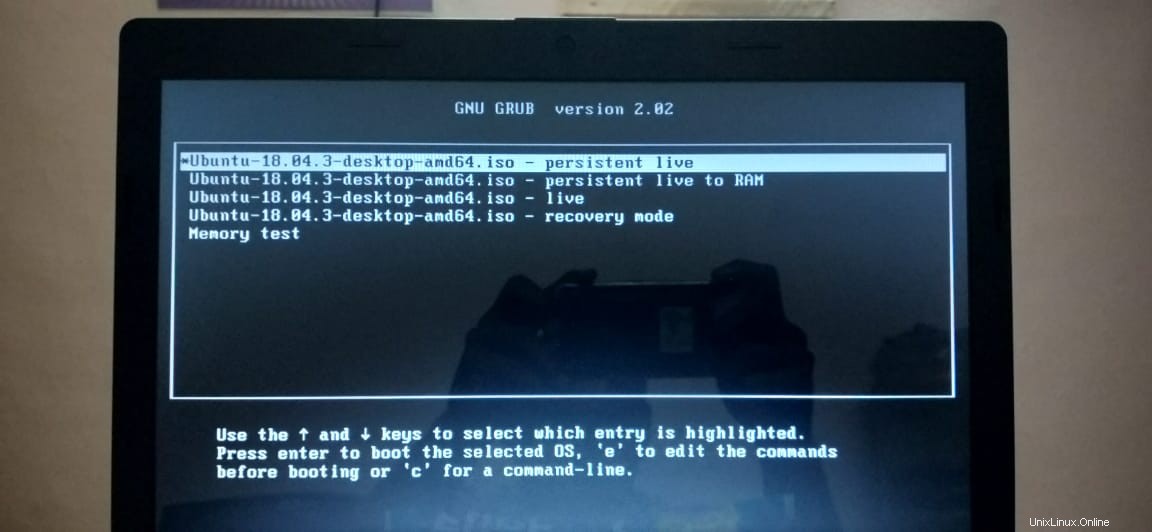
すでに述べたように、このUSBデバイスはポータブルシステムのように使用できます。永続的なUSBライブシステムでやりたいことは何でもできます。
新しいアプリケーションをインストールし、ファイルをダウンロードし、フォルダーを作成し、ライブOSの外観をカスタマイズします。ライブOSで行われたすべての変更はそのまま残ります。
ホストOSを再起動するには、USbドライブを取り外してシステムを再起動するだけです。
結果?
機能した!いくつかのファイルとフォルダーを作成し、インターネットに接続して、Ubuntu18.04ライブシステムにVlcプレーヤーをインストールしました。次に、ライブシステムを再起動して、変更が永続的であるかどうかを確認しました。
はい、すべてがありました!ライブシステムで行われたすべてのデータと変更を再度取得しました。
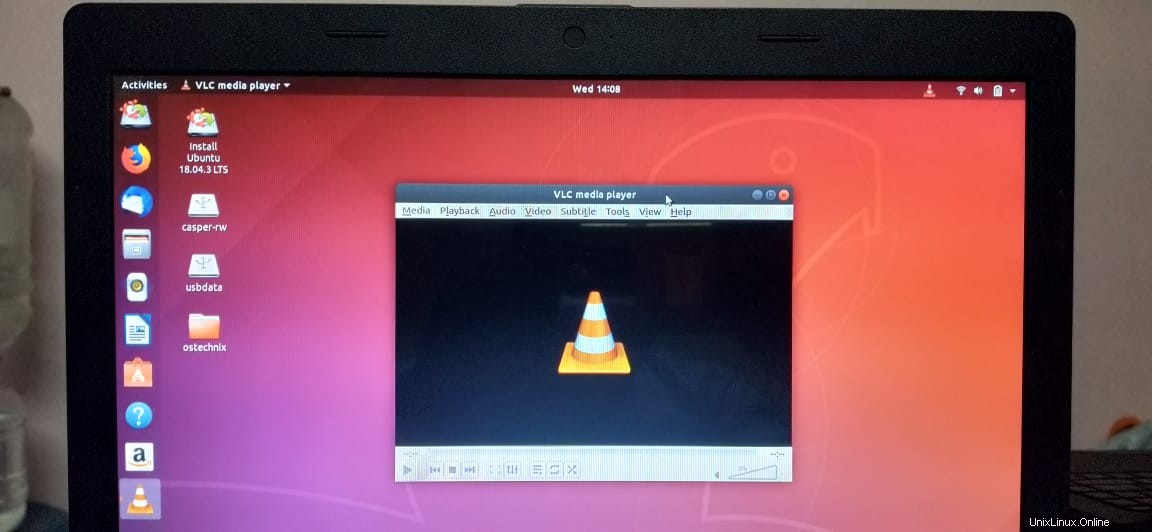
Mkusbにより、永続的なライブUSBタスクの作成がはるかに簡単になりました。ポータブルUbuntuLinuxをサムドライブに入れたい人には非常に便利です。
試してみてください。失望することはありません。
推奨される読み物:
- LinuxでVentoyを使用して永続的な起動可能なUSBを作成する
- LinuxでVentoyを使用してマルチブートUSBドライブを作成する方法
- LinuxでVentoyWebUIを使用して起動可能なUSBドライブを作成する
- アイスキャンデー–一度に複数の起動可能なUSBドライブを作成する
- カスタムUbuntuLiveCDイメージを作成する方法