デフォルトのUbuntuインストールには、すべての重要なアプリケーションがプリインストールされているわけではありません。 Ubuntuボックスに必要なアプリケーションを見つけてインストールするために、インターネットで数時間を費やすか、Linuxユーザーの助けを借りる必要があるかもしれません。初心者の場合は、コマンドライン(apt-getまたはdpkgを使用)またはUbuntuソフトウェアセンターからアプリケーションを検索してインストールする方法を学ぶために、より多くの時間を費やす必要があります。一部のユーザー、特に初心者は、好きなすべてのアプリケーションを簡単かつ迅速にインストールしたいと思うかもしれません。あなたがその一人なら、心配はいりません。このガイドでは、 "Alfred"と呼ばれる簡単なコマンドラインユーティリティを使用してUbuntuに重要なアプリケーションをインストールする方法を説明します。 。
Alfredは、 Pythonで記述された無料のオープンソーススクリプトです。 プログラミング言語。 Zenityを使用します ユーザーがマウスを数回クリックするだけで、選択したアプリケーションを簡単に選択してインストールできるようにするシンプルなグラフィカルインターフェイスを作成します。すべての重要なアプリケーション、PPA、debs、AppImage、snaps、またはflatpaksを検索するために何時間も費やす必要はありません。 Alfredは、すべての一般的なアプリケーション、ツール、およびユーティリティを1つの屋根の下に置き、選択したアプリケーションを自動的にインストールします。最近WindowsからUbuntuLinuxに移行した初心者の場合、Alfredは、ユーザーの介入をあまり必要とせずに、新しくインストールしたUbuntuシステムに無人でソフトウェアをインストールするのに役立ちます。同じような名前のMacOSアプリもありますが、どちらも目的が異なることに注意してください。
UbuntuへのAlfredのインストール
アルフレッドのインストールは簡単です!スクリプトをダウンロードして起動するだけです。とても簡単です。
$ wget https://raw.githubusercontent.com/derkomai/alfred/master/alfred.py
$ python3 alfred.py
または、上記のようにwgetを使用してスクリプトをダウンロードし、 alfred.pyを移動するだけです。 $ PATHにファイルする:
$ sudo cp alfred.py /usr/local/bin/alfred
実行可能にする:
$ sudo chmod +x /usr/local/bin/alfred
そして、コマンドを使用して起動します:
$ alfred
Alfredスクリプトを使用してUbuntuに重要なアプリケーションを簡単かつ迅速にインストールする
上記のインストールセクションの説明に従って、Alfredスクリプトを起動します。これは、Alfredのデフォルトのインターフェースがどのように見えるかです。
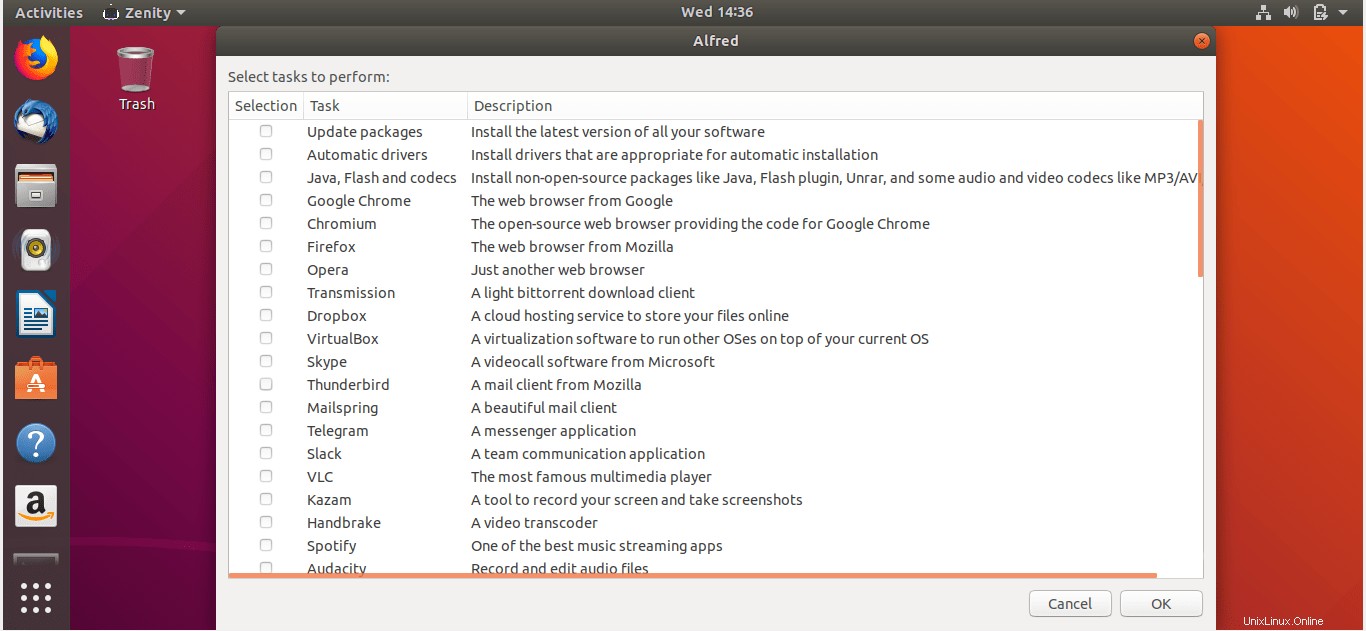
ご覧のとおり、Alfredは、
などの最も一般的に使用されるアプリケーションタイプを多数リストしています。- Webブラウザ
- メールクライアント
- メッセンジャー
- クラウドストレージクライアント
- ハードウェアドライバー
- コーデック、
- 開発者ツール
- Android、
- テキストエディタ
- Git、
- カーネル更新ツール
- オーディオ/ビデオプレーヤー
- スクリーンショットツール
- スクリーンレコーダー
- ビデオエンコーダ、
- ストリーミングアプリ
- 3Dモデリングおよびアニメーションツール
- 画像ビューアと編集者
- CADソフトウェア
- PDFツール
- ゲームエミュレータ
- ディスク管理ツール
- 暗号化ツール
- パスワードマネージャー、
- アーカイブツール
- FTPソフトウェア
- システムリソースモニター
- アプリケーションランチャーと多数。
任意の1つまたは複数のアプリケーションを選択して、一度にインストールできます。ここでは、「開発者バンドル」をインストールするので、それを選択して[OK]ボタンをクリックします。
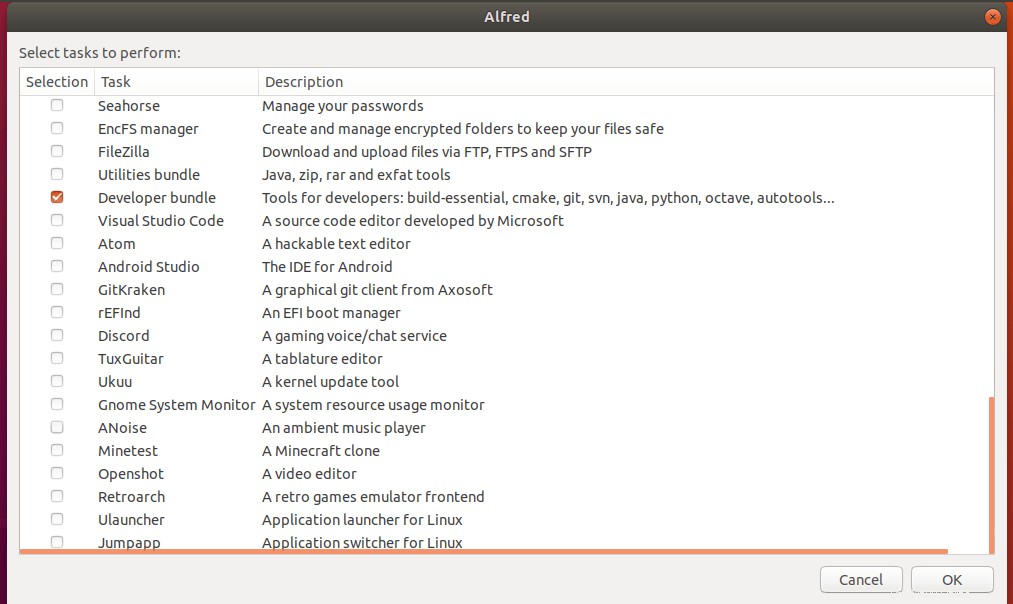
これで、AlfredスクリプトがUbuntuシステムに必要なリポジトリ、ppasを自動的に追加し、選択したアプリケーションのインストールを開始します。
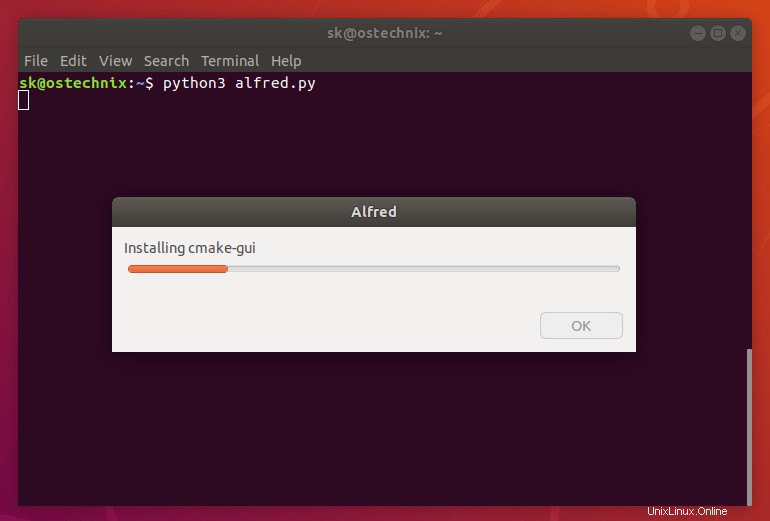
インストールが完了すると、次のメッセージが表示されます。
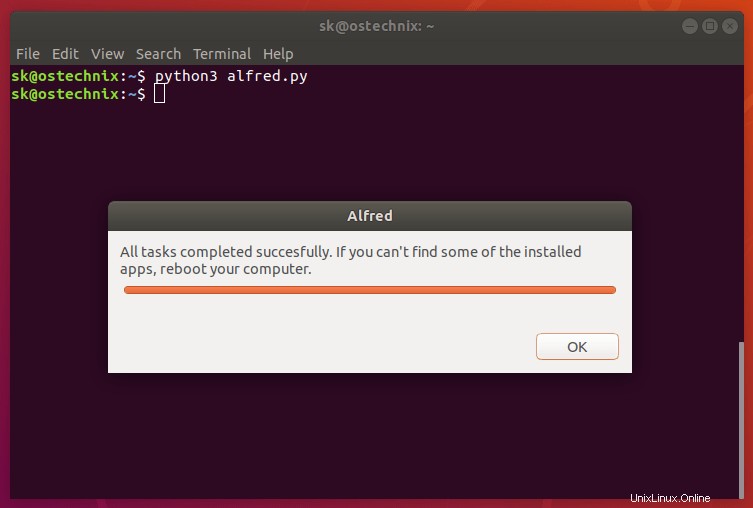
おめでとう!選択したパッケージがインストールされました。
最近インストールしたアプリケーションを確認できます 次のコマンドを使用してUbuntuで:
$ grep " install " /var/log/dpkg.log
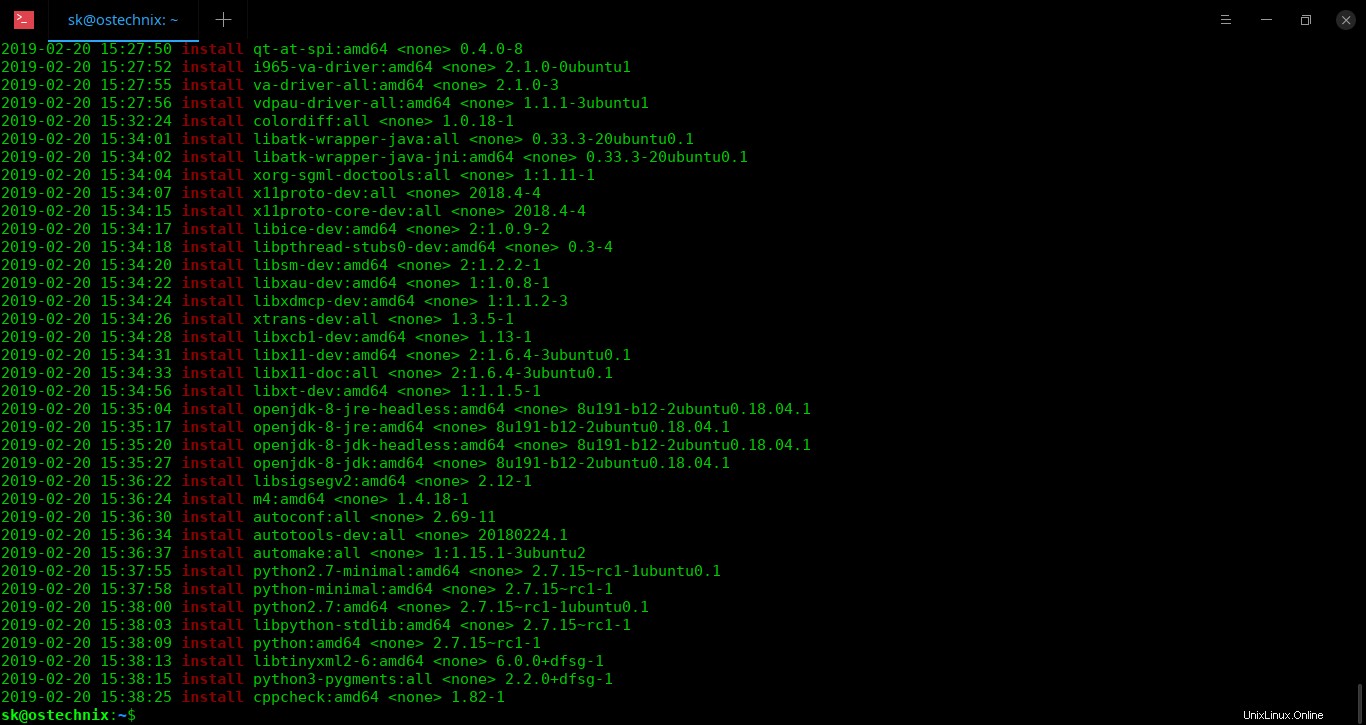
Ubuntuに最近インストールされたアプリケーションを表示する
インストールされているアプリケーションの一部を使用するには、システムを再起動する必要がある場合があります。同様に、リストから任意のアプリケーションを簡単にインストールできます。
参考までに、<strong> post_install.shという名前の同様のスクリプトもあります。 別の開発者によって書かれました。 Alfredとまったく同じですが、いくつかの異なるアプリケーションのセットを提供します。詳細については、次のリンクを確認してください。
- UbuntuPostインストールスクリプト
これらの2つのスクリプトにより、怠惰なユーザー、特に初心者は、Ubuntu Linuxで使用したい最も一般的なアプリ、ツール、アップデート、ユーティリティを、マウスを数回クリックするだけで簡単かつ迅速にインストールでき、公式の助けに応じて停止できます。または非公式のドキュメント。
そして、今のところこれですべてです。これがお役に立てば幸いです。来るより良いもの。しばらくお待ちください!
乾杯!