このガイドでは、マルチパスとは何かについて説明します Linuxでマルチパスを使用してUbuntuVMを数秒で即座に作成して起動する方法。
マルチパスとは
テストと学習の目的でUbuntuVMをデプロイするために利用できるプログラムとツールは多数あります。それらのいくつかはDocker 、 KVM 、 LXD 、 LXC 、 Proxmox 、 Vagrant 、 VirtualBox およびVmware など
複数のLinuxディストリビューションでさまざまなアプリケーションをテストするために、KVM、Vagrant、Virtualboxをよく使用します。今日は、マルチパスという名前のさらに別の仮想化ユーティリティについて学習します。 。
通常のユーザー、開発者、システム管理者のいずれであっても、LinuxでMultipassを使用してUbuntuVMを即座に作成して起動できます。
マルチパスは、 Canonicalによって開発された軽量のコマンドラインVMマネージャーです。 チーム、ローカルマシンにUbuntuインスタンスをすばやくデプロイします。
マルチパスは最新のインスタンスを取得するため、起動時に更新に時間を浪費する必要はありません。マルチパスを使用すると、新しいUbuntu VMをすばやく起動して、コードやアプリケーションのテストに使用できます。
LinuxではKVM、WindowsではHyper-V、macOSではHyperKitを使用して、最小限のオーバーヘッドで仮想マシンを実行します。 WindowsとmacOSでVirtualBoxを使用することもできます。
ローカルホストから直接VMでコマンドを実行するか、VMのシェルにログインしてそこから実行できます。ホストシステムのディレクトリをインスタンスにマウントし、ホストシステムとVM間でファイルやフォルダを共有することもできます。
マルチパスは、GNU / Linux、macOS、Windowsをサポートするクロスプラットフォームアプリケーションです。
Linuxにマルチパスをインストールする
マルチパスはスナップとして利用できます パッケージなので、snapdをサポートする任意のLinuxオペレーティングシステムにインストールできます。 。
Snapは、バージョン16.04 LTS以降のすべてのUbuntuリリース、Ubuntuフレーバー、Solus 3以降、Zorin OSなどにプリインストールされています。他のLinuxシステムでは、このリンクの説明に従ってSnapdをインストールできます。 。
Snapdをインストールした後、次のコマンドを使用してMultipassをインストールします。
$ sudo snap install multipass
なんらかの理由で機能しない場合は、次のコマンドを試してください。
$ sudo snap install multipass --classic
マルチパスのインストールが成功すると、次の出力が表示されます。
multipass 1.0.2 from Canonical* installed
それでは、先に進んで、Ubuntuインスタンスをローカルシステムにデプロイしましょう。
Linuxでマルチパスを使用してUbuntuVMを作成して起動する
マルチパスでUbuntuVMを実行するのは、信じられないほど簡単で簡単です。
1。 UbuntuVMを起動する
新しいUbuntuVMをダウンロードして起動するには、次のコマンドを実行します。
$ multipass launch --name ostechnix-instance
または、
$ multipass launch -n ostechnix-instance
ここでostechnix-instance 私のUbuntuVMの名前です。好みに応じてVMに名前を付けることができます。
上記のコマンドは、新しい最小限のUbuntuインスタンスをダウンロードし、自動的に起動します。

デフォルトでは、Multipassは現在のUbuntuLTSバージョンをダウンロードします。
2。 VMの一覧表示
システムに現在ダウンロードされているVMを一覧表示するには、次のコマンドを実行します。
$ multipass list
出力例:
Name State IPv4 Image ostechnix-instance Running 10.39.86.203 Ubuntu 18.04 LTS
上記の出力でわかるように、「 ostechnix-instance」という名前の新しいUbuntuインスタンス "が起動され、 Ubuntu 18.04 LTSで実行されています バージョン。また、インスタンスのIPアドレスは 10.39.86.203 。
3。ローカルシステムからVMでコマンドを実行する
マルチパスを使用すると、Ubuntuインスタンス内でコマンドを実行できます。たとえば、次のコマンドを使用して、実行中のVMのシステムの詳細を見つけることができます。
$ multipass exec ostechnix-instance -- lsb_release -a
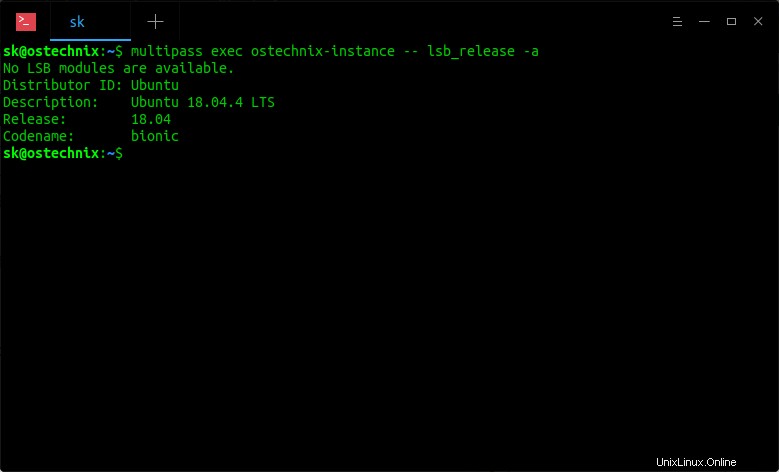
4。 UbuntuVMのシェルを起動します
ローカルシステムからUbuntuVMにコマンドを実行する代わりに、SHELLを直接起動してコマンドを実行したり、必要に応じてテストを実行したりできます。
$ multipass shell ostechnix-instance
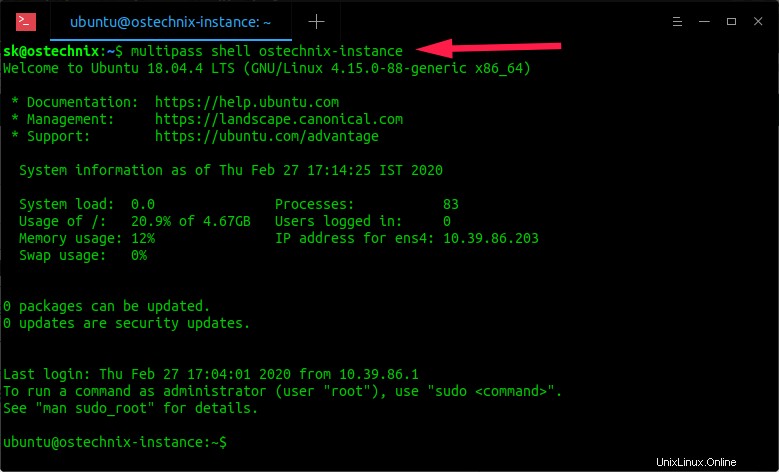
"exit"と入力します インスタンスからログアウトします。
5。起動する利用可能なインスタンスを見つける
すでに述べたように、Multipassは現在のLTSバージョンである Ubuntu 18.04を取得します 。ただし、必要に応じて、他の利用可能なVMを起動できます。
使用可能なすべてのVMを一覧表示するには、次を実行します。
$ multipass find
出力例:
Image Aliases Version Description snapcraft:core core16 20200221 Snapcraft builder for Core 16 snapcraft:core18 20200221 Snapcraft builder for Core 18 core core16 20200213 Ubuntu Core 16 core18 20200210 Ubuntu Core 18 16.04 xenial 20200218.1 Ubuntu 16.04 LTS 18.04 bionic,lts 20200218 Ubuntu 18.04 LTS 19.10 eoan 20200129 Ubuntu 19.10 daily:20.04 devel,focal 20200226 Ubuntu 20.04 LTS
ご覧のとおり、Snapcraftコア、Ubuntuコア、Ubuntu 16.04、18.04、19.10、20.04デイリービルドが利用可能です。
他のインスタンスを起動するには、以下のようにイメージ名を指定します。
$ multipass launch --name ostechnix-instance 19.10
このコマンドは、Ubuntu19.10で実行されているインスタンスを起動します。
6。カスタム仕様(CPU数、ハードディスクサイズ、メモリサイズ)でインスタンスを作成する
デフォルトでは、Multipassは 1 CPUでUbuntuVMを作成します 、5GBのハードディスク および1GBRAM 。これは基本的なテストには十分です。
ただし、デフォルトよりも低いまたは高い構成でVMを作成したい場合があります。それも可能です!
次のコマンドは、2つのCPU、2 GBのRAM、および20GBのハードディスクサイズを備えたVMを起動します。
$ multipass launch -c 2 -m 2G -d 20G -n ostechnix-instance
サイズは接尾辞Kで指定できます (KBの場合)、 M (MBの場合)、 G (GBの場合)。
- 許可されるCPUの最小数: 1
- 最小許容ハードディスクサイズ: 512 MB
- 最小許容メモリサイズ: 128 MB
7。実行中のインスタンスの情報を検索する
実行中のインスタンスに関する情報は、次のコマンドで表示できます。
$ multipass info ostechnix-instance
出力例:
Name: ostechnix-instance State: Running IPv4: 10.39.86.203 Release: Ubuntu 18.04.4 LTS Image hash: 3c3a67a14257 (Ubuntu 18.04 LTS) Load: 0.08 0.02 0.01 Disk usage: 999.1M out of 4.7G Memory usage: 74.0M out of 985.1M
8。インスタンスを一時停止します
実行中のインスタンスを一時停止するには、次を実行します:
$ multipass suspend ostechnix-instance
infoを使用して一時停止されているかどうかを確認します コマンド:
$ multipass info ostechnix-instance
出力例:
Name: ostechnix-instance State: Suspended IPv4: -- Release: -- Image hash: 3c3a67a14257 (Ubuntu 18.04 LTS) Load: -- Disk usage: -- Memory usage: --
ご覧のとおり、私のostechnix-instance 一時停止されています。
9。インスタンスの開始と停止
実行中のVMを停止するには、次を実行します。
$ multipass stop ostechnix-instance
VMを起動するには:
$ multipass start ostechnix-instance
10。マルチパストレイアイコンからUbuntuVMを管理する
マルチパスコマンドラインオプションに慣れていない場合は、マルチパストレイアイコンからVMを管理できます。
ホストシステムのメニューまたはダッシュからマルチパスGUIを起動します。次に、システムトレイにマルチパスアイコンが表示されます。
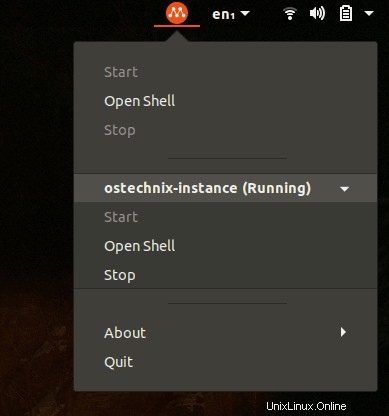
マルチパストレイアイコンから、次のことができます。
- VMの開始/停止
- 実行中のVMのオープンシェルアクセス
- マルチパス自動開始オプションを無効/有効にする
- マルチパスを終了します。
11。 VMを削除する
Ubuntuインスタンスを使い終わったら、不要になった場合は削除できます。
まず、削除するVMを停止します。
$ multipass stop ostechnix-instance
次に、コマンドを使用してローカルホストから削除します:
$ multipass delete ostechnix-instance
$ multipass purge
12。ヘルプを得る
次のコマンドを実行して、使用可能なオプションとサブコマンドのリストを説明とともに表示します。
$ multipass help
出力例:
Usage: multipass [options] <command>
Create, control and connect to Ubuntu instances.
This is a command line utility for multipass, a
service that manages Ubuntu instances.
Options:
-h, --help Display this help
-v, --verbose Increase logging verbosity, repeat up to three times for more
detail
Available commands:
delete Delete instances
exec Run a command on an instance
find Display available images to create instances from
get Get a configuration setting
help Display help about a command
info Display information about instances
launch Create and start an Ubuntu instance
list List all available instances
mount Mount a local directory in the instance
purge Purge all deleted instances permanently
recover Recover deleted instances
restart Restart instances
set Set a configuration setting
shell Open a shell on a running instance
start Start instances
stop Stop running instances
suspend Suspend running instances
transfer Transfer files between the host and instances
umount Unmount a directory from an instance
version Show version details 各サブコマンドのヘルプセクションを表示するには:
$ multipass help <sub-command>
例:
$ multipass help launch