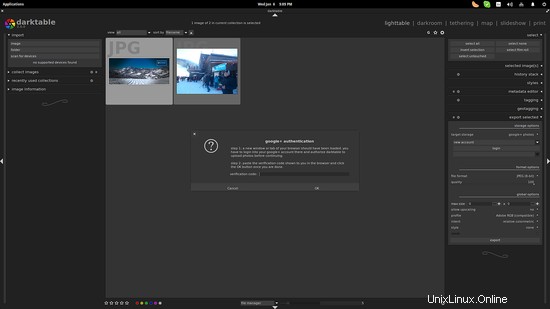DarktableはオープンソースのRAW写真開発ソフトウェアで、最近2番目のメジャーバージョンをリリースし、新機能と改良されたGTK+3.0ユーザーインターフェイスを提供します。このクイックガイドでは、Darktableを使用して、基本的な画像編集、高度な編集、および効果の適用を実行する方法について説明します。
ターミナルウィンドウを開き、次のコマンドを実行すると、公式のDarktable ppaリポジトリがシステムに追加され、パッケージリストが更新され、Darktableがインストールされます。
sudo add-apt-repository ppa:pmjdebruijn/darktable-release
sudo apt-get update
sudo apt-get install darktable
まず、少なくとも1つの画像ファイルを追加する必要があります。左上には、ユーザーが画像や画像を含むフォルダーを追加したり、Darktableに接続されたデバイスをスキャンさせたりできる「インポート」オプションがあります。 Darktable 2.0は、さまざまなメーカーの多くのカメラモデルをサポートしているため(このリストを参照)、デバイスがサポートされている可能性があります。イメージファイルがすでにローカルディスクにある場合は、最初のオプションを選択して、インポートするファイルに移動します。
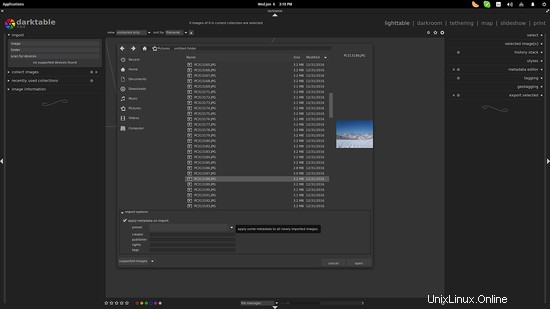
追加した画像は1つだけですが、いくつでも追加できます。右上の「ライトテーブル」タブ、または下部のカルーセルを使用して、画像を切り替えることができます。編集する画像を選択すると、Darktableが[Darkroom]タブに移動します。
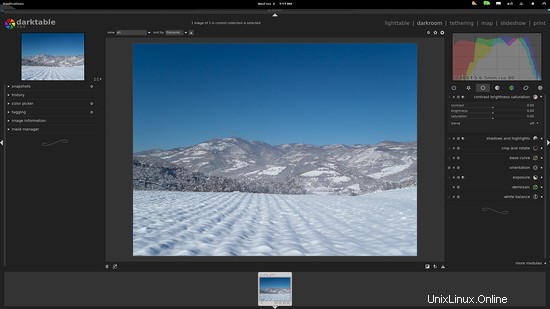
右側のパネルのモジュールに注目して、「グループ」と呼ばれるカテゴリを見つけます。白丸のアイコンで表される「基本」グループから始めます。このアイコンを選択し、「切り抜きと回転」モジュールをクリックします。これにより、トリミングアクションに関連する一連のオプションが開きます。
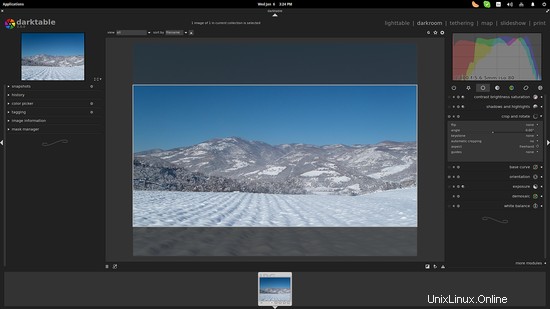
「ガイド」メニューから、黄金比スパイラルや三分割法などの一般的に使用されるガイドをアクティブにすることができます。次に、「アスペクト」メニューで「フリーハンド」オプションを選択し、必要に応じてトリミングポイントをドラッグします。フレーム全体を移動することもできます。
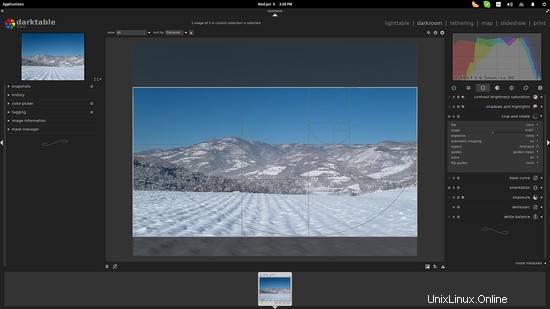
Darktableは、「アスペクトメニュー」にある自動トリミング比率もサポートしています。ここでは、3:1の「パノラマ」を選択しました。
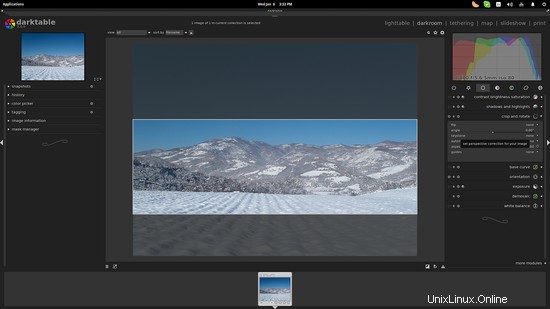
その他の基本的な編集モジュールには、コントラストと明るさの設定(上から最初のモジュール)、露出、影などがあります。より高度な編集オプションに進む前に、これらを試して良い結果を得ることができます。
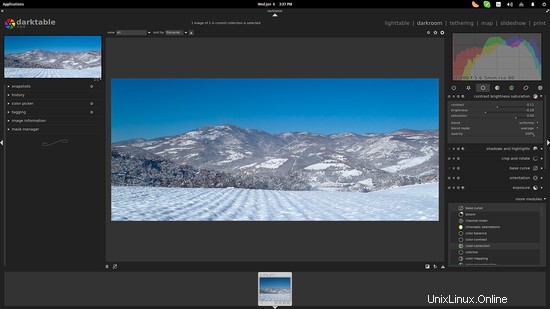
新しいコントラストと明るさの値を設定すると、右上のヒストグラムがどのように変化するかに注目してください。このヒストグラムウィンドウにマウスを合わせると、ブラックポイントと露出セクションが識別されます。ヒストグラムをドラッグしてこれらの値を変更するか、ダブルクリックしてリセットすることができます。
それでは、より高度な画像編集操作に進みましょう。 「トーングループ」をクリックし、「トーンカーブ」を選択します。線を目的の位置にドラッグすることで、画像の明るさを変更できます。このボックスをダブルクリックすると、カーブが元の位置にリセットされます。複数のポイントを使用して線をドラッグすることができ、L、a、およびbチャネルを個別に設定できます。 「a」と「b」の「スケールクロマ」を手動に設定することを忘れないでください。古い写真のように照明を設定してみました。
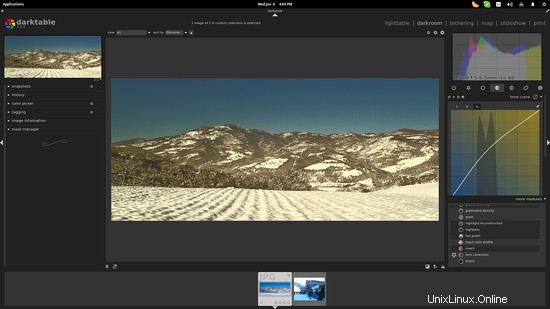
ここで、画像の色補正を実行するとします。右下の「その他のモジュール」メニューから「色補正」モジュールを選択すると、「カラーグループ」に移動して使用できるようになります。
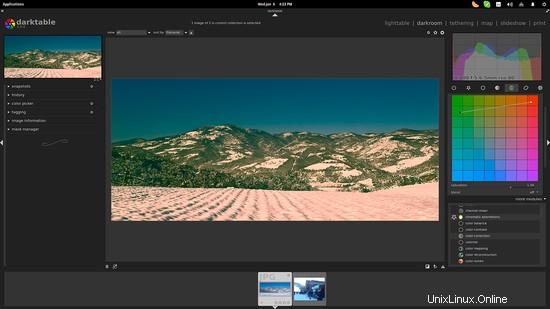
マウスホイールを使用して画像の全体的な彩度を変更できます。また、明るいスポットと暗いスポットをそれぞれ使用して、ハイライトとシャドウの色調を調整することもできます。ここでは、ハイライト(雪)をより赤に、シャドウ(木)をより緑にしています。
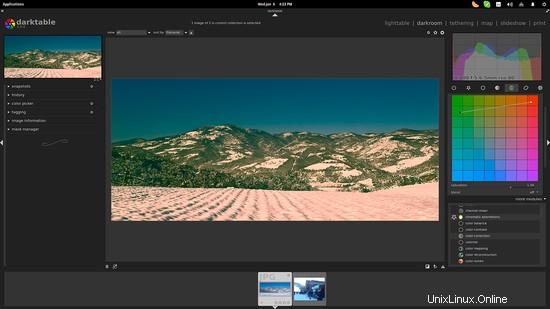
Darktableは、画像に適用できる芸術的なフィルターの豊富なセットを提供します。 「エフェクトグループ」に追加する「その他のモジュール」から透かしを選択して、透かしを追加します。 Darktableを使用すると、独自のテキストを挿入したり、独自のカスタム透かしを追加したりできます。後者の場合、最初に「home / .config / darktable/watermarks」に.svgファイルを追加する必要があります。 「透かし」フォルダが存在しない場合は、作成する必要があります。 「マーケットメニュー」から透かしを選択し、不透明度、スケール(サイズ)を設定し、「配置」とx、yオフセット設定で透かしを配置します。
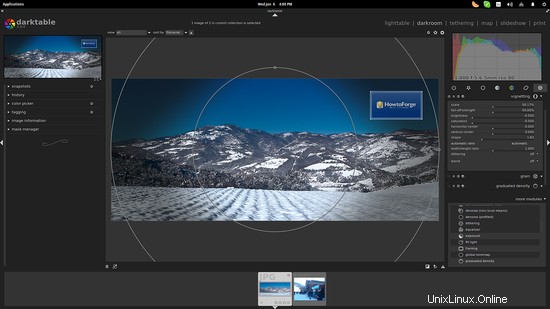
もう1つの芸術的な効果は、画像の境界部分の明るさを変更できる「ケラレ」です。繰り返しになりますが、サイズ、スケール、彩度、形状を選択すると、次のようになります。
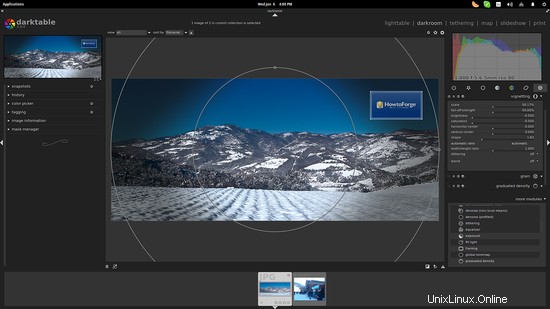
画像の編集が完了したら、エクスポートします。これを行うには、「ライトテーブル」タブに戻り、エクスポートする画像を選択します。次に、右側のパネルにある[選択したエクスポート](最後のオプション)をクリックし、エクスポート場所、ファイル形式、品質、アップスケーリングオプションを選択して、[エクスポート]ボタンを押します。
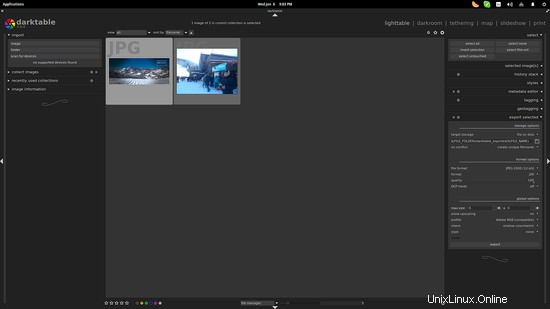
結果のファイルをインターネットサービスにアップロードしたり、電子メールで送信したりすることもできます。これを行うには、[ターゲットストレージ]メニューをクリックして、Googleフォト、Flickr、Facebookのウェブアルバムから選択します。