静的IPアドレスを設定する必要がある場合、多くの状況が発生します。たとえば、リモートログインなどにIPアドレスを使用するプログラムがある場合は、IPアドレスをハードコーディングすることができます。ただし、IPアドレスが動的である場合は変更される可能性があるため、変更されないIPが必要であるため、システムに静的IPを設定する必要があります。このチュートリアルでは、UbuntuOSの静的IPの設定について説明します。
1インターフェースを手動で構成する
この手順では、「interfaces」ファイルに変更を加えて、ネットワークインターフェイスを手動で構成します。ここでは「gedit」ファイルエディタを使用していますが、「nano」、「vi」などの他のエディタを使用することもできます。ターミナルで次のコマンドを入力します。
sudo gedit /etc/network/interfaces
パスワードの入力を求められたら、それを入力すると、次のようなファイルが開きます。
# interfaces(5) file used by ifup(8) and ifdown(8) auto lo iface lo inet loopback iface etho inet dynamic
複数のネットワークカードが存在する可能性があるため、変更するネットワークカードを確認してください。最初に別のターミナルを開き、コマンドを実行します:
ifconfig
これにより、システムのIPアドレスが、「Bcast」アドレスおよび「マスク」とともに提供されます。システムのIP、Bcast、およびマスクに注意してください。これは、必要なときに元のIPに戻ることができるようにするために行われます。 「eth0」ネットワークインターフェイス(つまり、私のイーサネット接続)の値が次のようになっていると仮定します。
address: 192.168.28.37 Bcast: 192.168.28.255 Mask: 255.255.255.0
したがって、インターフェイスファイルが「eth0」の静的IP用に構成されている場合、次のような一般的な形式である必要があります。
# interfaces(5) file used by ifup(8) and ifdown(8)
auto lo eth0
iface lo inet loopback
iface eth0 inet static
address xxx.xxx.xxx.xxx(enter your ip here)
netmask xxx.xxx.xxx.xxx
gateway xxx.xxx.xxx.xxx(enter gateway ip here,usually the address of the router)
以下は私の「インターフェース」ファイルのスクリーンショットです。 Bcastはゲートウェイも意味し、マスクはネットマスクも意味することに注意してください。ここでは、設定する新しい静的IPが192.168.3.215であると想定しています。
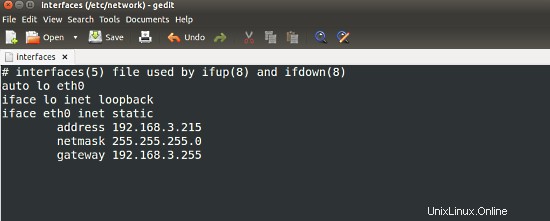
したがって、「インターフェース」ファイルに従って変更を加えてください。保存して閉じます。
2DNS情報の構成
この手順は必須ではないことに注意してください。 DNS情報を変更したくない場合は、この手順をスキップしてください。ここでは、DNSサーバーのIPを好みに変更します。見つけて使用できるDNSサーバーIPはたくさんあります。まず、次のコマンドを使用してファイル「resolv.conf」を開きます。
sudo gedit /etc/resolv.conf
最初は次のようになります:
# Dynamic resolv.conf(5) file for glibc resolver(3) generated by resolvconf(8) # DO NOT EDIT THIS FILE BY HAND -- YOUR CHANGES WILL BE OVERWRITTEN nameserver 127.0.1.1 search Home
これで、多くのネームサーバーを追加し、ニーズに合わせて既存のネームサーバーを変更できます。変更を加えてファイルを保存します。次のスクリーンショットは、resolv.confファイルが2つのネームサーバーを持つように変更されたことを示しています。
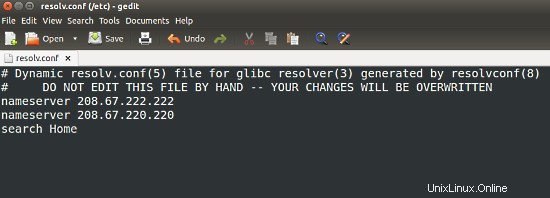
3変更を永続的にする
一方または両方のファイル(interfacesとresolv.conf)に変更が加えられたら、それらを反映するためにそれらの変更を適用する必要があります。以前は、ネットワークを再起動して変更を加えることができましたが、何らかの理由で、Ubuntuの新しいバージョンではそれらの変更が適用されません。したがって、システム全体を再起動する必要があります。これを行うには、次のコマンドを使用します:
sudo reboot
再起動後、ネットワークの詳細の出力に変更が表示されます。ターミナルを開き、次のコマンドを実行します:
ifconfig
出力を調べると、eth0インターフェイスに新しいIP、Bcast、およびマスクが必要です。この場合、出力は次のようになります。
eth0 Link encap:Ethernet HWaddr xx:xx:xx:xx:xx:xx
inet addr:192.168.3.215 Bcast:192.168.3.255 Mask:255.255.255.0
.....
これにより、変更が適用されたことを確認できます。
4「eth1」などの他のインターフェースの構成
「eth1」のように、構成が必要な他のインターフェースがある場合があります。この場合、示されているようにファイルをインターフェースするためにいくつかの変更が必要です。ここでの変更点は次のとおりです。
- 「auto」行にeth1を追加する
- eth0の構成を調整する
下の画像に示すように、必要なIP、Bcast、マスクを使用して変更を加えます
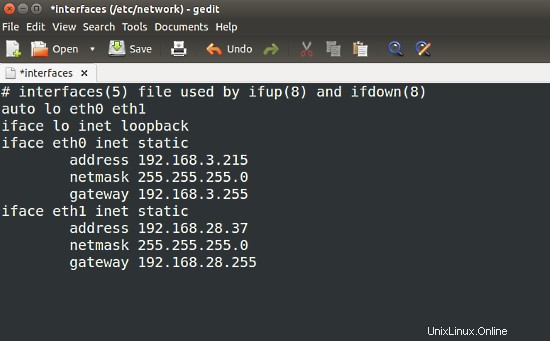
したがって、この方法で多くの異なるインターフェースに変更を加えることができます。
5同じインターフェース用に別のIPを構成する
ここでは、「eth0」に1つのIPアドレスを設定しました。しかし、別のIPを設定したい場合はどうでしょうか。ここでは、IPを192.168.3.215に設定しています。同じインターフェースに対して、192.168.3.217などの別のIPを設定する場合は、「interfaces」ファイルを変更することでそれを行うことができます。ここで、「eth0:1」は、「eth0」インターフェースに2番目のIPを割り当てていることを示します。変更は下の画像に示されています。
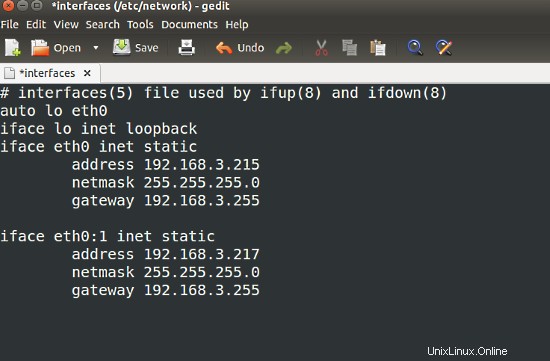
6デスクトップアプリケーションを使用したIPアドレスの構成
上記で行われた構成のほとんどは、「ネットワーク」と呼ばれるデスクトップアプリケーションで実行できます。それを進めるには、下の画像に示すように、ダッシュから「ネットワーク」アプリケーションを開くことから始めます。
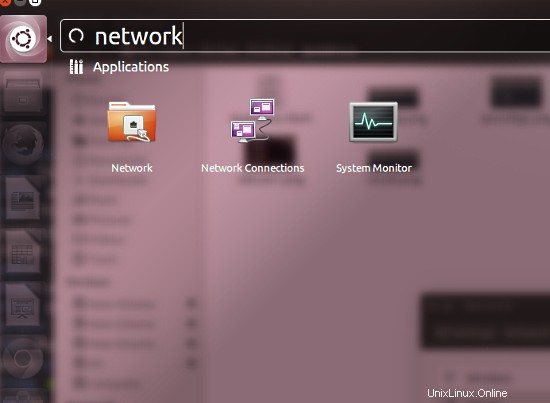
「ネットワーク」をクリックして開きます。以下のようになります:
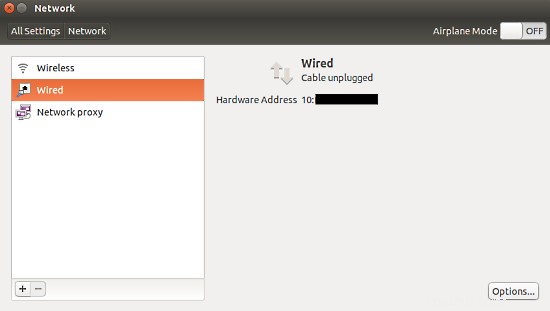
そのウィンドウで、右下隅にある[オプション]ボタンをクリックし、開いたウィンドウで[IPv4設定]タブをクリックします。ウィンドウを以下に示します
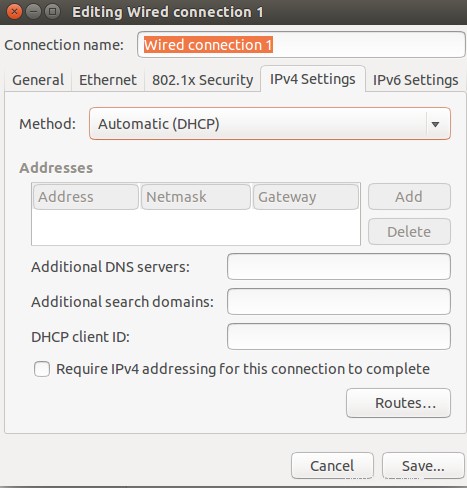
当初、設定は動的IPである「Automatic(dhcp)」に設定されています。静的にするには、下の画像に示すように、ドロップダウンメニューを選択し、手動をクリックします。
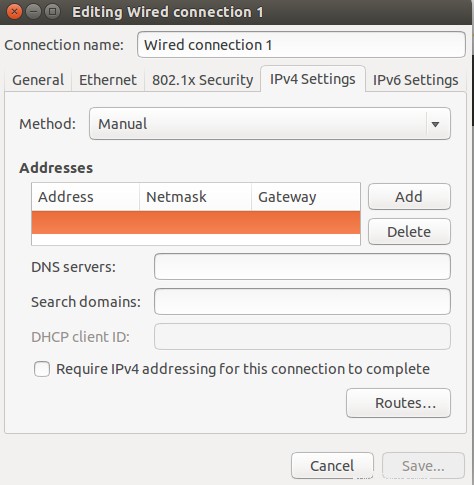
手動を選択すると、その下のテキストボックスがアクティブになります。右側と左側のテキストボックスにある[追加]ボタンをクリックして、IP、マスク(ネットマスク)、およびゲートウェイ(Bcast)アドレスを入力します。また、DNSサーバーのIPも変更する場合は、追加します。完了したら、[保存]をクリックします。この編集後は、次の画像のようになります。
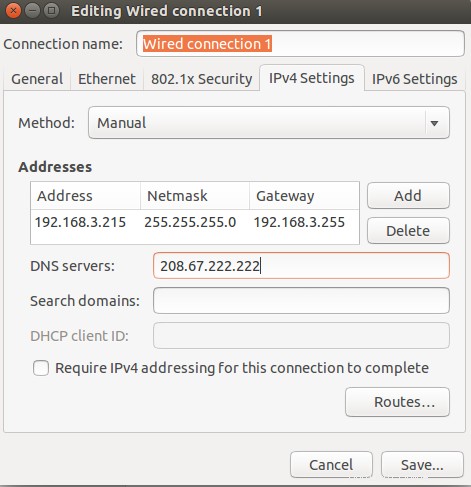
保存したら、変更を適用するために、以前と同じようにシステムを再起動する必要があります。
これで、必要に応じてインターフェイスのIPを静的に変更できます。同じインターフェースに対して複数の静的IPアドレスを持ち、異なるインターフェースの複数のIPを持つことができます。異なるインターフェースの静的IPと動的IPが混在する場合もあります。デスクトップアプリケーションを使用してIPを変更することも可能です。初期設定に戻りたい場合は、スクリーンショットを撮るか、初期IP構成をメモしておくことを忘れないでください。また、同じネットワーク上にすでに存在するIPと同じIPを指定すると、IPの競合が発生したり、ネットワーク障害が発生したりする可能性があることにも注意してください。