Xubuntu 16.04 LTSバージョンは、すべてのUbuntu愛好家、特にデスクトップ環境での作業を愛する技術者の喜びのために、2016年4月にリリースされました。 Xfceを使用すると、Xubuntu 16.04 LTSは軽量で安定したデスクトップ環境であり、仕様に応じて構成することもできます。
これは、システムを最大限に活用したい人にとって、シュールな外観と組み合わせて、あらゆる種類の処理を行うための多くの機能を備えた、完璧なDE(デスクトップ環境)です。通常のユーザーの日常的な使用のストレス。
安定性をお探しの方は、2019年までサポートと重要なアップデートを入手できるため、Xubuntu 16.04 LTS(長期サポート)バージョンに切り替える必要があります。
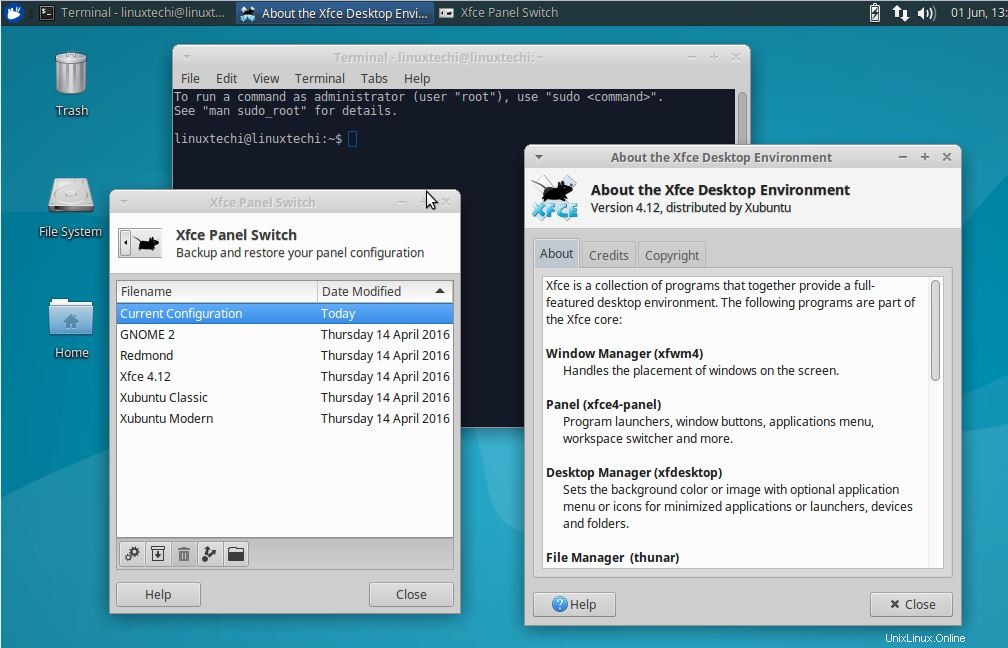
システム要件
Minimal CDからインストールする場合、Debianインストーラがインストールプロセス中に必要なパッケージをダウンロードするため、少なくとも128MBのメモリが必要です。
デスクトップCDを使用してXubuntu16.04LTSバージョンをインストールする場合は、ハードディスクの6.1 GBのスペースを解放する必要があります。また、システムにXubuntuをインストールするには、プロセッサでPAEがサポートされている必要があります。
Xubuntu16.04LTSのインストール
それでは、Xubuntu16.04のインストールに関連する手順を見てみましょう。
ステップ:1最初にXubuntuウェブサイトからXubuntu16.04ISOをダウンロードします
http://xubuntu.org/
ステップ:2Xubuntu用の仮想マシンを作成する
このチュートリアルでは、VMware WorkstationにXubuntuをインストールしますが、以下の手順を使用して、ラップトップまたはデスクトップにXubuntuをインストールできます。
a)VMWareワークステーションを開き、Xubuntu用の新しい仮想マシンを作成します
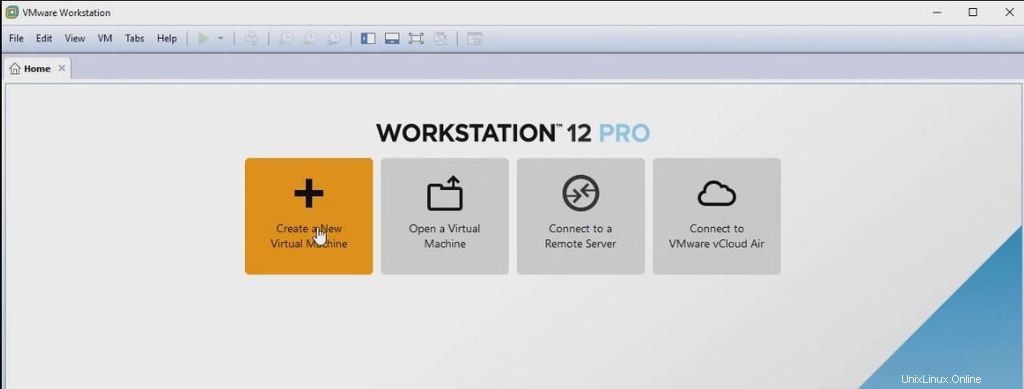
b)ご存知のとおり、ゲストオペレーティングシステムとしてLinuxを選択し、バージョンとしてUbuntu 64ビットを選択し、VMの名前を指定します
c)VMに必要なサイズを指定します
d)メモリを増やしてハードウェアをカスタマイズすることもできます。必要なプロセッサあたりのコア数
e)ダウンロードしたISOファイルを選択し、プリンタ、サウンドカード、およびUSBコントローラのオプションを削除します
f)VMがインストールされたので、インストールプロセスを開始できます
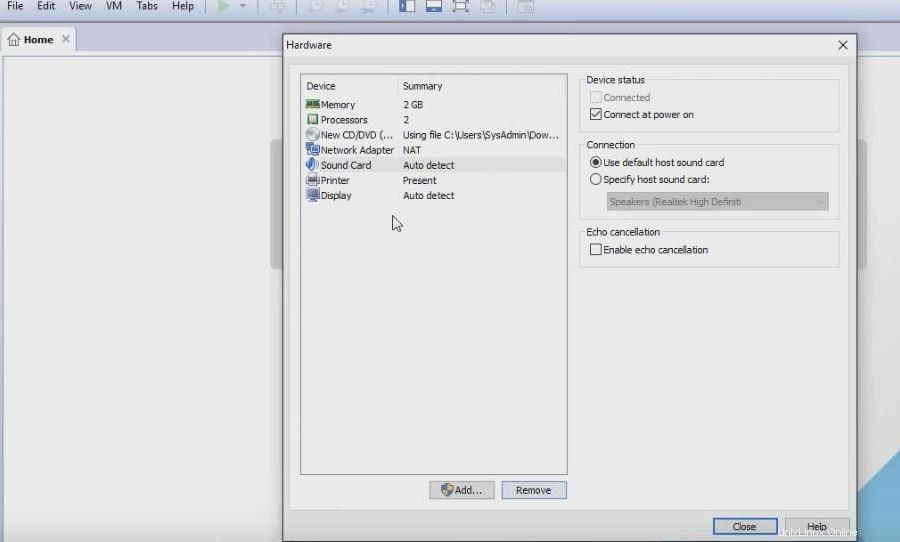
ステップ:3インストールプロセス
a)[VMの電源をオンにする]をクリックし、[Xubuntuをインストールする]をクリックします
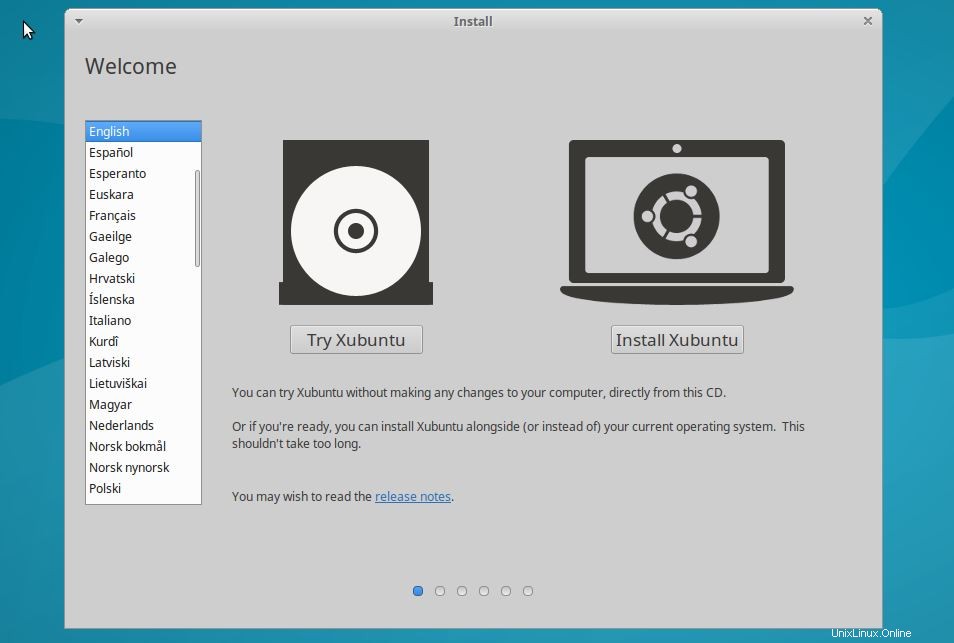
b)そして「Xubuntuのインストール中にアップデートをダウンロードする」を選択することを忘れないでください 」および「サードパーティのグラフィック、Wi-Fi、その他のハードウェアをインストールする 」をクリックして[続行]をクリックします
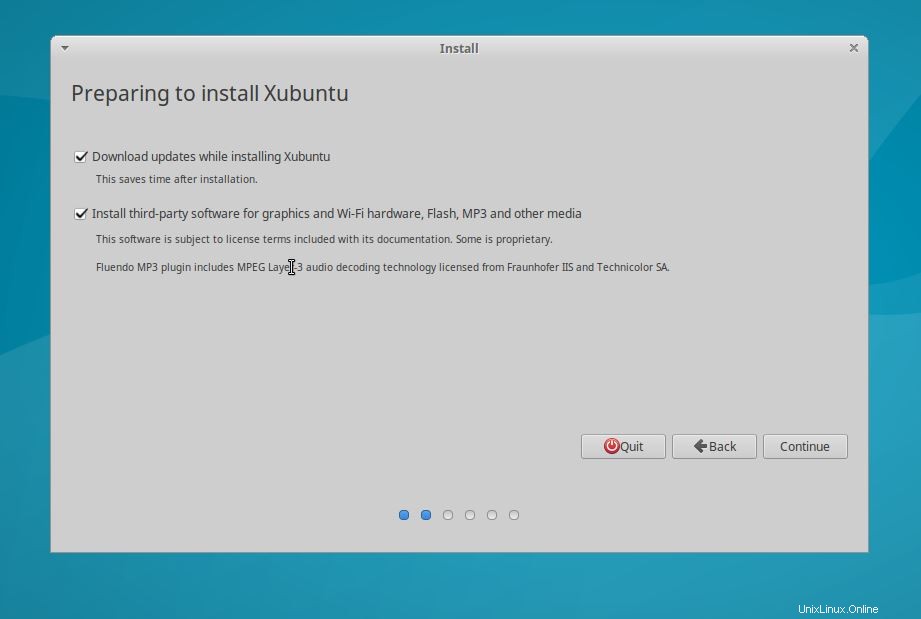
c)新規インストールが必要な場合は、「ディスクを消去してXubuntuをインストールする」を選択できます。 」をクリックし、「今すぐインストール」をクリックします 」
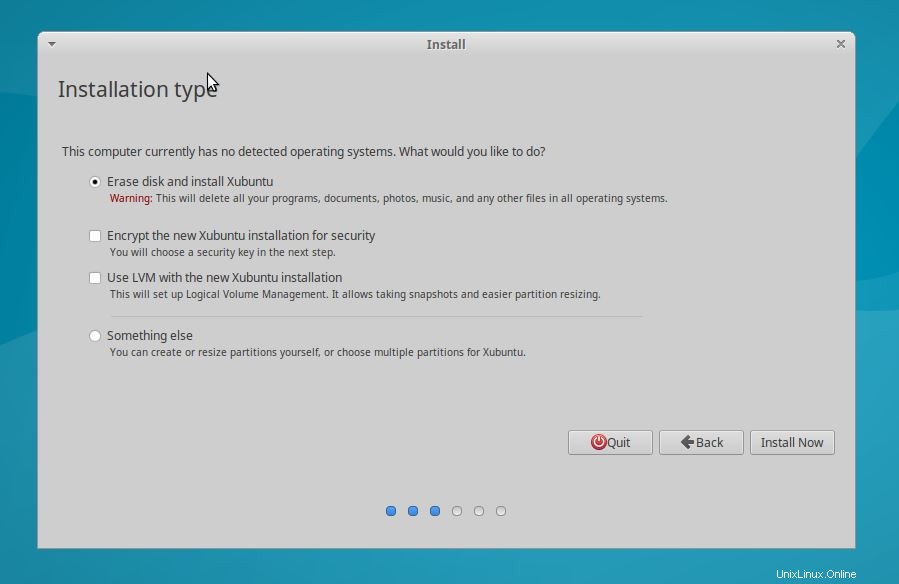
変更をディスクに書き込むことを確認するプロンプトが表示されたら、[続行]をクリックして続行します。

d)次のステップは、場所とキーボードレイアウトを選択することです
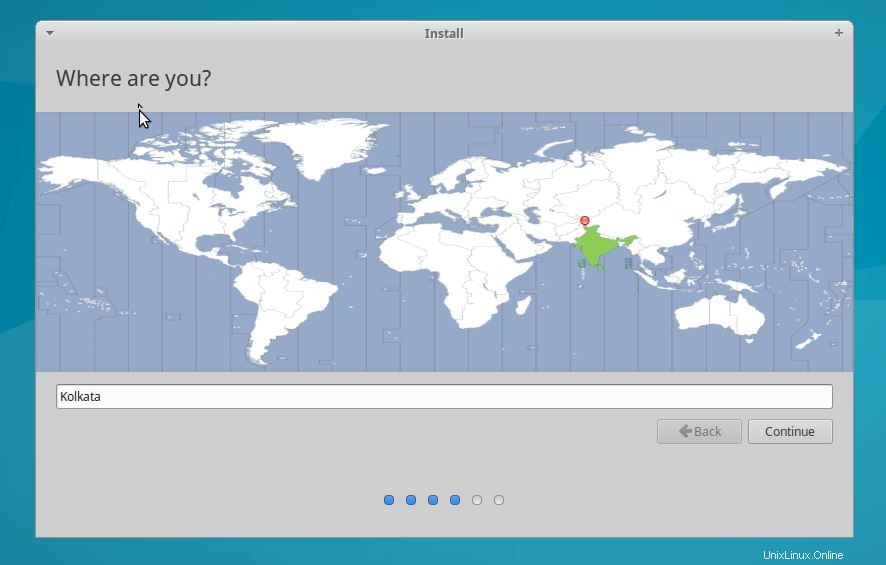
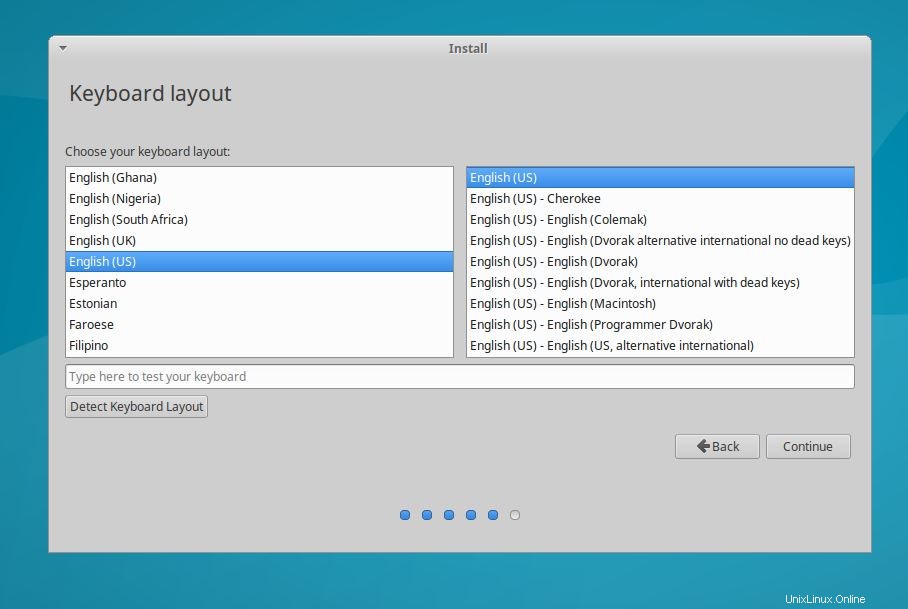
e)これで、ユーザー登録画面が表示されます。ここで、次のような個人情報を入力する必要があります。
- あなたの名前
- コンピューター名
- 必要なユーザー名
- パスワードなど
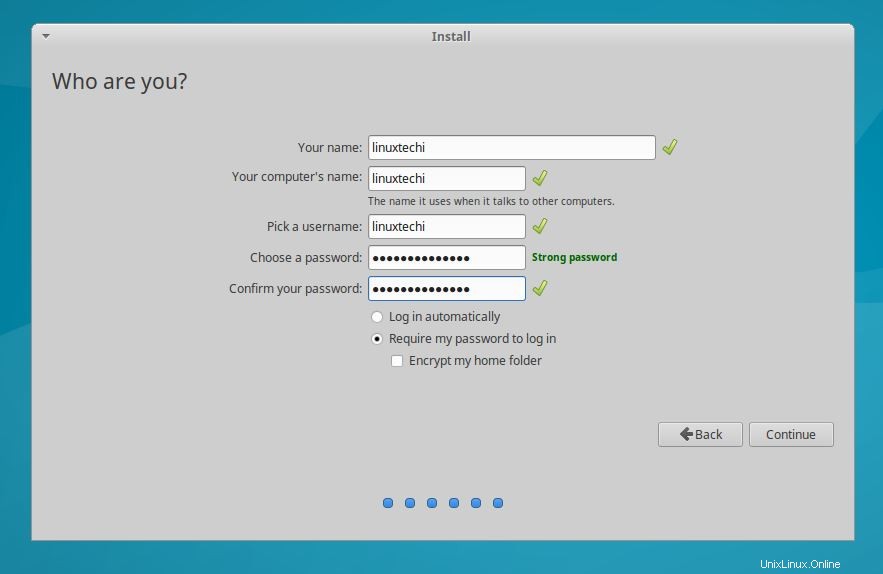
[続行]をクリックします…
f)これでインストールプロセスが開始され、完了すると、マシンを再起動するように求められます。
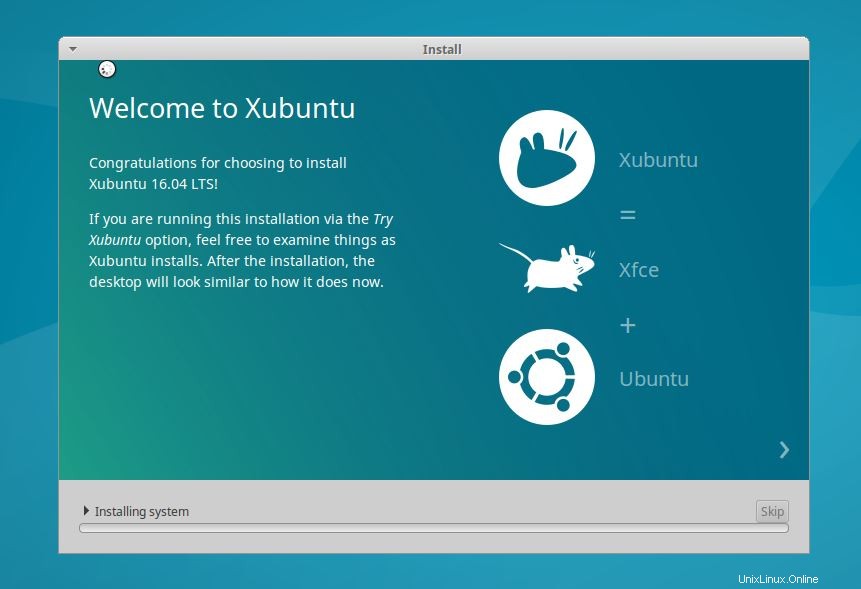
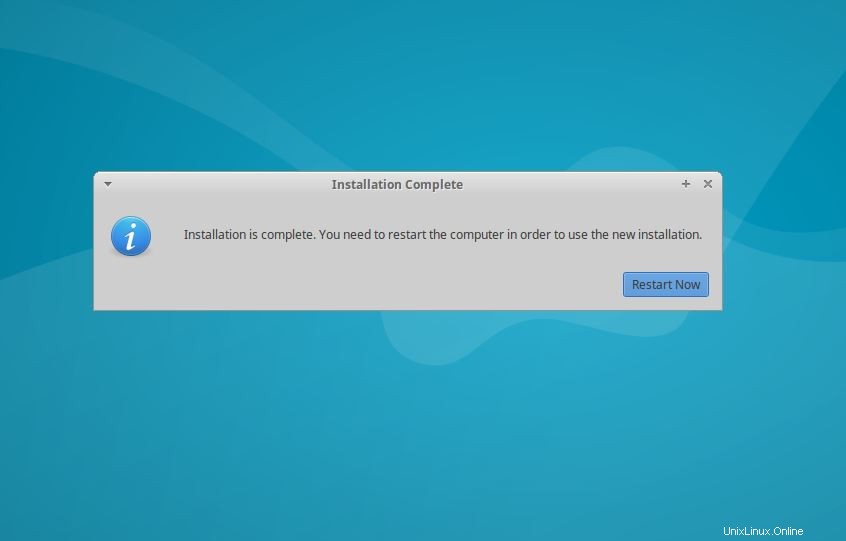
ステップ:4インストール後のタスク
a)IP構成とネットワーク接続を確認します
Xubuntuのインストール中に作成されたユーザー資格情報を使用してシステムにログインします。
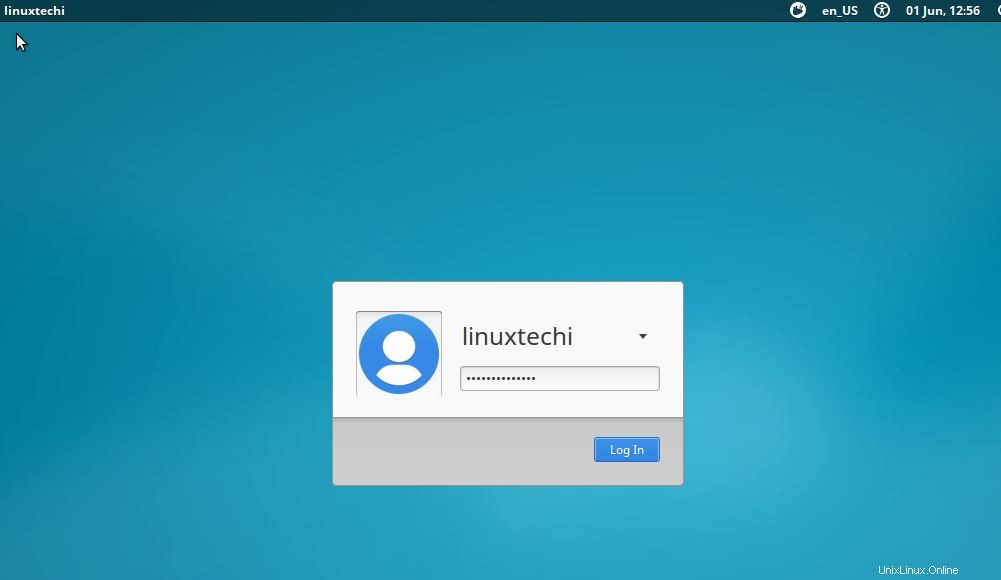
ターミナルを開き、「 ip add」と入力します 」または「ifconfig 」コマンドを使用してIPアドレスを確認します。
b)ターミナルから以下のapt-getコマンドを使用してOpenVMツールをインストールします。
$ sudo apt-get install open-vm-tools
約2〜3分かかる場合があり、インストールが完了したら、システムを再起動する必要があります。そして今、あなたは「今すぐゲストにフィット」を見ることができます VMツールのインストール後に機能する機能。
ドラッグアンドドロップ機能もホストとゲストの間で機能しているようです。
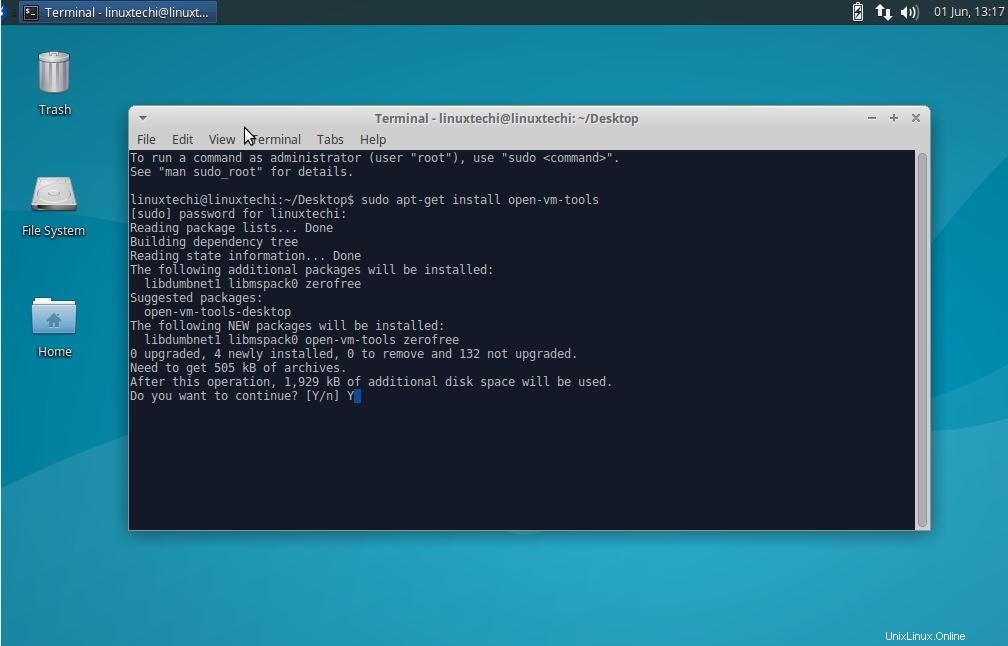
c)グラフィックドライバのインストール :Xubuntuは、NVidiaやIntelなどのほとんどのグラフィックハードウェアをサポートしています。Xubuntuマシンでシームレスなゲーム体験をする必要がある場合は、ハードウェアに指定された独自のハードウェアを常にインストールする必要があります。
d)メディアコーデックのインストール :Xubuntuシステムでmp3を再生する必要がある場合は、[制限された形式を有効にする]を選択してデフォルトの制限を削除する必要があります。そうすると、必要なすべてのコードがシステムに自動的にインストールされます
e)他にできるクールなことは、クリックの最小化を有効にし、Unityランチャーをデスクトップの横に移動して、Xubuntuシステムに新しいGTKとアイコンのテーマをインストールすることです。など
f)ソフトウェアストアを探索する :そして最後に、何千もの無料アプリをホストしているソフトウェアストアを探索します。
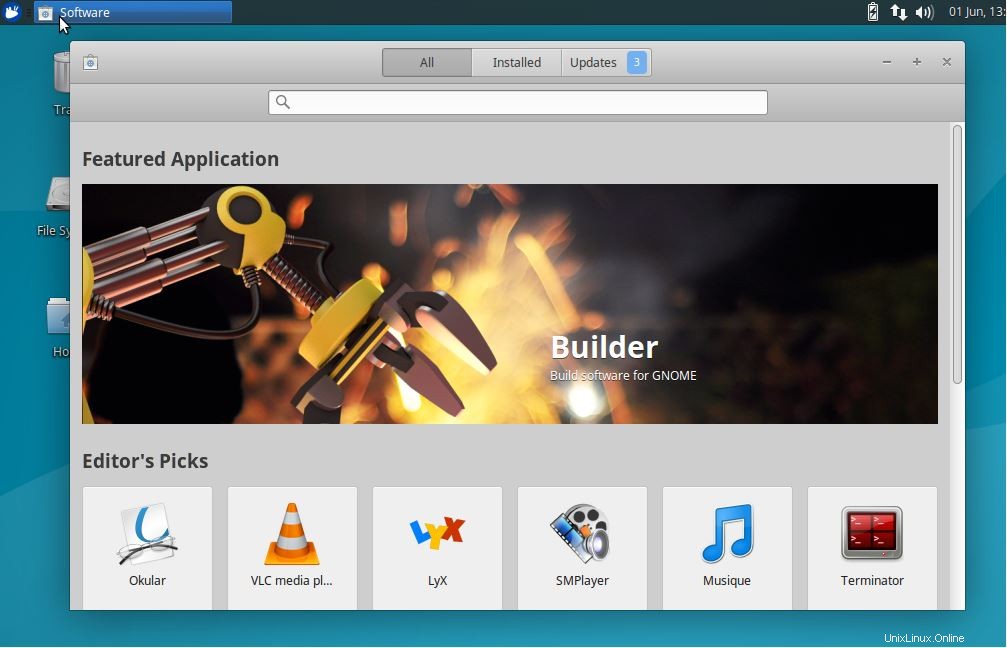
g)そして Google Chromeのような他の非常に必要なアプリをインストールします 、 Viber 、 DropBox ソフトウェアストアの外部から。
そして最後に、Xubuntu16.0.4LTSについての情報を広めましょう!!!!