Nginx は無料のオープンソースウェブサーバーであり、リバースプロキシとしても使用できます。 、HTTPロードバランサー 、HTTPキャッシュ およびメールプロキシ 。 Nginxは、すべてのUnixライクなオペレーティングシステムで利用可能であり、BSDライクなライセンスの下でリリースされています。
チュートリアルでは、Ubuntu18.04LTSおよびDebian9サーバーに最新バージョンのNgnixをインストールする方法を学習します。
Ubuntu 18.04 LTS /Debian9へのNginxのインストール
OS Ubuntu18.04とDebian9の両方でのNginxのインストール手順は同じです。ターミナルから、以下のコマンドを次々に実行してください。
[メール保護]:〜$ sudo apt update [メール保護]:〜$ sudo apt install nginx -y
Nginxサービスを開始して有効にする
以下のコマンドを実行して、nginxサービスを開始して有効にします
[email protected]:〜$ sudo systemctl start nginx [email protected]:〜$ sudo systemctl enable nginx.service with SysV service script with / lib / systemd / systemd-sysv-install.Executing:/lib / systemd / systemd-sysv-install enable nginx [email protected]:〜$
以下のコマンドを使用して、ngnixサービスのステータスを確認します
[email protected]:〜$ sudo systemctl status nginx [email protected]:〜$ sudo systemctl is-active nginx
上記のコマンドの出力は次のようになります
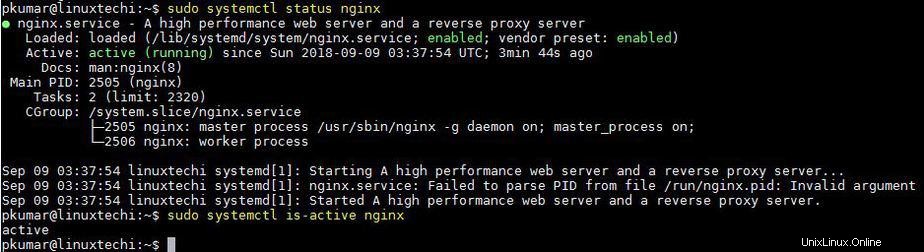
OSファイアウォールでNginxポート(80および443)を許可する
Ubuntu18.04およびDebian9サーバーでOSファイアウォールが有効化および構成されている場合は、以下のufwコマンドを実行して、80および443ポートを許可します。
[email protected]:〜$ sudo ufw allow 80 / tcpRules updatedRules updated(v6)[email protected]:〜$ sudo ufw allow 443 / tcpRules updatedRules updated(v6)[email protected]:〜$
次に、以下のコマンドを使用してルールを確認します。
<前> [電子メールが保護された]:〜$ sudoをUFW状況numberedStatus:アクティブにアクションから - ------ ---- [1] 80 /どこでも認めTCPどこでも[2] 443 IN /認めTCP [ 3] 22 / tcpALLOWINどこでも[4]80/ tcp(v6)ALLOW INどこでも(v6)[5] LOW(v6) (v6)[メール保護]:〜$上記の変更が完了したら、Nginxウェルカムページを確認しましょう!!!
Webブラウザを開き、次のように入力します:http:// {Your-Server-IP-Address}
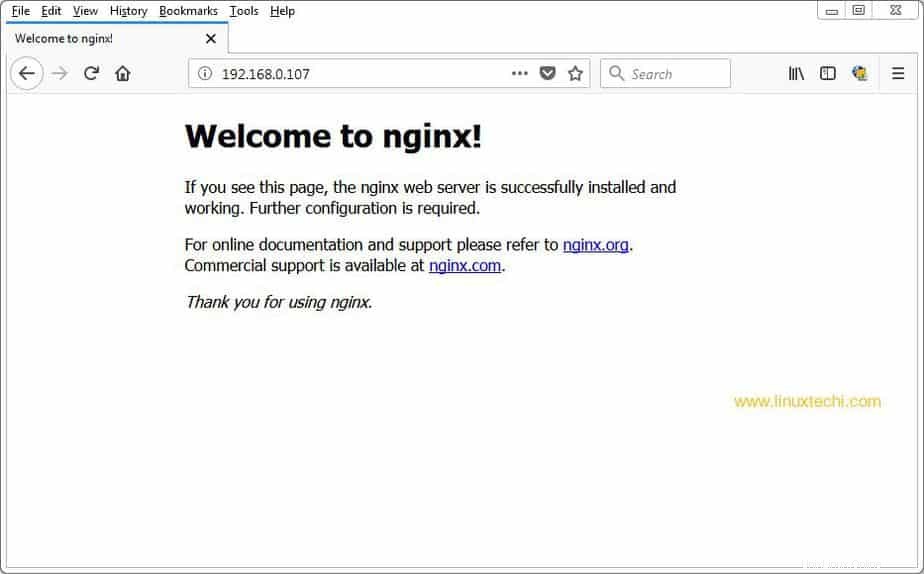
Nginxのサーバーブロック/仮想ホスト
Apache Webサーバーには、複数のWebサイトの詳細を定義できる仮想ホストの概念があります。同様に、Nginxには、各Webサイトのサーバーブロック手段ブロックがあります。デフォルトのサーバーブロック( / etc / nginx / sites)を調べてみましょう。 -利用可能/デフォルト )次に、独自のサイトのサーバーブロックを作成します。
[メール保護]:〜$ sudo vi / etc / nginx / sites-available / default
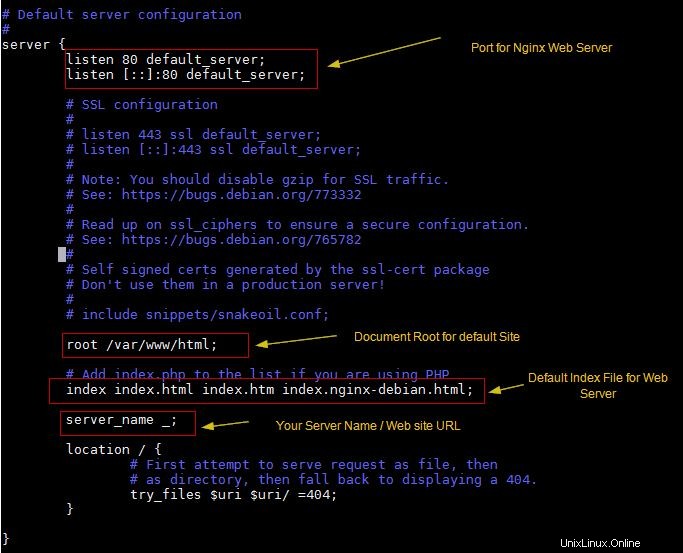
カスタムサーバーブロックを定義する
Webサーバーwww.linuxtechi.lan用のカスタムサーバーブロックを作成したいとします。
以下のコマンドを使用してドキュメントルートを作成します
[メール保護]:〜$ sudo mkdir / var / www / linuxtechi
Webサーバーのドキュメントルートの下にindex.htmlを作成します
[email protected]:〜$ sudo vi /var/www/linuxtechi/index.html <!DOCTYPE html>Welcome to LinuxTechi LinuxTechiへようこそ
NGINXWebサーバーで実行されているLinuxTechiテストページ-Ubuntu18.04
次に、ファイル「 linuxtechi.lan 」を作成して、サーバーブロックを作成します。 」とフォルダ/etc/ nginx / sites-available
の下に次のコンテンツがあります [メール保護]:〜$ sudo vi /etc/nginx/sites-available/linuxtechi.lanserver {listen 80;ルート/var/ www / linuxtechi; index index.html; server_name www.linuxtechi.lan;} 上記で作成したサーバーブロックをアクティブにするには、「 /etc/nginx/sites-available/linuxtechi.lan」からシンボリックリンクを作成します 」から「/etc / nginx / sites-enabled 」
[メール保護]:〜$ sudo ln -s /etc/nginx/sites-available/linuxtechi.lan / etc / nginx / sites-enabled
次に、以下のコマンドを使用してnginxサービスを再起動します
[メール保護]:〜$ sudo systemctl restart nginx
注: DNSサーバーがない場合は、クライアントマシンのhostsファイルに以下のエントリを追加する必要があります
192.168.0.107 www.linuxtechi.lan
次に、URLを介してWebサーバーにアクセスします:http:// {Web-Server-Name}
私の場合、URLはhttp://www.linuxtechi.lan
です。
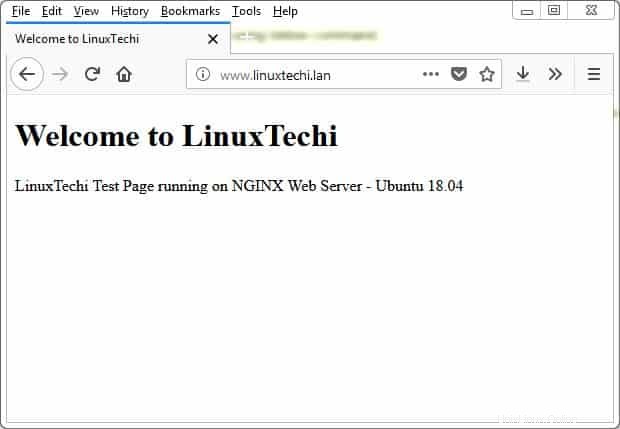
NGINXサーバーでSSL証明書を有効にする
現在、nginx Webサーバーは非セキュアポート80で実行されています。Webサーバーをセキュアにするには、ssl証明書をインストールする必要があります。信頼できるソースからSSL証明書を取得することも、opensslコマンドを介して生成された自己署名証明書を使用することもできます。
このチュートリアルでは、opensslコマンドを使用してWebサーバーの証明書を生成しています
[email protected]:〜$ sudo openssl req -x509 -days 703 -sha256 -newkey rsa:2048 -nodes -keyout /etc/ssl/private/linuxtechi.key -out / etc / ssl / certs / linuxtechi- pkumarのcert.pem[sudo]パスワード:2048ビットのRSA秘密鍵を生成しています................................. .......................................新しい秘密鍵を'/etc /ssl/に書き込むprivate / linuxtechi.key'-----証明書要求に組み込まれる情報の入力を求められます。入力しようとしているのは、いわゆる識別名またはDNです。かなりの数があります。フィールドは空白のままにすることができます一部のフィールドにはデフォルト値があります。「。」を入力すると、フィールドは空白のままになります。-----国名(2文字コード)[AU]:INStateまたはProvince Name (フルネーム)[Some-State]:DelhiLocality Name(eg、city)[]:DelhiOrganization Name(eg、company)[Internet Widgits Pty Ltd]:LinuxTechiOrganizational Unit Name(eg、section)[]:ITCommon Name(e.g. server FQDNまたはあなたの名前)[]:www.linuxtechi。 lanEmailアドレス[]:[メール保護] [メール保護]:〜$
上記のコマンドは、「 linuxtechi.key」を使用して秘密鍵を生成しました 」および「linuxtechi-cert.pem」という名前の証明書 「、これらの証明書は今後2年間適用されます。
次に、サーバーブロックを更新し、キーと証明書の場所を追加して、Webサーバーのポートを80から443に変更します。
[メール保護]:〜$ sudo vi /etc/nginx/sites-available/linuxtechi.lanserver {listen 443 ssl;ルート/var/ www / linuxtechi; index index.html; server_name www.linuxtechi.lan; ssl_certificate /etc/ssl/certs/linuxtechi-cert.pem; ssl_certificate_key /etc/ssl/private/linuxtechi.key;} 次のコマンドを使用してnginxサービスを再起動します
[メール保護]:〜$ sudo systemctl restart nginx [メール保護]:〜$
のようなhttpsプロトコルでWebサーバーにアクセスします
https://www.linuxtechi.lan
注: 自己署名証明書をインストールしたので、httpsのWebサーバーにアクセスするときに、最初に[例外の追加]、[セキュリティの例外の確認]の順に確認/クリックする必要があります。
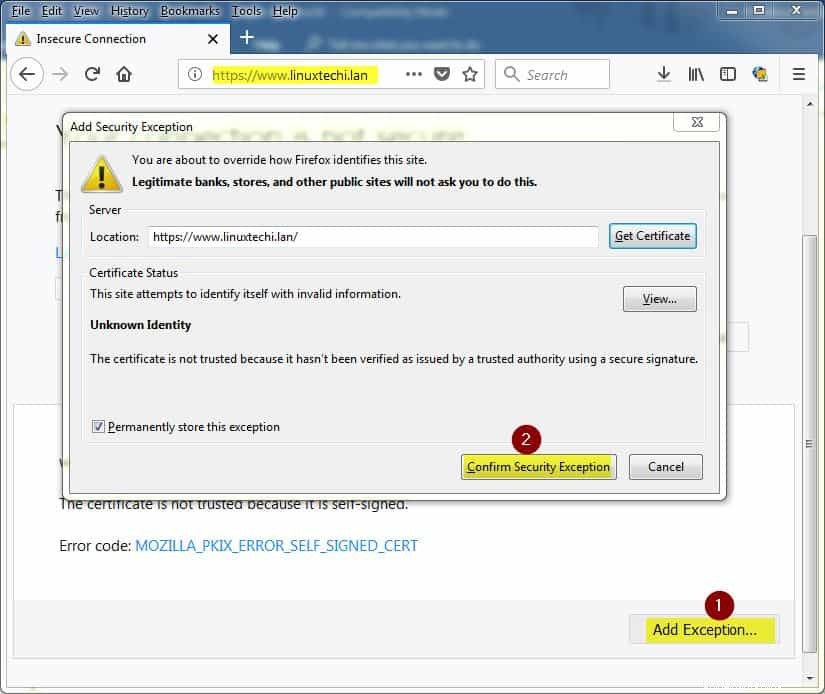
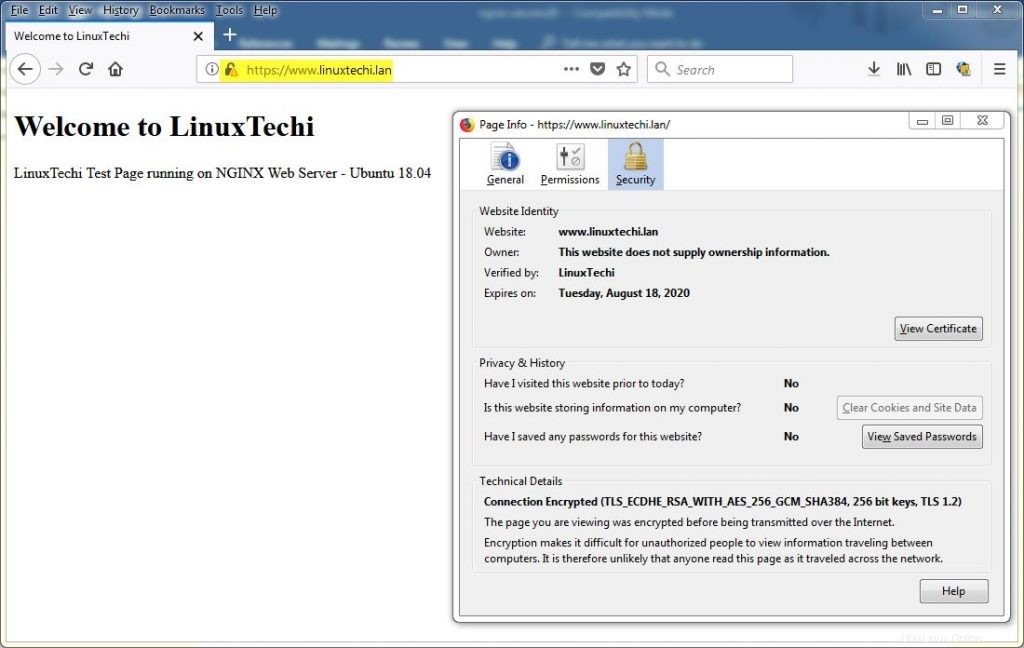
これにより、Nginx Webサーバーで自己署名証明書が正常に有効になり、記事が終了します。記事が気に入った場合は、以下のコメントセクションでフィードバックとコメントを共有してください。