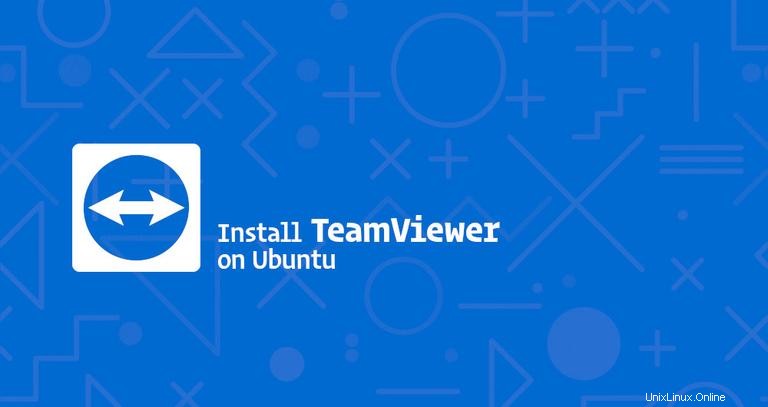
TeamViewerisは、リモートコントロール、デスクトップ共有、コンピューター間のファイル転送に使用できるクロスプラットフォームソリューションです。
TeamViewerはプロプライエタリコンピュータソフトウェアであり、Ubuntuリポジトリには含まれていません。このチュートリアルでは、Ubuntu18.04にTeamViewerをインストールする方法について説明します。同じ手順がUbuntu16.04と、Debian、Linux Mint、ElementaryOSなどの他のDebianベースのディストリビューションにも当てはまります。
前提条件#
このチュートリアルを続行する前に、sudo権限を持つユーザーとしてログインしていることを確認してください。
UbuntuへのTeamViewerのインストール#
この記事を書いている時点で、TeamViewerの最新の安定バージョンはバージョン14.0.12762です。
次の手順を実行して、UbuntuシステムにTeamViewerをインストールします。
1。 TeamViewer#
をダウンロード
Ctrl+Alt+Tを使用してターミナルを開きます キーボードショートカットまたはターミナルアイコンをクリックします。
最新のTeamViewer.debをダウンロードします 次のwgetコマンドを含むパッケージ:
wget https://download.teamviewer.com/download/linux/teamviewer_amd64.deb2。 TeamViewerをインストールします#
TeamViewer .debをインストールします sudo権限を持つユーザーとして次のコマンドを発行してパッケージ化します。
sudo apt install ./teamviewer_amd64.deb
プロンプトDo you want to continue? [Y/n] 、「Y」と入力します インストールを続行します。
TeamViewerがUbuntuシステムにインストールされたので、コマンドラインからteamviewerと入力して起動できます。 または、TeamViewerアイコンをクリックします(Activities -> TeamViewer ):
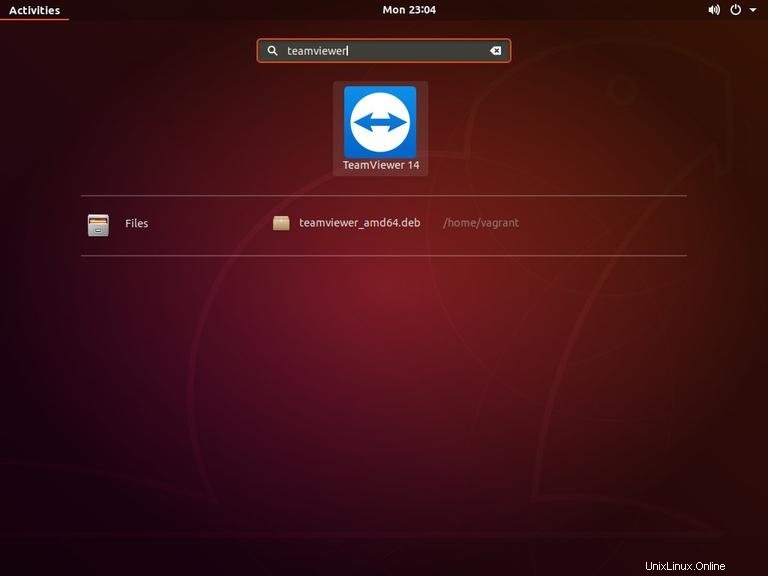
TeamViewerを初めて起動すると、次のようなウィンドウが表示されます。 License Agreementをクリックして、ライセンス契約の条項に同意します ボタン。
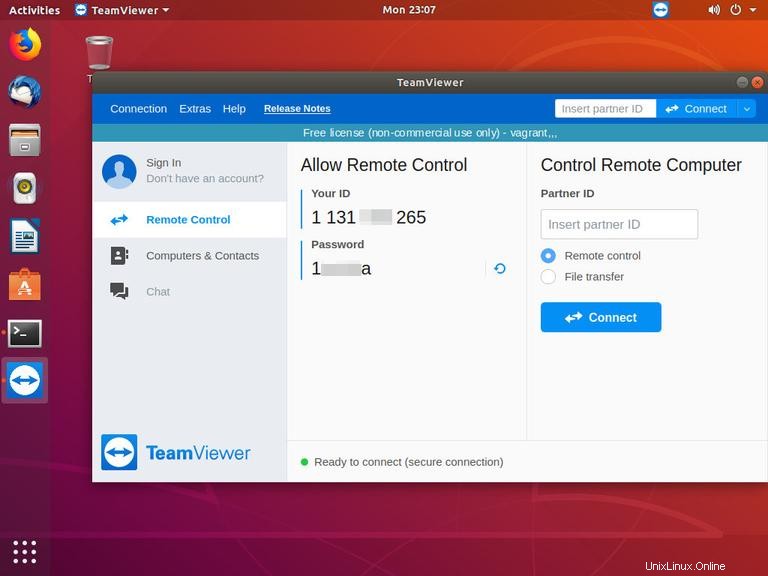
TeamViewerが開き、次のようなものが表示されます。
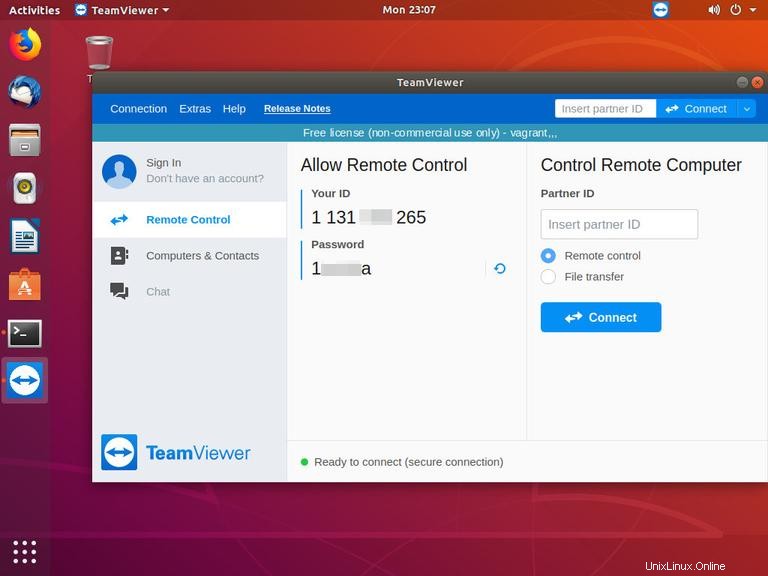
おめでとうございます。この時点で、UbuntuデスクトップにTeamViewerがインストールされています。これで、友人や顧客のマシンに接続して、すぐにサポートを提供できます。
インストールプロセス中に、公式のTeamViewerリポジトリがシステムに追加されます。 catコマンドを使用して、ファイルの内容を確認できます。
cat /etc/apt/sources.list.d/teamviewer.list...
deb http://linux.teamviewer.com/deb stable main
# deb http://linux.teamviewer.com/deb preview main
...
これにより、デスクトップ標準のソフトウェアアップデートツールを使用して新しいバージョンがリリースされたときに、TeamViewerのインストールが自動的に更新されます。