
Wineは、Linux、FreeBSD、macOSなどのUnixライクなオペレーティングシステムでWindowsアプリケーションを実行できるようにするオープンソースの互換性レイヤーです。 Wineは「WineIsNotaEmulator」の頭字語です。 WindowsシステムコールをUnixベースのオペレーティングシステムで使用される同等のPOSIXコールに変換し、Windowsプログラムをデスクトップ環境にシームレスに統合できるようにします。
すべてのWindowsアプリケーションがWineで実行されるわけではなく、実行されたとしても、通常と同じように動作しない場合があります。 Wine AppDBは、Wineで動作することがテストおよび確認されたアプリケーションのリストを含むデータベースです。
LinuxでWindowsプログラムを実行するには、Wineが常に最適なオプションであるとは限りません。 VirtualBoxやVMwareなどの仮想化ツールを使用することもできますが、それらにはより多くのシステムリソースとWindowsインストールファイルが必要です。
この記事では、Ubuntu20.04にWineをインストールする方法について説明します。 WineHQリポジトリからディストリビューションのデフォルトバージョン5.0と最新バージョン6.xをインストールする方法を紹介します。 Zorin OS、Linux Mint、Elementary OSなど、Ubuntuベースのディストリビューションにも同じ手順が適用されます。
UbuntuへのWine5.0のインストール#
WineパッケージはデフォルトのUbuntuリポジトリに含まれており、aptを使用して簡単にインストールできます。 パッケージマネージャー。これは、UbuntuにWineをインストールする最も簡単な方法です。ただし、ディストリビューションバージョンは最新リリースのWineより遅れる可能性があります。
ほとんどのWindowsアプリケーションは、32ビットアーキテクチャ用に構築されています。最初のステップは、マルチアーチを有効にすることです。これにより、64ビットパッケージと32ビットパッケージの両方をマシンにインストールできます。
sudo dpkg --add-architecture i386sudo apt update
Wineのインストール:
sudo apt install wine64 wine32インストールが完了したら、ワインバージョンを印刷して確認します:
wine --version
Ubuntu20.04リポジトリで利用可能なWineの現在のバージョンは5.0です。 。
wine-5.0 (Ubuntu 5.0-3ubuntu1)
それでおしまい。マシンにWineがインストールされており、使用を開始できます。
UbuntuへのWine6.0のインストール#
このセクションでは、Ubuntu20.04にWineバージョン6をインストールする方法について段階的に説明します。
64ビットのUbuntuシステムを実行している場合は、32ビットアーキテクチャを有効にして、パッケージリストを更新します。
sudo dpkg --add-architecture i386sudo apt update
WineHQリポジトリのGPGキーをインポートします:
wget -qO- https://dl.winehq.org/wine-builds/winehq.key | sudo apt-key add -WineHQリポジトリをシステムに追加します:
sudo apt install software-properties-commonsudo apt-add-repository "deb http://dl.winehq.org/wine-builds/ubuntu/ $(lsb_release -cs) main"
次のように入力してWineをインストールします:
sudo apt install --install-recommends winehq-stableこれにより、多数のパッケージがインストールされます。完了したら、次のように入力してWineのインストールを確認します。
wine --versionこの記事を書いている時点で、Wineの最新のメジャーリリースはバージョン6.0です:
wine-6.0
Wineがインストールされ、使用できるようになりました。
Wineの設定を開始するには、winecfgを実行します ターミナルでコマンドを実行します。このコマンドは、MonoとGeckoをインストールし、Wine環境を設定します。
winecfgwine-monoパッケージをインストールするかどうかを尋ねるダイアログが表示されます:
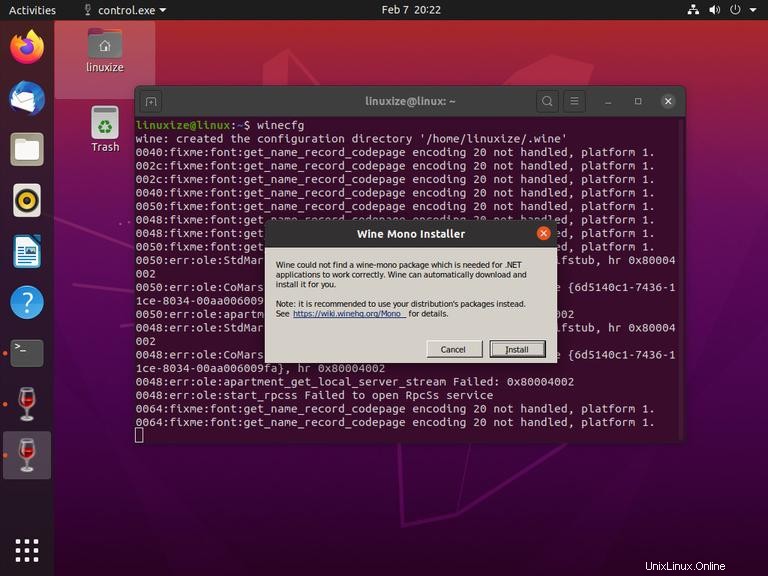
「インストール」ボタンをクリックすると、インストールが開始されます。完了すると、新しいダイアログが表示され、Geckoをインストールするように求められます。もう一度[インストール]ボタンをクリックします。
インストールが完了すると、Wine構成ダイアログが表示されます。ここでは、さまざまなWine設定を構成できます。ほとんどの場合、デフォルト設定で十分です。終了したら、ダイアログボックスを閉じます。
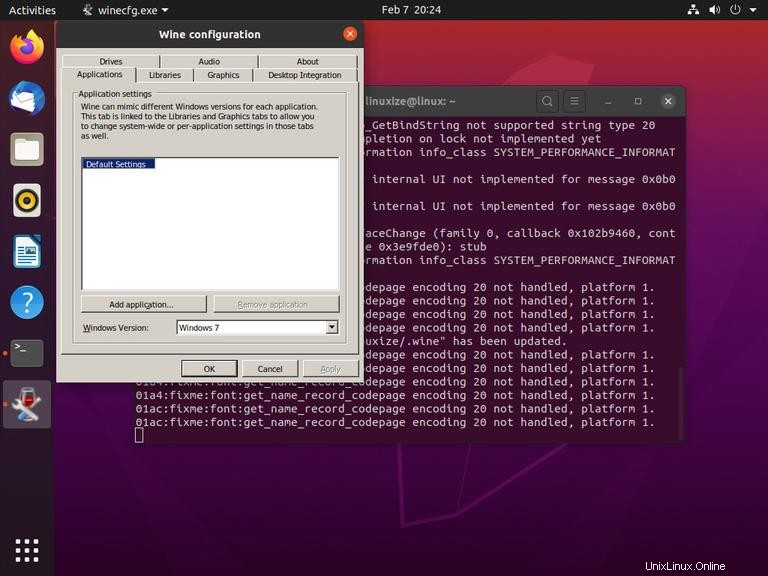
UbuntuへのNotepad++のインストール#
Wineがインストールおよび構成されたので、UbuntuにWindowsアプリケーションをインストールする方法を説明します。
このチュートリアルでは、最も人気のあるWindowsテキストエディタの1つであるNotepad++をインストールする方法を紹介します。ブラウザを起動し、Notepad++ダウンロードページからインストールファイルをダウンロードします。
ダウンロードが完了したら、.exeを右クリックしてインストールを開始します。 ファイルを作成し、「Open With WineWindowsProgramLoader」を選択します。
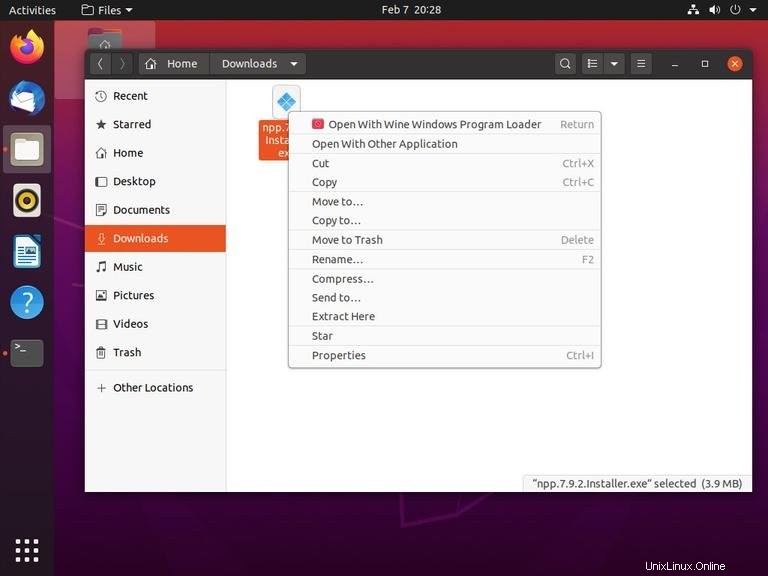
インストールウィザードが起動し、言語を選択して、Windowsコンピュータにアプリケーションをインストールするのと同じ方法でNotepad++をインストールします。
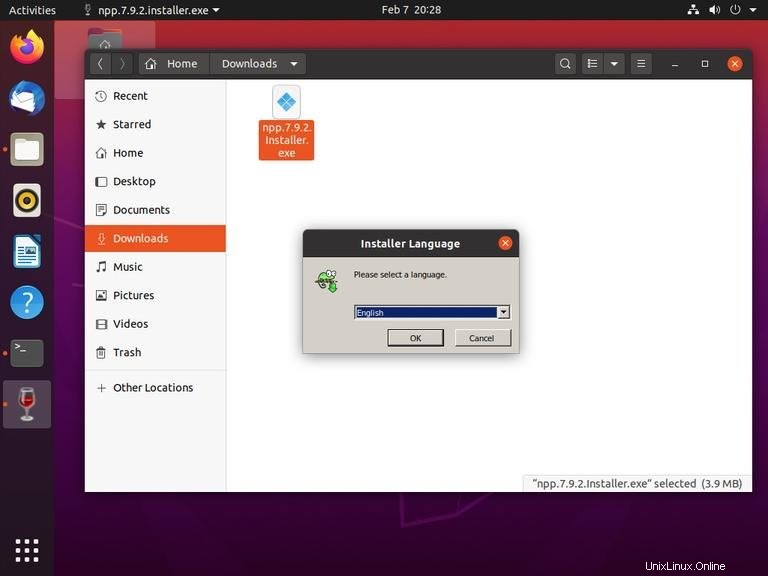
Windowsアプリケーションは~/.wine/drive_c/にインストールされます ディレクトリ。
Notepad ++エディターを開始するには、~/.wine/drive_c/Program Files (x86)/Notepad++に移動します。 ディレクトリを作成し、notepad++.exeをダブルクリックします ファイル。
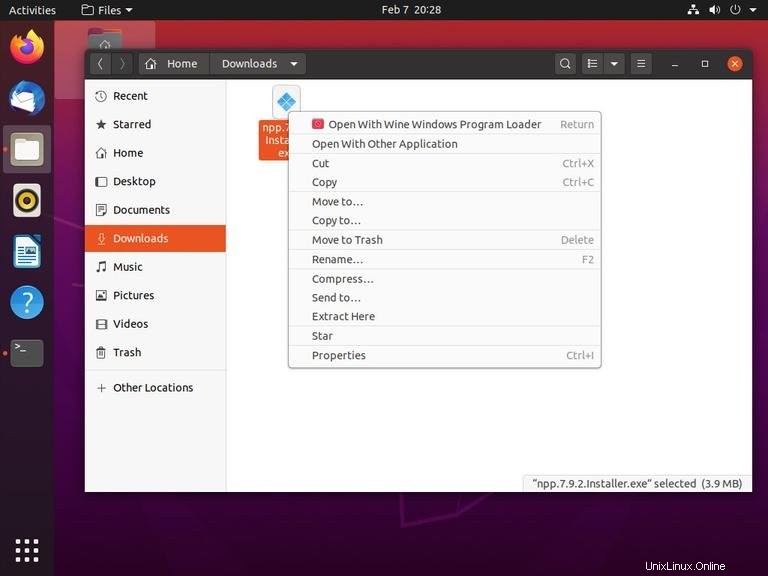
アクティビティ検索バーからアプリケーションを開始することもできます。