
Linux Mint 19リリースは最近ダウンロードできるようになり、それを必要とするすべての人にインストールする機会が与えられました。
しかし、 LinuxMint19へのアップグレードが必要な場合はどうでしょうか。 新規インストールを実行する代わりに、以前のバージョンから?
結局のところ、このUbuntuベースのLinuxディストリビューションのすべてのユーザーが、OSを最初から再インストールしたいと思うわけではありませんが、同様に、LinuxMint19に含まれる新機能と改善点を見逃したくないでしょう。
さて、いくつかの朗報です。 LinuxMint18.3からLinuxMint19にアップグレードできます コマンドラインの「MintUpgrade」ツールを使用します。
このツールはLinuxMintリポジトリから直接入手でき、あなた、私、およびLinuxMint18.3を実行している他のすべての人がLinuxMint19に直接アップグレードできます。
さらに良いことに、通常のCinnamonバージョンを使用しているか、MATEまたはXfceエディションを使用しているかは関係ありません。どのバージョンもアップグレードできます。
LinuxMintを無駄にアップグレードしないでください
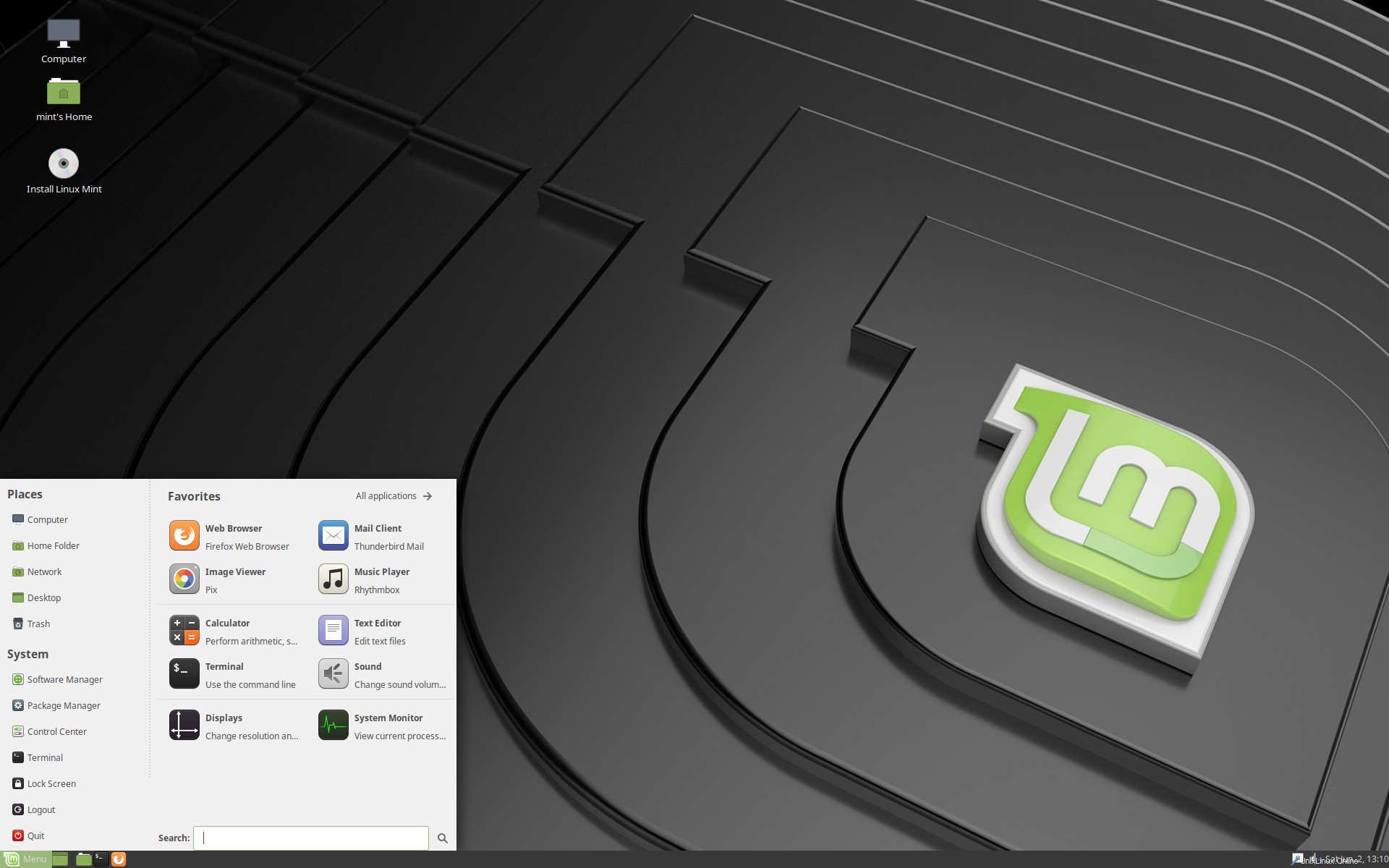
最新リリースにアップグレードできるからといって、アップグレードする必要があるとは限りません
最新のリリースにアップグレードできるからといって、そうする必要があるとは限りません。少なくとも、すぐにではありません。
LinuxMintプロジェクトリーダーのClementLefebvreは、「最新バージョンを実行するために盲目的にアップグレードしても、特に満足していてすべてが完全に機能している場合は、あまり意味がありません」と警告しています。
結局のところ、Linux Mint 19は、新しいテクノロジー、更新されたフレームワークとソフトウェア、そしてまったく新しいLinuxカーネルが満載の大きなリリースです。
そして、問題を引き起こす可能性があるのは後者の要素です。
まれですが、最新のカーネルリリースにアップグレードした後、グラフィックカード、Wi-Fiドングル、または現在正常に動作しているその他のキットで問題が発生する可能性があります。
リリースに非常に近い状態でアップグレードすると、最後の最後のバグがいくつか発生する可能性があります。この種のバグは、リリースが利用可能になった後にのみ見つかります。
したがって、他のことをする前に、本当にアップグレードする必要があるかどうかを自問してください すぐに最新かつ最高のリリースに。
そして、絶対にやりたいことが確実な場合は、最初に準備をしてください。LinuxMint19ライブイメージですべてのハードウェアが機能することを確認してください。
注:Linux Mint 17.xを実行している以下のアップグレードに従うことはできません(ただし、リリースは2019年までサポートされています)。 LinuxMint18.xは2021年までサポートされています。
LinuxMint19にアップグレードする前に行うべきこと
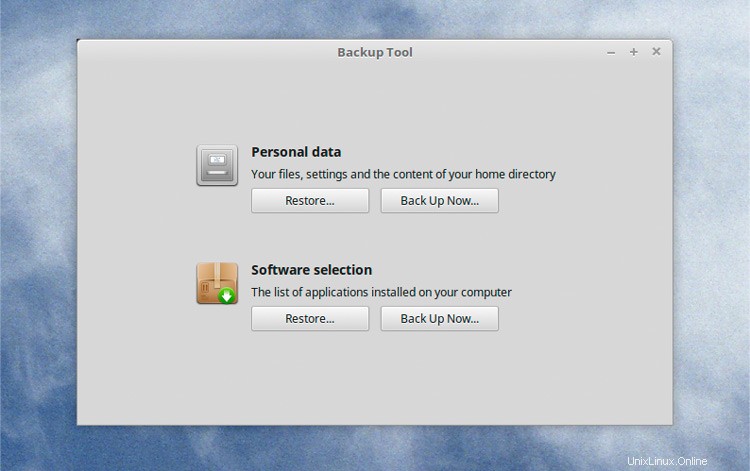
アップグレードすることが確実になったら、実行しなければならない重要なことがいくつかあります。
- 重要なファイルのバックアップを作成します
- システムスナップショットを作成します
- 保留中のすべての更新をインストールします
- LightDMがインストールされ、デフォルトのディスプレイマネージャとして設定されていることを確認してください
これらの要件をすべて満たしたら、LinuxMint19へのアップグレードを開始できます。
LinuxMint19にアップグレードする方法
以下の4つの手順のそれぞれで、次のコマンドを実行する必要があります。問題が発生した場合は、LinuxMintコミュニティページでこのチュートリアルを確認してください。
準備はいいですか?
1。 「ミントアップグレード」ツールをダウンロードする
Mint Upgradeは、アップグレードを実行するために必要なコマンドラインツールです。このツールなしでシステムをアップグレードすることはできません。幸いなことに、Linux Mintリポジトリからインストールできるため、入手は難しくありません。
sudo apt install mintupgrade
2。新しいリリースを確認する
ミントアップグレードを1回 インストールされている場合は、先に進んで最新リリースを確認するために使用できます:
mintupgrade check
このコマンドは、ダウンロードおよびインストールされるすべてのパッケージのリストを取得してアップグレードプロセスを「シミュレート」し、現在のセットアップとの競合のエラーがないかどうかを確認します。
この手順でエラー(アップグレードを妨げるパッケージなど)に気付いた場合は、続行する前にそれらを修正(つまり、削除またはアップグレード)する必要があります。システムにサードパーティのPPAを追加した場合、問題が発生する可能性が高くなります。
すべてが正常に見える場合は、先に進むことができます…
3。アップグレードパッケージをダウンロードする
3番目のステップは、アップグレードに必要なすべてのパッケージをミントにダウンロードさせることです。これを最初に行うということは、アップグレード中にインターネット接続が切断された場合でも、システムが壊れたままになることはないということです。
mintupgrade download
4。 LinuxMint19.xにアップグレード
すべてのパッケージを完全にダウンロードすることで、最終ステップの準備が整います。以下のコマンドを実行して、アップグレードを開始します。
sudo mintupgrade install
アップグレードには時間がかかります。解決または入力が必要なパッケージの競合が発生した場合に備えて、進行状況を時々確認することを忘れないでください。
すべてがインストールされ、解凍され、アップグレードされると、再起動するように求められます。
すべてがplanに移行したことを提供すると、システムはMintログイン画面から直接起動するはずです。ここからログインして、LinuxMint19のすべての新機能を調べることができます。
コメントで独自のアップグレード経験を共有してください