Conkyは、GUI上で実行されるLinuxおよびBSD用のシステム監視プログラムです。さまざまなシステムリソースを監視して、CPU、メモリ、ディスクストレージ、温度、ログインしているユーザー、現在曲を再生しているユーザーなどの現在の使用状況を、画面上の洗練された小さなウィジェットで報告します。このようにして、コンピューターのコンポーネントがどのように使用されているかを一目で確認できます。
Conkyは軽量で高度に構成可能であるため、悪影響を与えることなく実行できます。あなたのシステムまたはそれが属していないようにそれが突き出ているのを見る。 Ubuntu 22.04 Jammy Jellyfishにインストールする方法と、見栄えを良くするためのいくつかの構成オプションを紹介します。
このチュートリアルでは、次のことを学びます。
- Ubuntu 22.04JammyJellyfishにConkyをインストールする方法
- 起動時にConkyを起動できるようにする方法
- Conkyが報告する情報をカスタマイズする方法
- Conkyの外観をカスタマイズする方法

| カテゴリ | 使用する要件、規則、またはソフトウェアバージョン |
|---|---|
| システム | Ubuntu22.04ジャミークラゲ |
| ソフトウェア | Conky |
| その他 | rootまたはsudoを介したLinuxシステムへの特権アクセス コマンド。 |
| コンベンション | # –指定されたLinuxコマンドは、rootユーザーとして直接、またはsudoを使用して、root権限で実行する必要があります。 コマンド$ –特定のLinuxコマンドを通常の非特権ユーザーとして実行する必要があります |
Ubuntu22.04へのConkyのインストール手順
コマンドラインターミナルを開き、次の2つのaptを入力して開始します Conkyをインストールするコマンド:
$ sudo apt update $ sudo apt install conky-all
起動時にConkyを有効にする
Conkyは、人々が通常常に実行しているタイプのプログラムです。デスクトップと統合するだけです。したがって、システムが起動するたびに自動的に開くようにすることをお勧めします。これを実現するには、次の手順に従います。
- Ubuntuのアプリケーションランチャーを開き、検索バーに「startup」と入力して、
Startup Applicationsを開きます。 。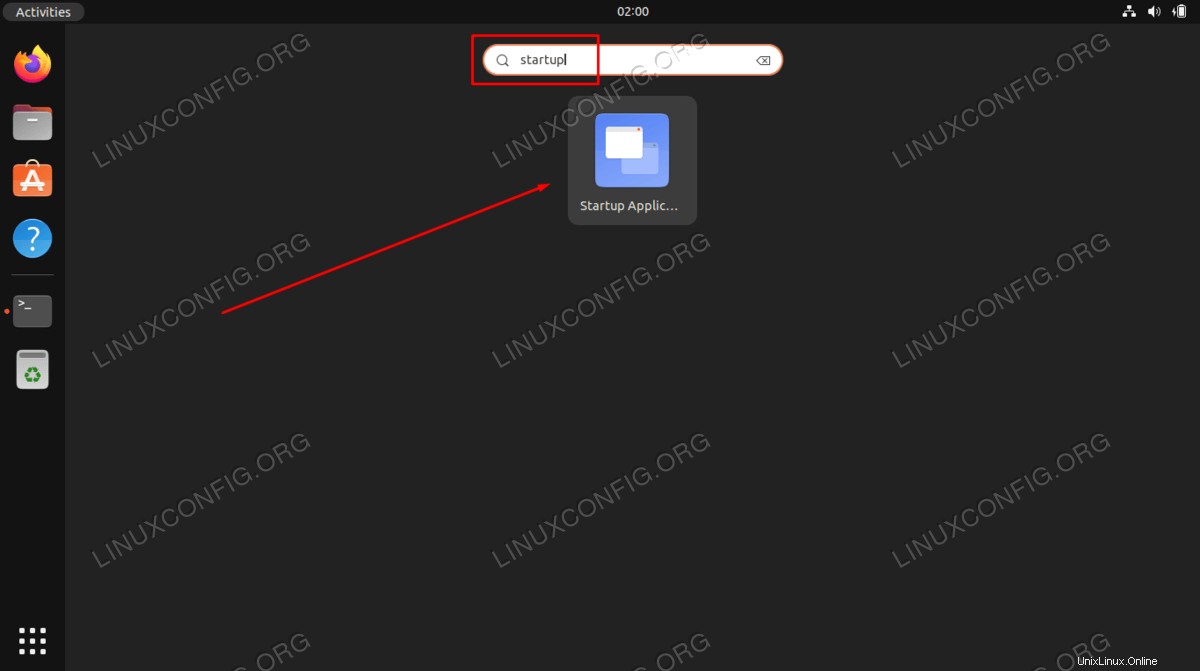
- スタートアップアプリケーション内で、[追加]をクリックして新しいプログラムを追加します。
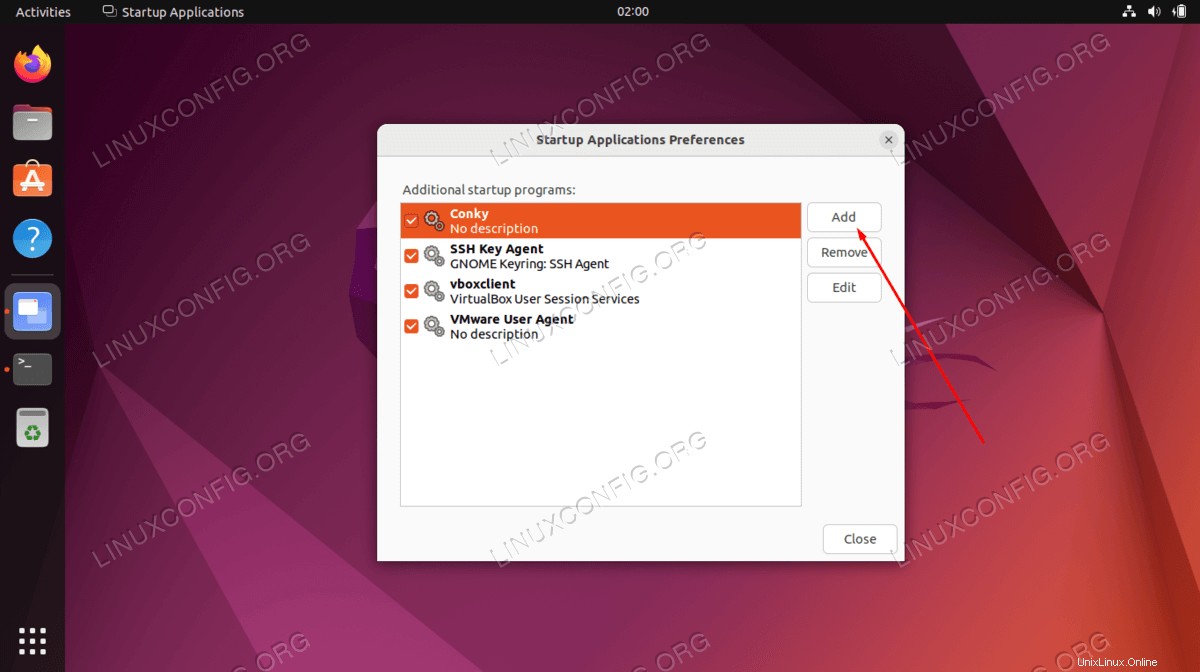
- このウィンドウで、プログラムの名前(Conky System Monitoring)とConkyを開くための完全なコマンド(
/usr/bin/conky)を入力します。 。以下のスクリーンショットを参照して、どのように見えるかを確認してください。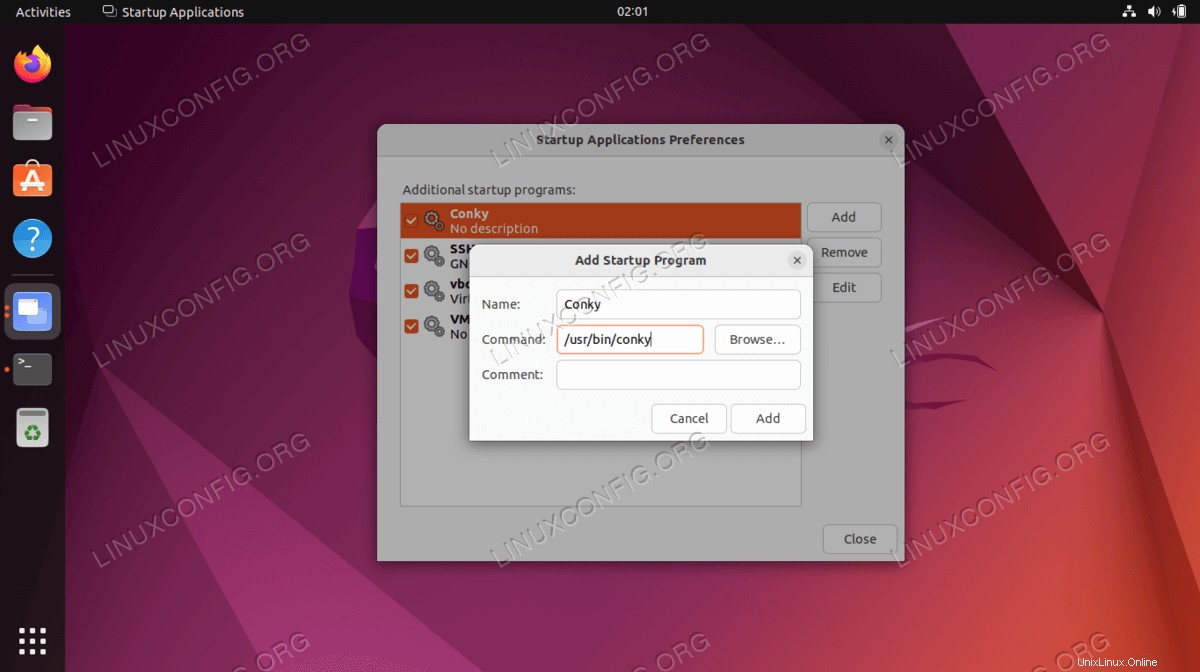
- [追加]ボタンを押して終了すると、[スタートアップアプリケーションの設定]ウィンドウを閉じることができます。完了したら、Ubuntu22.04システムを再起動または再ログインします。
$ reboot
- デスクトップに再度読み込むと、Conkyウィジェットが表示されます。今は少しわかりやすく、デフォルトではひどい位置にありますが、システムリソースで何が起こっているのかを簡潔に把握できるはずです。次のセクションでは、見栄えを良くする方法について説明します。
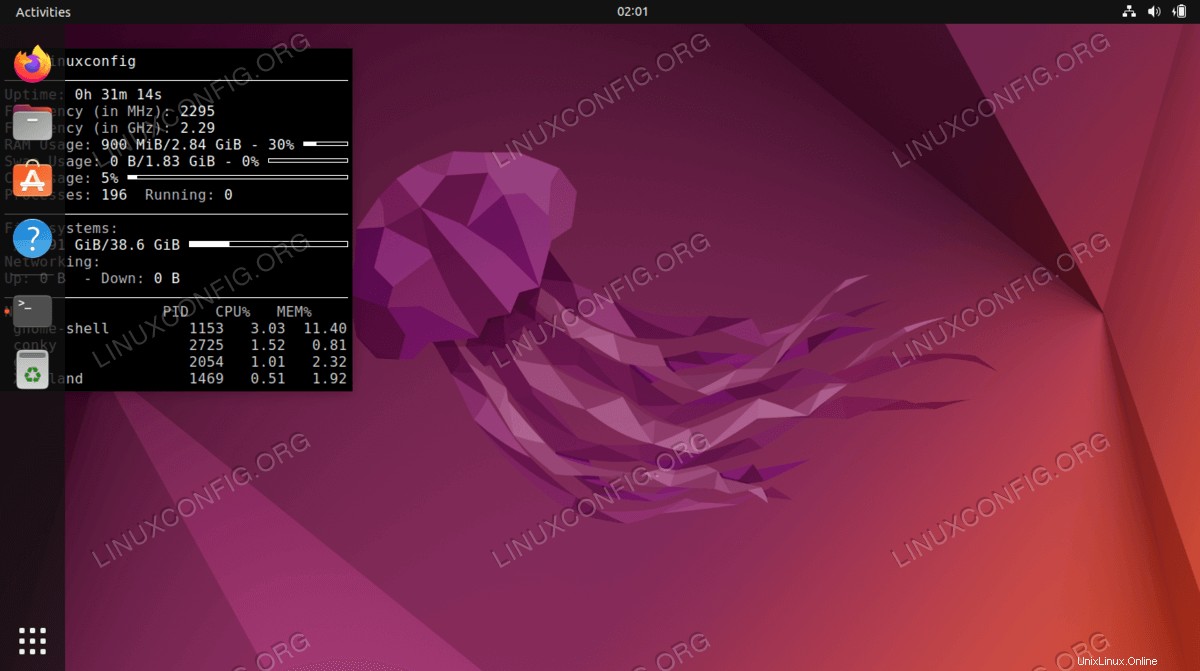
Conkyをカスタマイズする方法
Conkyが稼働しているので、その美学に少し取り組むことができます。 Conkyのユニバーサル構成ファイルは/etc/conky/conky.confにあります 。このファイルを編集すると、Ubuntu22.04システムのすべてのユーザーの設定が変更されます。したがって、普遍的な変更を適用する場合は、このファイルを直接操作してください。それ以外の場合、特定のユーザーの設定を編集するには、最初に次のように単一のユーザー定義のConky構成ファイルを作成します。
$ cp /etc/conky/conky.conf ~/.conkyrc
これらの変更を適用するには、再起動またはログアウトして再度ログインすることでデスクトップをリロードする必要があります。その後、お気に入りのテキストエディタを使用して構成ファイルを開きます。 geditで開く方法は次のとおりです:
$ gedit ~/.conkyrc
発生する必要がある最も明白な変更の1つは、画面の左側からConkyを取り出し、GNOMEのドックバーと重なることです。 29行目をalignment = 'top_left'から変更します to alignment = 'top_right' Conkyをデスクトップの右側に表示させるため。
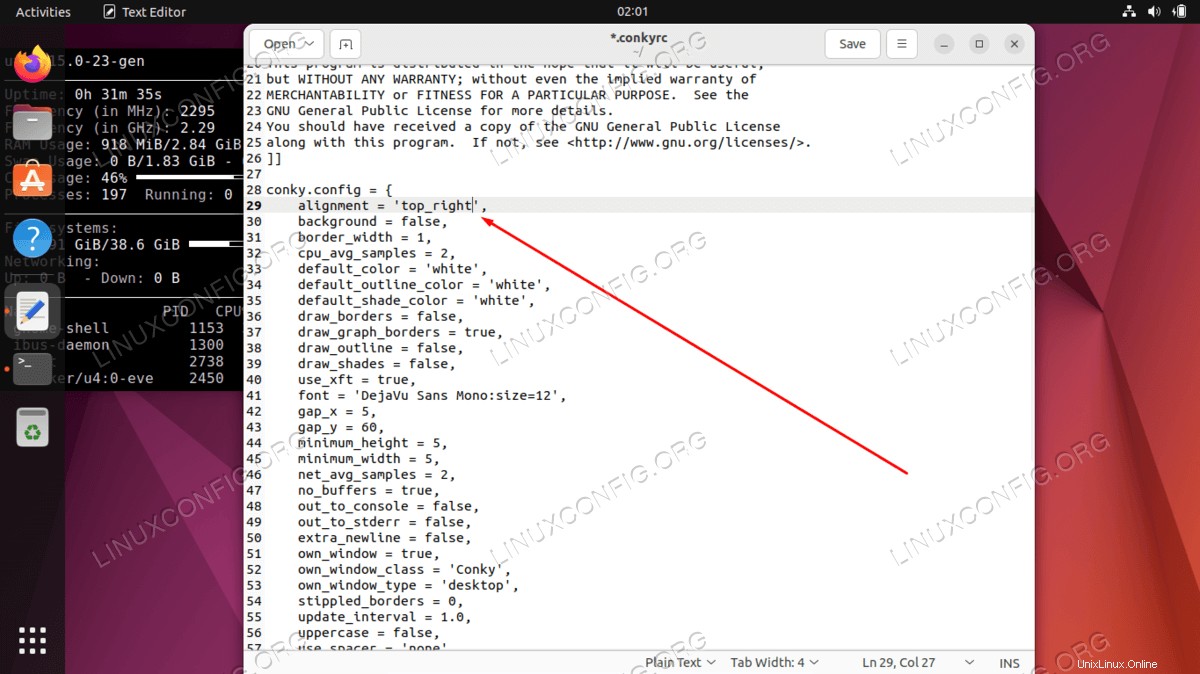
次に、ネットワーク監視を正しく機能させましょう。デフォルトでは、Conkyはeth0を監視します ネットワークインターフェースですが、ネットワークインターフェースが別の名前を使用している可能性があります。ネットワークインターフェイス名を取得してから、eth0を置き換えます 76行目の値とネットワークインターフェースの名前。
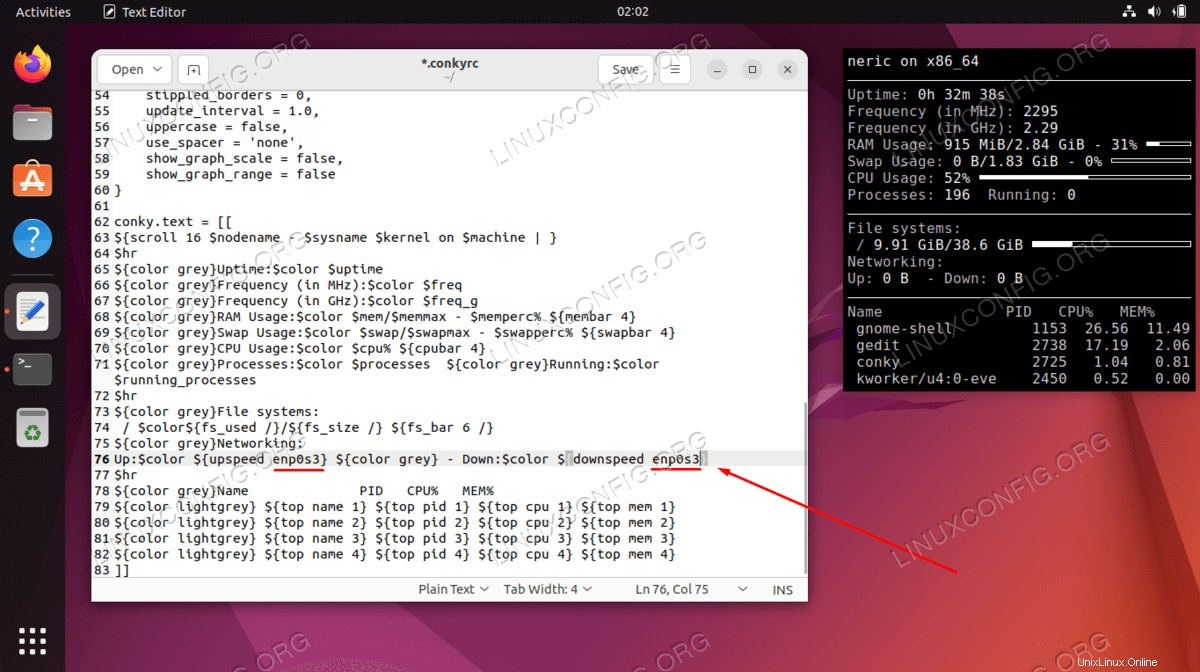
Webサイトにpingを実行して、ネットワークトラフィックを生成し、 Conkyはそれに気づいています。これをテストする前に、構成ファイルへの変更を保存する必要があることに注意してください。
$ ping google.com
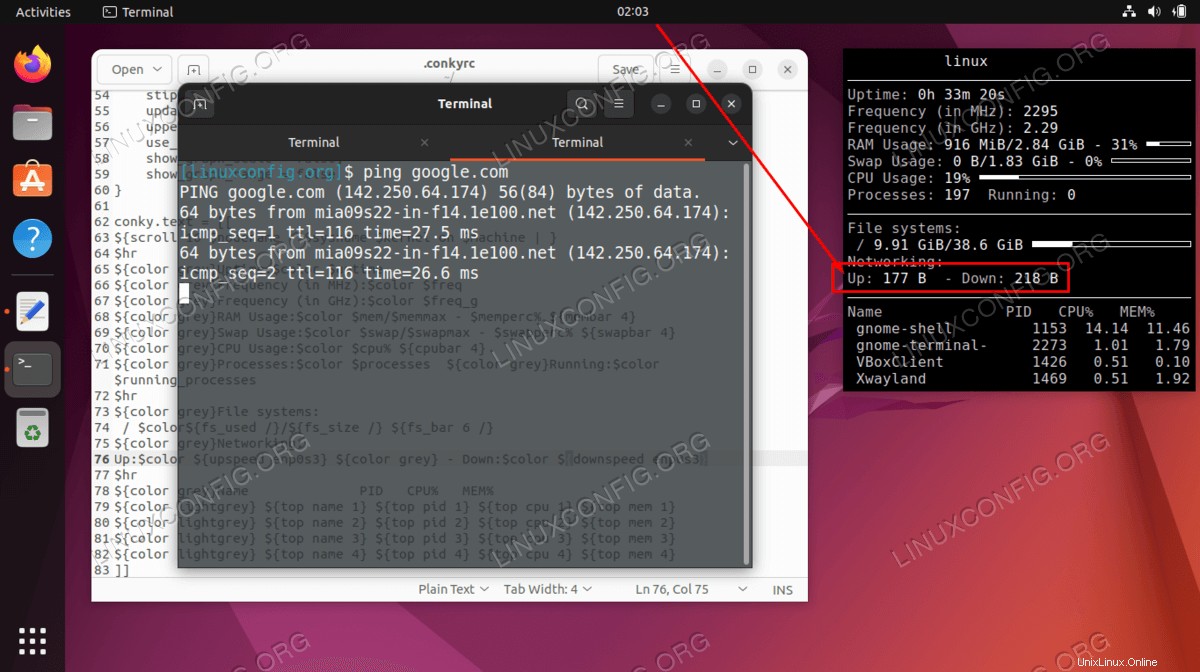
次に、Conkyをもう少し流動的に見せ、目障りな黒い塊のように見せましょう。メインの設定セクションの上部にあるConky設定ファイルに次の行を追加し、[保存]をクリックして、変更がどのように表示されるかを確認します。
own_window_argb_visual = true,
own_window_argb_value = 50,
double_buffer = true,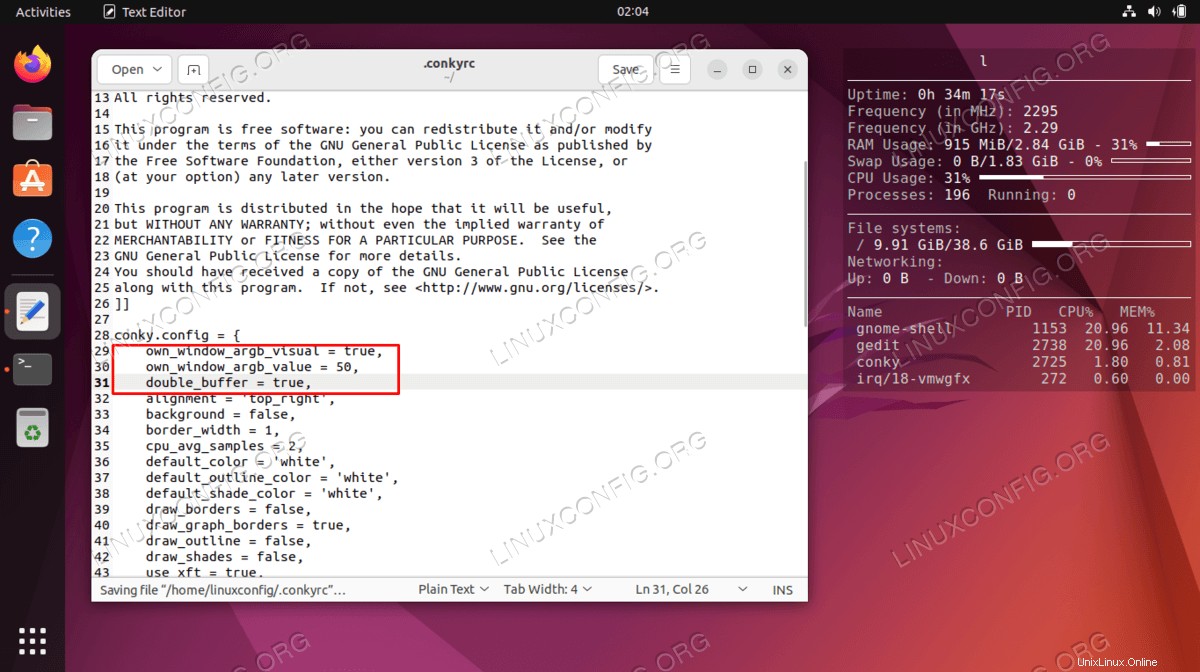
先に述べたように、Conkyは高度に構成可能です。私たちにできることはたくさんあります。たとえば、システムの外部IPアドレスを監視するようにConkyを構成するには、conky.textの下の構成ファイルに次の行を追加します。 ディレクティブ:
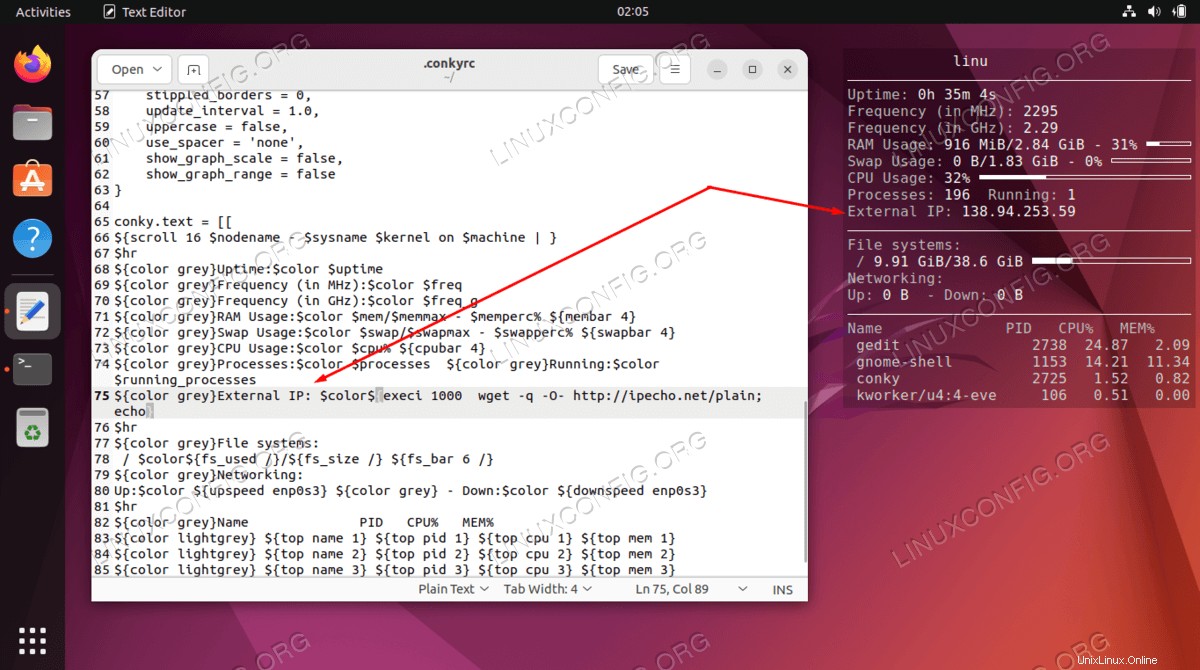
さらに多くのオプション
下のスクリーンショットでわかるように、Conkyは現在かなり洗練されているように見えます。
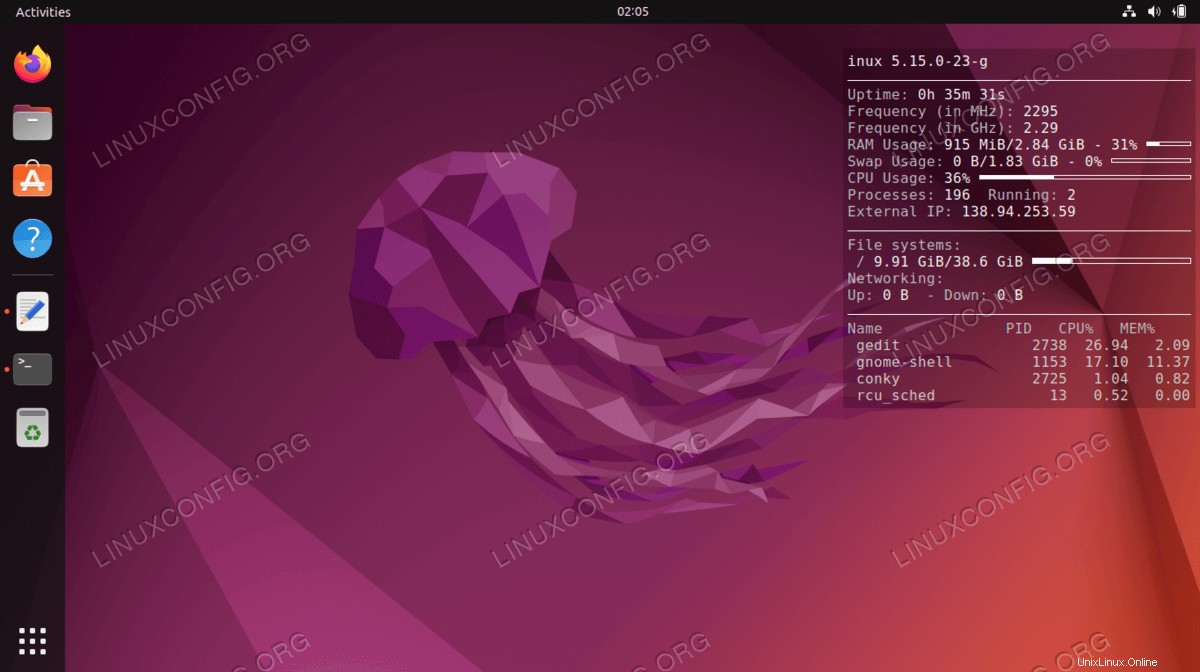
それでも、いくつかの基本的な構成についてのみ触れました。少しの知識と想像力があれば、Conkyでできることには無限の可能性があります。たとえば、以下の構成がどの程度広範囲に見えるかを確認してください。
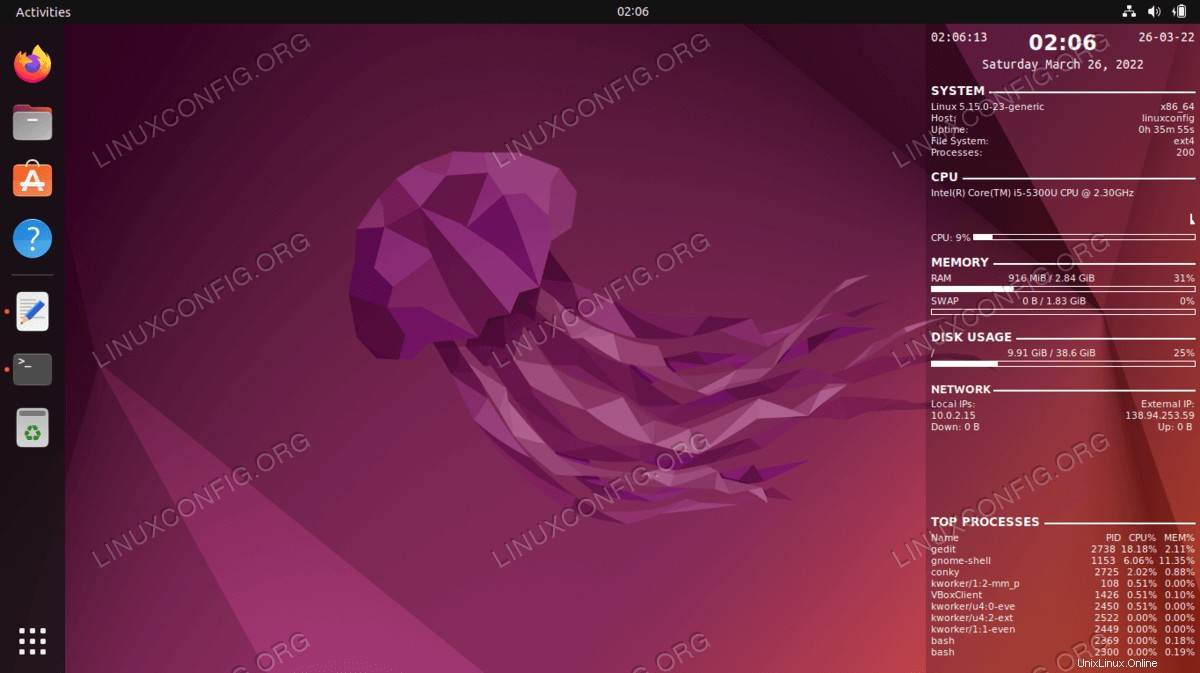
この構成に興味がありますか?以前に編集していたConkyの構成ファイルに次のコードを貼り付けるだけです:
conky.config = {
update_interval = 1,
cpu_avg_samples = 2,
net_avg_samples = 2,
out_to_console = false,
override_utf8_locale = true,
double_buffer = true,
no_buffers = true,
text_buffer_size = 32768,
imlib_cache_size = 0,
own_window = true,
own_window_type = 'normal',
own_window_argb_visual = true,
own_window_argb_value = 50,
own_window_hints = 'undecorated,below,sticky,skip_taskbar,skip_pager',
border_inner_margin = 5,
border_outer_margin = 0,
xinerama_head = 1,
alignment = 'bottom_right',
gap_x = 0,
gap_y = 33,
draw_shades = false,
draw_outline = false,
draw_borders = false,
draw_graph_borders = false,
use_xft = true,
font = 'Ubuntu Mono:size=12',
xftalpha = 0.8,
uppercase = false,
default_color = 'white',
own_window_colour = '#000000',
minimum_width = 300, minimum_height = 0,
alignment = 'top_right',
};
conky.text = [[
${time %H:%M:%S}${alignr}${time %d-%m-%y}
${voffset -16}${font sans-serif:bold:size=18}${alignc}${time %H:%M}${font}
${voffset 4}${alignc}${time %A %B %d, %Y}
${font}${voffset -4}
${font sans-serif:bold:size=10}SYSTEM ${hr 2}
${font sans-serif:normal:size=8}$sysname $kernel $alignr $machine
Host:$alignr$nodename
Uptime:$alignr$uptime
File System: $alignr${fs_type}
Processes: $alignr ${execi 1000 ps aux | wc -l}
${font sans-serif:bold:size=10}CPU ${hr 2}
${font sans-serif:normal:size=8}${execi 1000 grep model /proc/cpuinfo | cut -d : -f2 | tail -1 | sed 's/\s//'}
${font sans-serif:normal:size=8}${cpugraph cpu1}
CPU: ${cpu cpu1}% ${cpubar cpu1}
${font sans-serif:bold:size=10}MEMORY ${hr 2}
${font sans-serif:normal:size=8}RAM $alignc $mem / $memmax $alignr $memperc%
$membar
SWAP $alignc ${swap} / ${swapmax} $alignr ${swapperc}%
${swapbar}
${font sans-serif:bold:size=10}DISK USAGE ${hr 2}
${font sans-serif:normal:size=8}/ $alignc ${fs_used /} / ${fs_size /} $alignr ${fs_used_perc /}%
${fs_bar /}
${font Ubuntu:bold:size=10}NETWORK ${hr 2}
${font sans-serif:normal:size=8}Local IPs:${alignr}External IP:
${execi 1000 ip a | grep inet | grep -vw lo | grep -v inet6 | cut -d \/ -f1 | sed 's/[^0-9\.]*//g'} ${alignr}${execi 1000 wget -q -O- http://ipecho.net/plain; echo}
${font sans-serif:normal:size=8}Down: ${downspeed enp0s3} ${alignr}Up: ${upspeed enp0s3}
${color lightgray}${downspeedgraph enp0s3 80,130 } ${alignr}${upspeedgraph enp0s3 80,130 }$color
${font sans-serif:bold:size=10}TOP PROCESSES ${hr 2}
${font sans-serif:normal:size=8}Name $alignr PID CPU% MEM%${font sans-serif:normal:size=8}
${top name 1} $alignr ${top pid 1} ${top cpu 1}% ${top mem 1}%
${top name 2} $alignr ${top pid 2} ${top cpu 2}% ${top mem 2}%
${top name 3} $alignr ${top pid 3} ${top cpu 3}% ${top mem 3}%
${top name 4} $alignr ${top pid 4} ${top cpu 4}% ${top mem 4}%
${top name 5} $alignr ${top pid 5} ${top cpu 5}% ${top mem 5}%
${top name 6} $alignr ${top pid 6} ${top cpu 6}% ${top mem 6}%
${top name 7} $alignr ${top pid 7} ${top cpu 7}% ${top mem 7}%
${top name 8} $alignr ${top pid 8} ${top cpu 8}% ${top mem 8}%
${top name 9} $alignr ${top pid 9} ${top cpu 9}% ${top mem 9}%
${top name 10} $alignr ${top pid 10} ${top cpu 10}% ${top mem 10}%
]];詳細については、Conky gitの公式ページにアクセスするか、manページのドキュメントをご覧ください:
$ man conky
まとめ
Conkyは、Linuxで利用できる最も古くて最も便利なシステム監視ユーティリティの1つです。その軽量で高度に構成可能な性質により、Ubuntuユーザーのお気に入りになっています。見栄えが良くなると、実際にはデフォルトのUbuntuデスクトップ環境の一部ではないことを忘れがちです。
このチュートリアルでは、Ubuntu 22.04 JammyJellyfishLinuxにシステム監視用のConkyをインストールする方法を示しました。また、独自の構成変更を適用してConkyが報告する情報を制御する方法や、デスクトップ上で滑らかに見えるようにするためのさまざまな美的変更についても説明しました。