このチュートリアルの目的は、Ubuntu 22.04 JammyJellyfishLinuxで静的IPアドレスを構成することです。 Ubuntu 22.04のIPアドレスに関しては、ネットワークインターフェイスの構成方法について2つの主なオプションがあります。 DHCPを使用してIPアドレスを自動的に取得するか、静的IPアドレスを使用するようにシステムを構成することができます。静的IPアドレスは変更されません。
このチュートリアルでは、静的IPアドレスを構成する方法を示します。 Ubuntu22.04。これは、GUIまたはコマンドラインのいずれかを介して実行できます。両方の方法について説明します。静的IPアドレスを構成すると、後で手動でIPアドレスを変更するか、DHCPをオンにしない限り、IPアドレスは再び変更されません。
デフォルトでは、現在のUbuntuシステムはDHCPサーバーを使用してネットワーク設定を構成します。したがって、IPアドレスの構成は動的です。多くのシナリオでは、使用中のオペレーティングシステムに関係なく、ルーターまたはローカルDHCPサーバーを構成するだけで任意のホストに静的アドレスを設定できます。ルーターのマニュアルを確認し、DHCPサービスを使用してホストのMACアドレスに基づいて静的IPアドレスをホストに割り当てます。
このチュートリアルでは、次のことを学びます。
- Ubuntuデスクトップとサーバーで静的IPアドレスを設定する方法
- 静的ゲートウェイとDNSサーバーを設定する方法
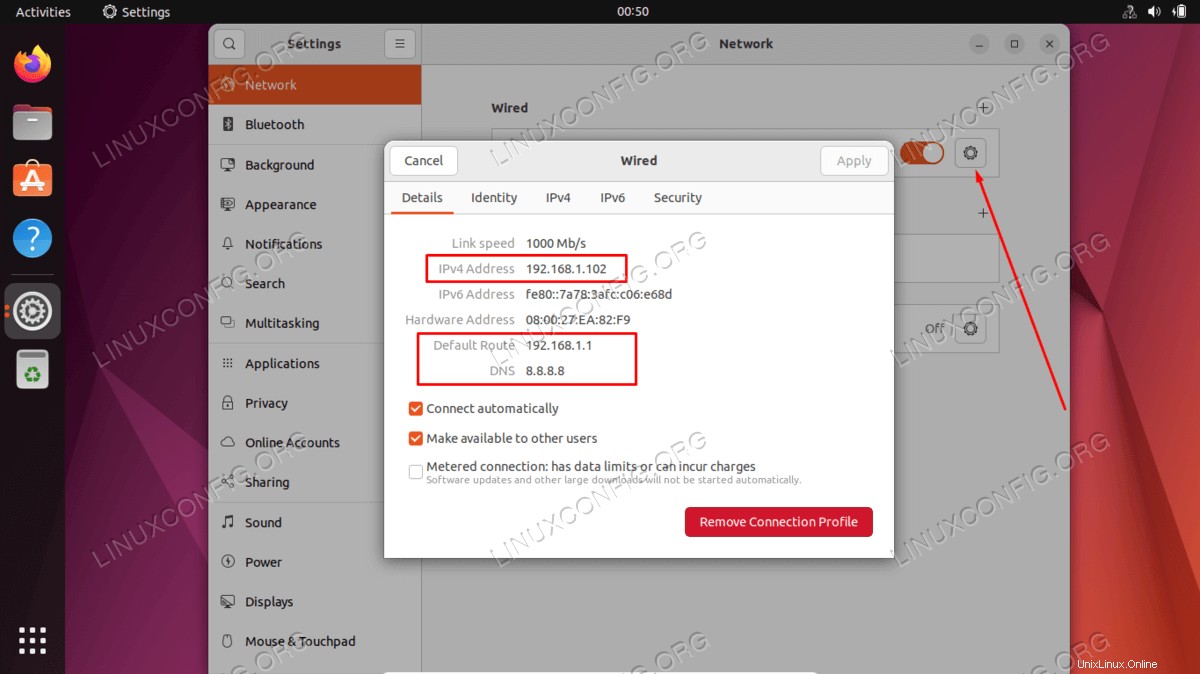
| カテゴリ | 使用する要件、規則、またはソフトウェアバージョン |
|---|---|
| システム | Ubuntu22.04ジャミークラゲ |
| ソフトウェア | N / A |
| その他 | rootまたはsudoを介したLinuxシステムへの特権アクセス コマンド。 |
| コンベンション | # –指定されたLinuxコマンドは、rootユーザーとして直接、またはsudoを使用して、root権限で実行する必要があります。 コマンド$ –特定のLinuxコマンドを通常の非特権ユーザーとして実行する必要があります |
Ubuntu22.04で静的IPアドレスを設定する方法ステップバイステップの説明
デスクトップGUIまたはコマンドラインのどちらを使用して静的IPアドレスを構成するかによって、以下の適切なセクションに従ってください。
デスクトップで静的IPアドレスを構成する
- 右上のネットワークアイコンをクリックして、静的IPアドレスで割り当てるネットワークインターフェースに対応する設定を選択します。
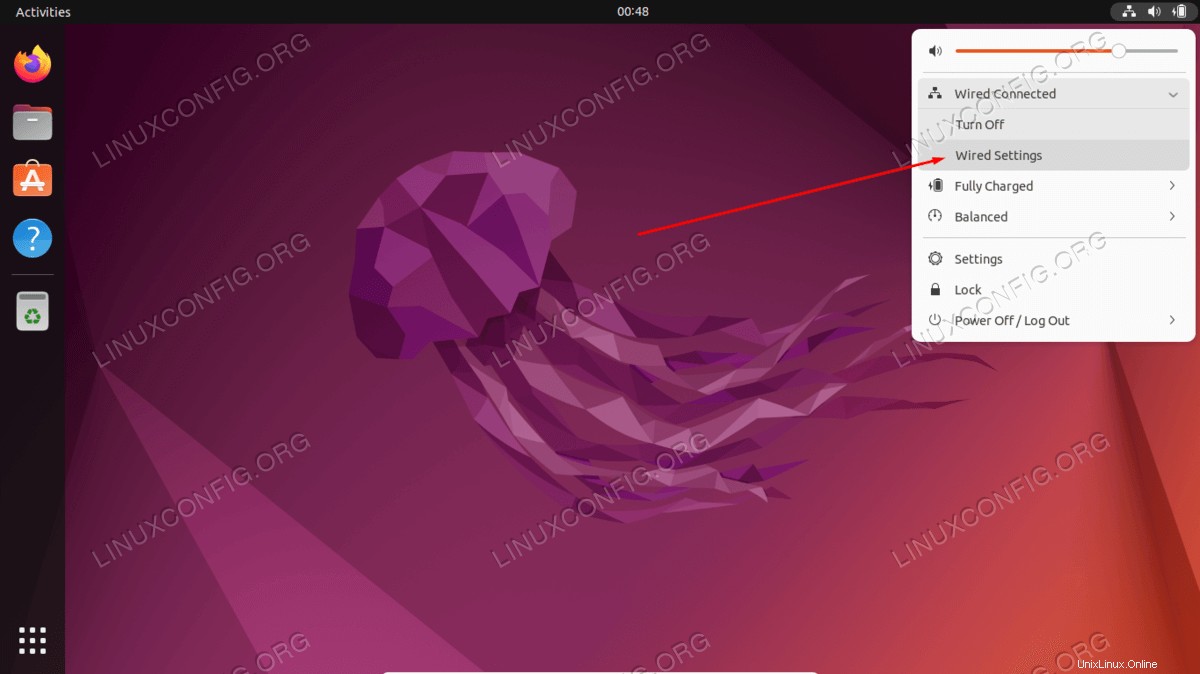
- 次に、構成するネットワーク接続の横にある歯車ボックスアイコンをクリックします。これは、有線または無線接続である可能性があります。
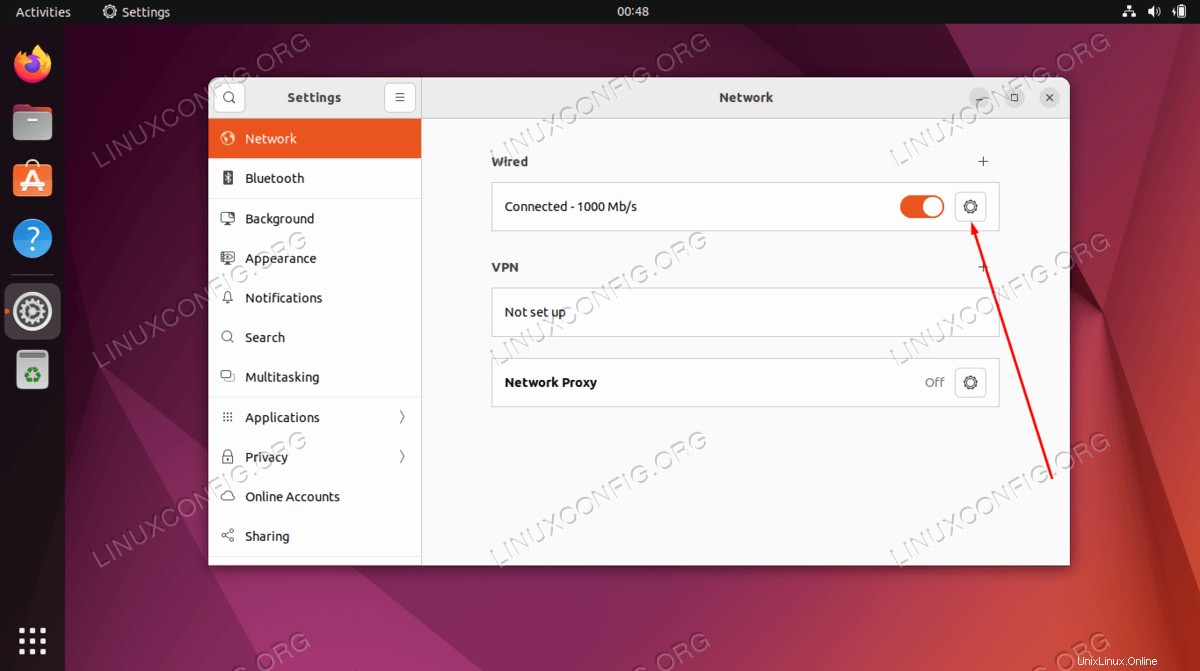
- 構成するIPのタイプに応じて、[IPv4]または[IPv6]タブをクリックします。次に、「手動」を選択し、目的のIPアドレス、サブネットマスク、およびデフォルトゲートウェイを入力します。オプションで、DNSサーバーに入力することもできます。完了したら、[適用]をクリックします。
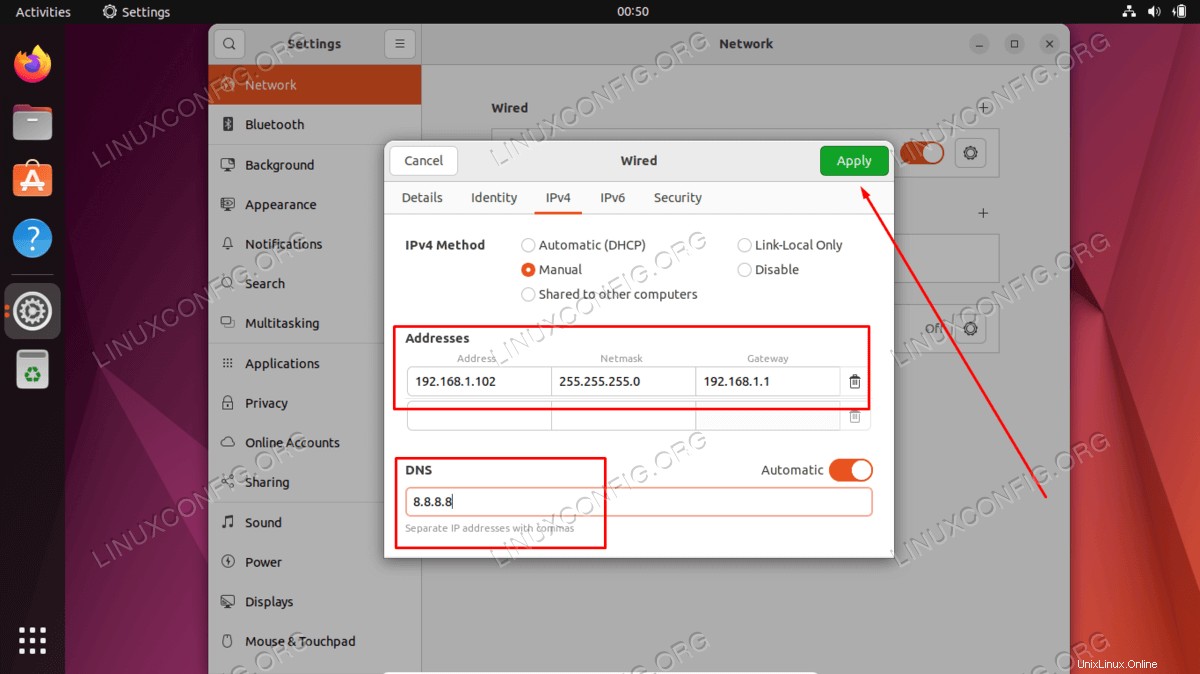
- 付属のON/OFFスイッチを使用してネットワークを再起動します。
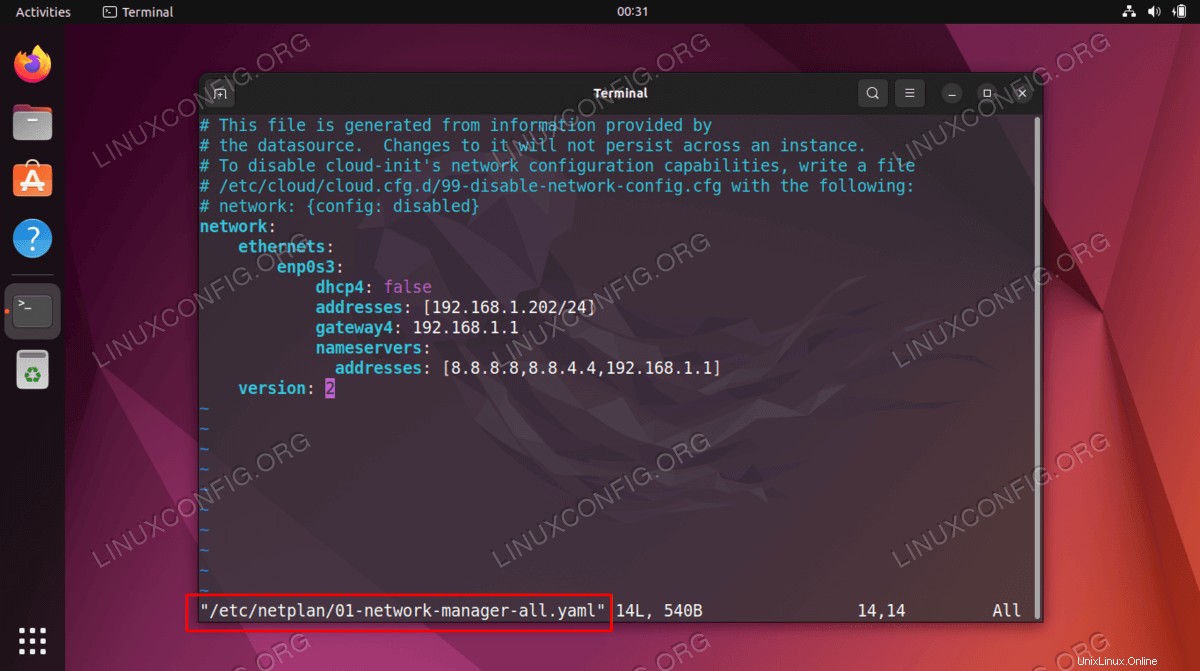
- 歯車をクリックして、新しい静的IPアドレスの構成を確認します。
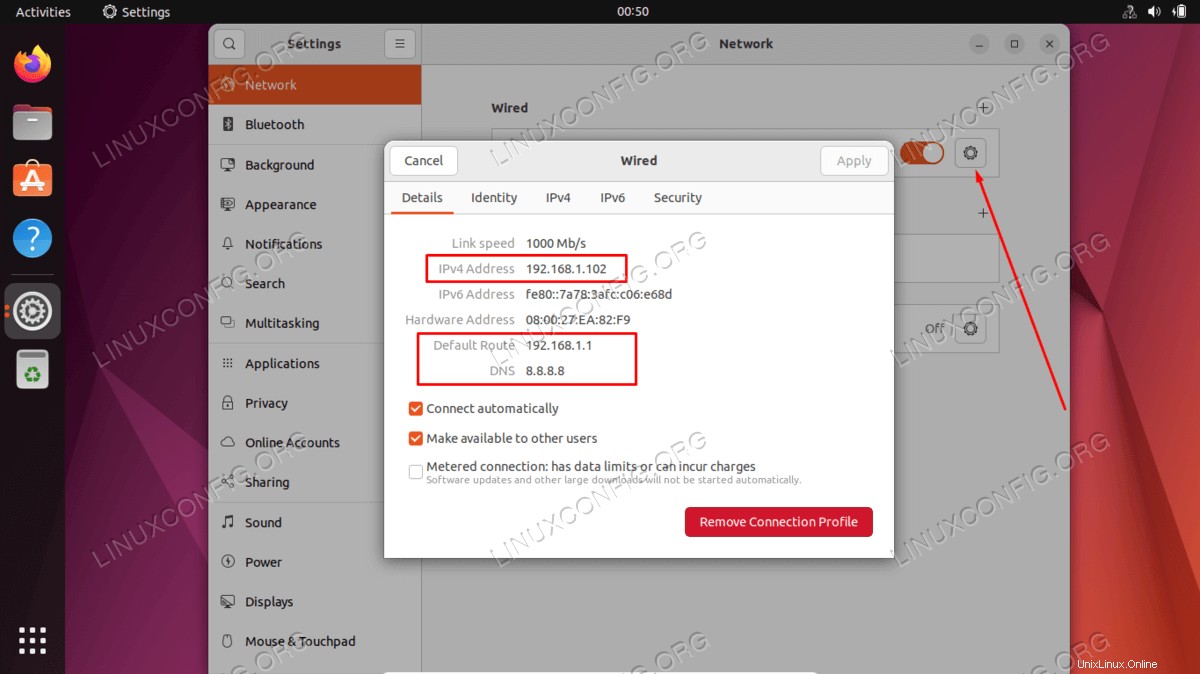
サーバーで静的IPアドレスを構成する
この例では、Ubuntu22.04サーバーの静的IPアドレスを192.168.1.202/24に設定します。 192.168.1.1へのデフォルトゲートウェイ およびDNSサーバー8.8.8.8 、8.8.4.4 、および192.168.1.1 。
- 管理者権限で
/etc/netplan/01-network-manager-all.yamlを見つけて編集します 次の構成のファイル。必要に応じて、必要な静的IPアドレス、DNSサーバー、およびゲートウェイを更新します。# This file is generated from information provided by # the datasource. Changes to it will not persist across an instance. # To disable cloud-init's network configuration capabilities, write a file # /etc/cloud/cloud.cfg.d/99-disable-network-config.cfg with the following: # network: {config: disabled} network: ethernets: enp0s3: dhcp4: false addresses: [192.168.1.202/24] gateway4: 192.168.1.1 nameservers: addresses: [8.8.8.8,8.8.4.4,192.168.1.1] version: 2完了したら、ファイルを保存して終了します。
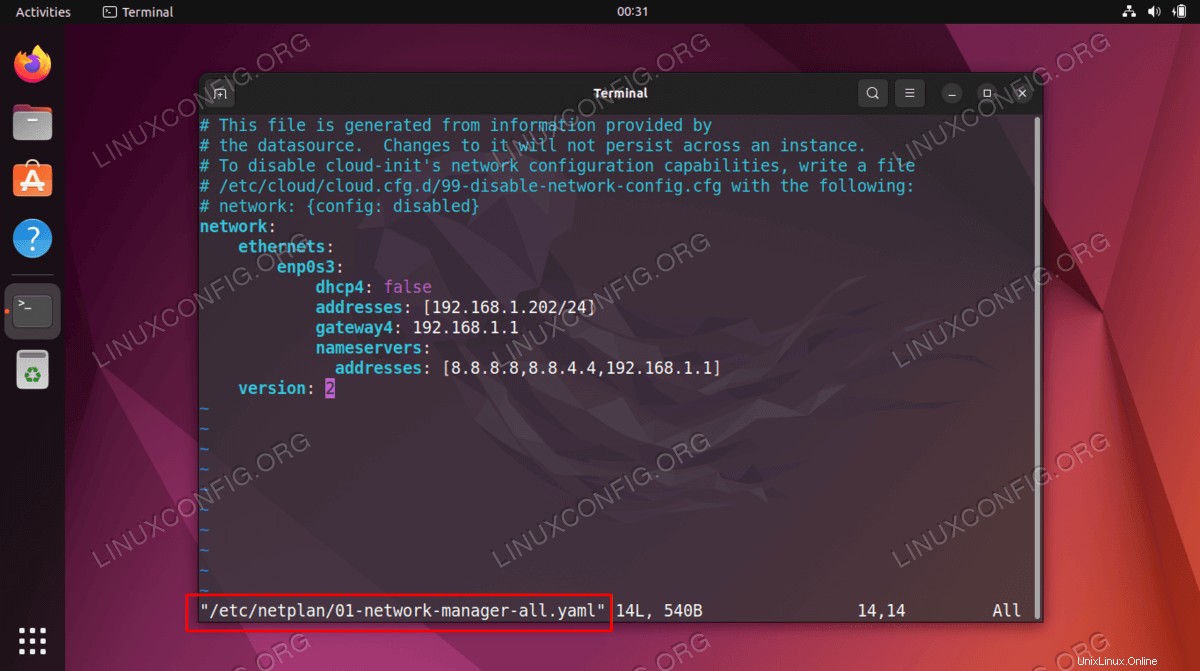
- 新しいNetplanの変更を適用するには、次のコマンドを実行します。
$ sudo netplan apply
または、問題が発生した場合は、次のコマンドを実行してください。
$ sudo netplan --debug apply
-
ipを使用して、新しい静的IPアドレスを確認します Linuxコマンド:$ ip a
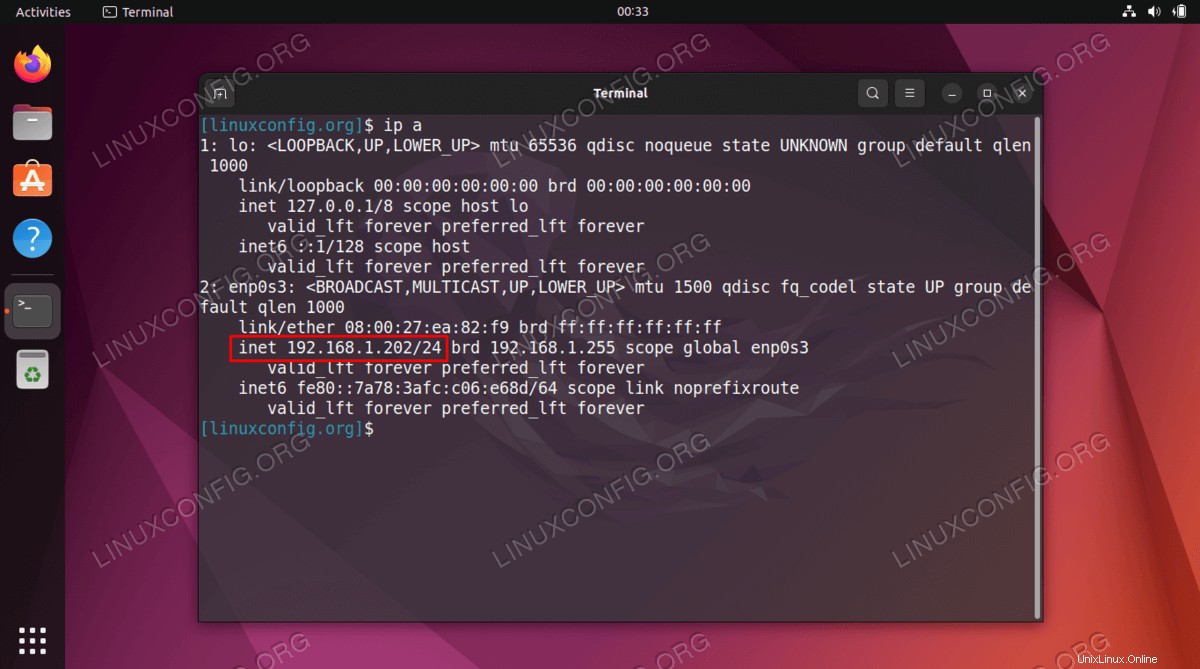
トラブルシューティング
GNOMEデスクトップのネットワークアイコン上の疑問符
GNOMEデスクトップのネットワークアイコン上の疑問符は、何らかの理由でネットワーク内部のセルフチェックが失敗したことを意味します。
回避策は、Connectivity Checkingを無効にすることです。 スイッチ。
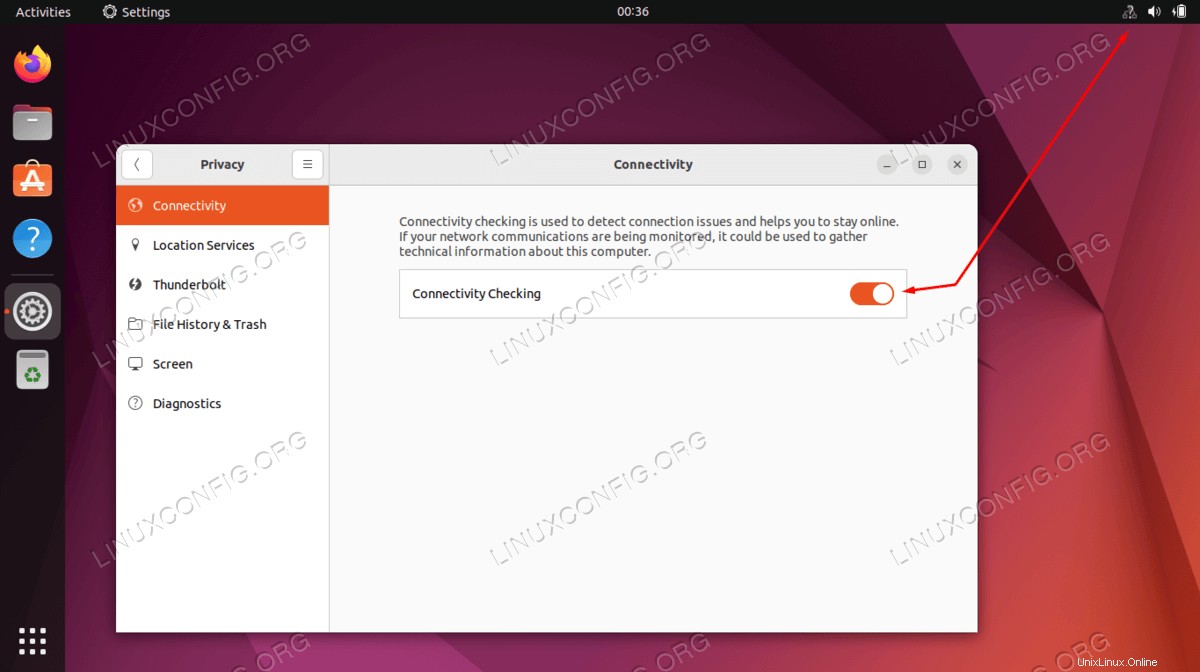
まとめ
このチュートリアルでは、Ubuntu 22.04 JammyJellyfishLinuxで静的IPアドレスを構成する方法を説明しました。コマンドラインとGUIの両方から手順を実行したので、デスクトップコンピューターを使用しているのか、サーバー上のコマンドラインのみを使用しているのかがわかります。いつでも構成を元に戻して、必要なときにいつでもDHCPに戻すことができます。