LibreOfficeは、TheDocumentFoundationの無料のオープンソースオフィススイートプロジェクトです。 Ubuntu 22.04JammyJellyfishを含むすべてのLinuxシステムで利用できます。
LibreOfficeスイートには、ワードプロセッシング、スプレッドシートの作成、スライドショー、図、データベース管理システムなどのアプリケーションが含まれています。選択したインストールオプションによっては、Ubuntu22.04にデフォルトでインストールされる場合があります。
このチュートリアルでは、LibreOfficeをUbuntu 22.04 JammyJellyfishDesktopにインストールする方法を学習します。
このチュートリアルでは、次のことを学びます。
- コマンドラインからLibreOfficeをインストールする方法
- GUI(グラフィカルユーザーインターフェイス)からLibreOfficeをインストールする方法
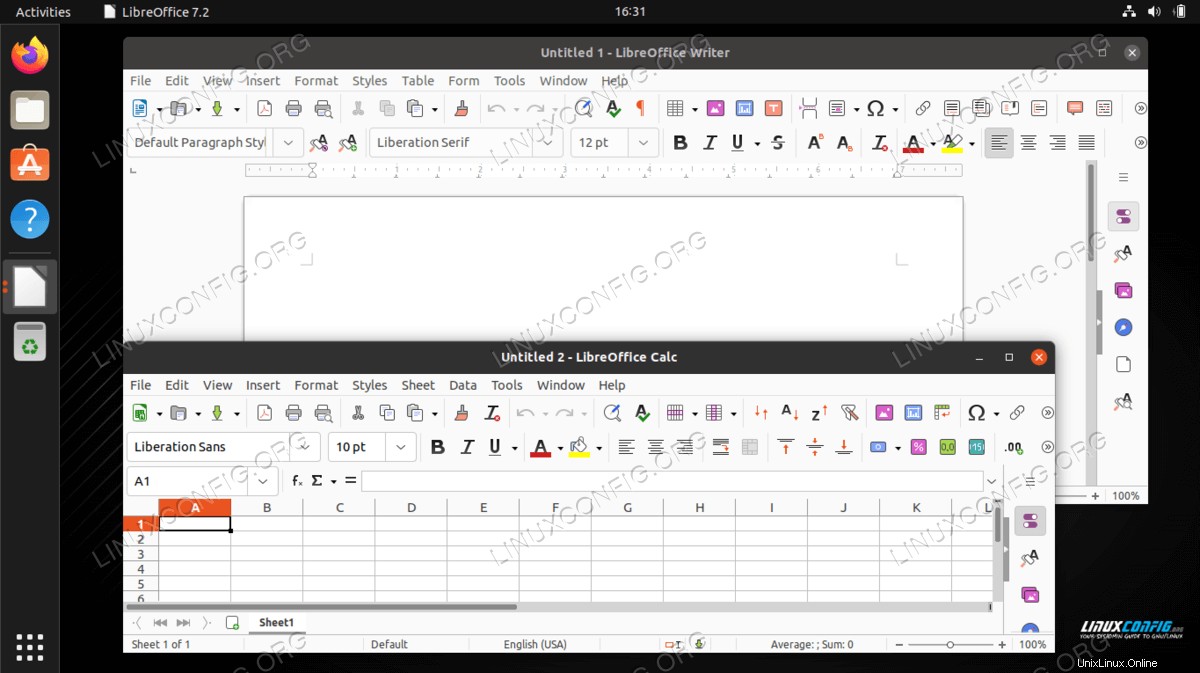
| カテゴリ | 使用する要件、規則、またはソフトウェアバージョン |
|---|---|
| システム | Ubuntu22.04ジャミークラゲ |
| ソフトウェア | LibreOffice |
| その他 | rootまたはsudoを介したLinuxシステムへの特権アクセス コマンド。 |
| コンベンション | # –指定されたLinuxコマンドは、rootユーザーとして直接、またはsudoを使用して、root権限で実行する必要があります。 コマンド$ –特定のLinuxコマンドを通常の非特権ユーザーとして実行する必要があります |
UbuntuにLibreOfficeをインストールする方法22.04JammyJellyfishステップバイステップの説明
LibreOfficeスイートは、コマンドラインまたはGUIを介してUbuntu22.04にインストールされます。希望する方法に応じて、以下の適切な手順に従ってください。
GNOMEGUIを介したLibreOfficeのインストール
- 最初のステップは、左上の
Activitiesを使用することです。Ubuntu Softwareを開くためのメニュー 応用。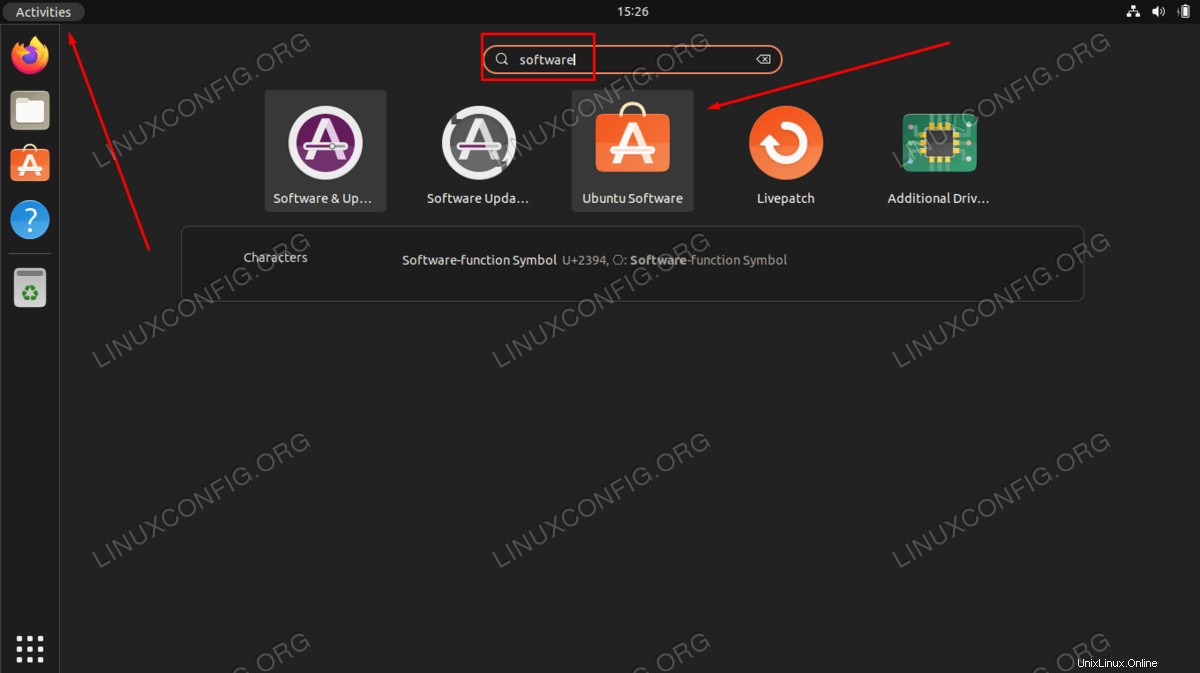
- LibreOfficeソフトウェアを検索します。以前のUbuntuバージョンのように、インストールする単一のアプリを手動で選択することはできないようです。そのため、スイート全体をインストールする必要があります。
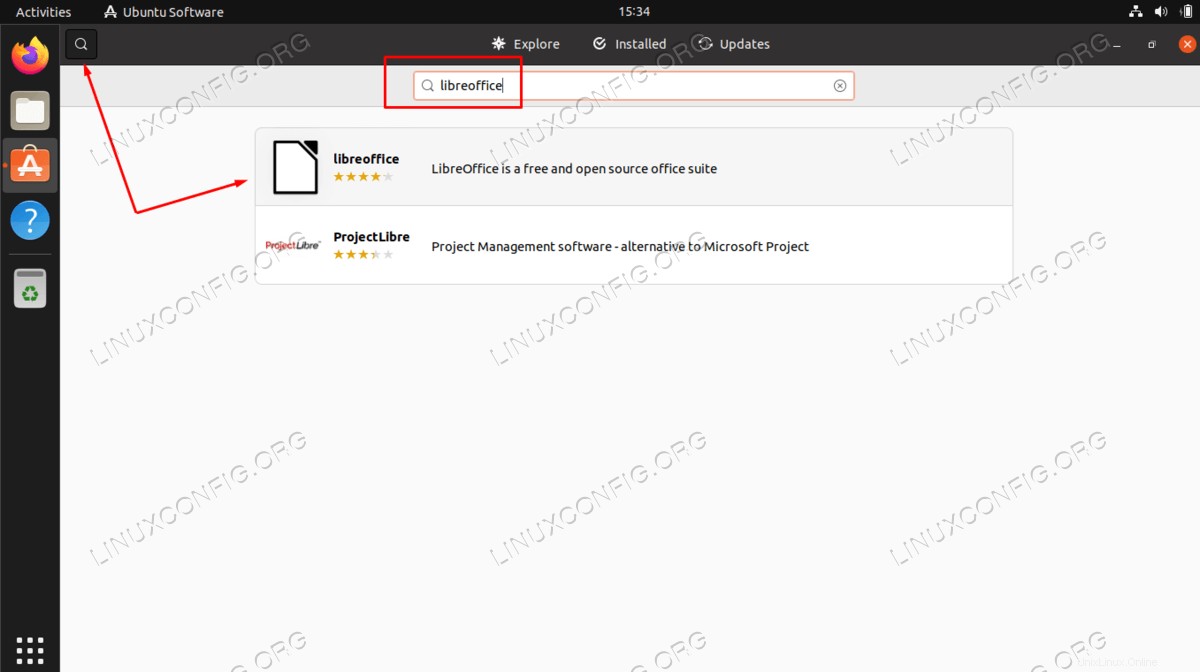
- インストールするLibreOfficeパッケージを選択したら、
Installをクリックします。 ボタンをクリックして、LibreOfficeのインストールを開始します。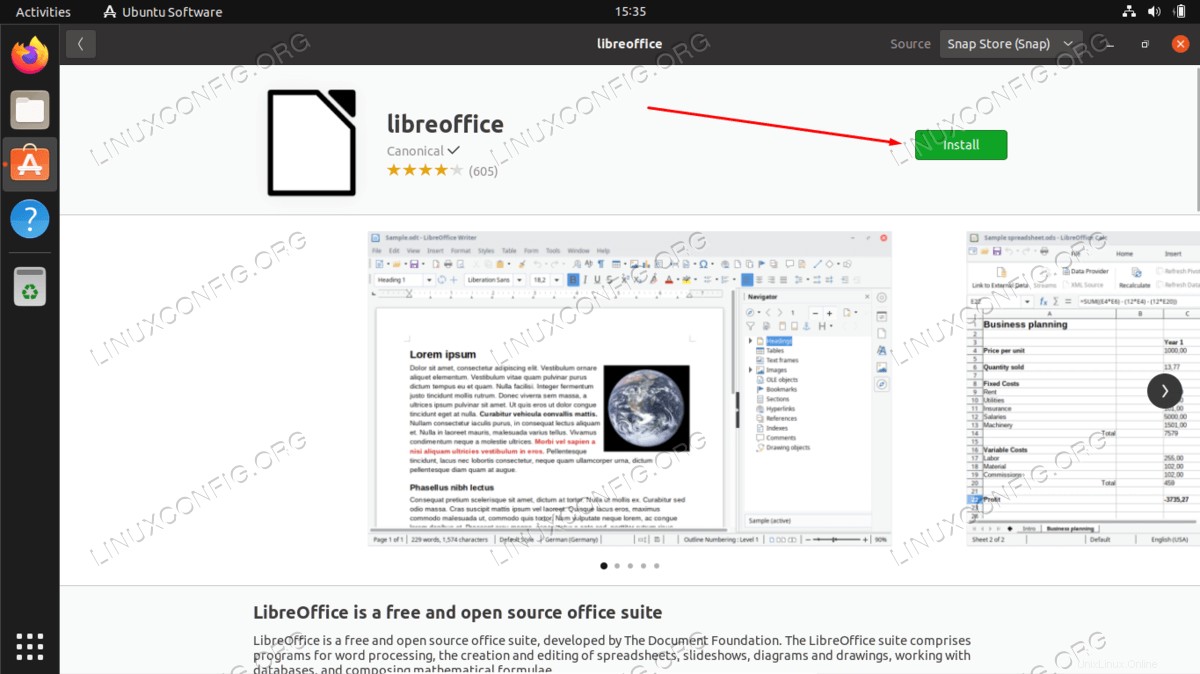
- ユーザー名とパスワードを入力します。インストールを実行するには、ユーザーがroot権限を持っている必要があります。
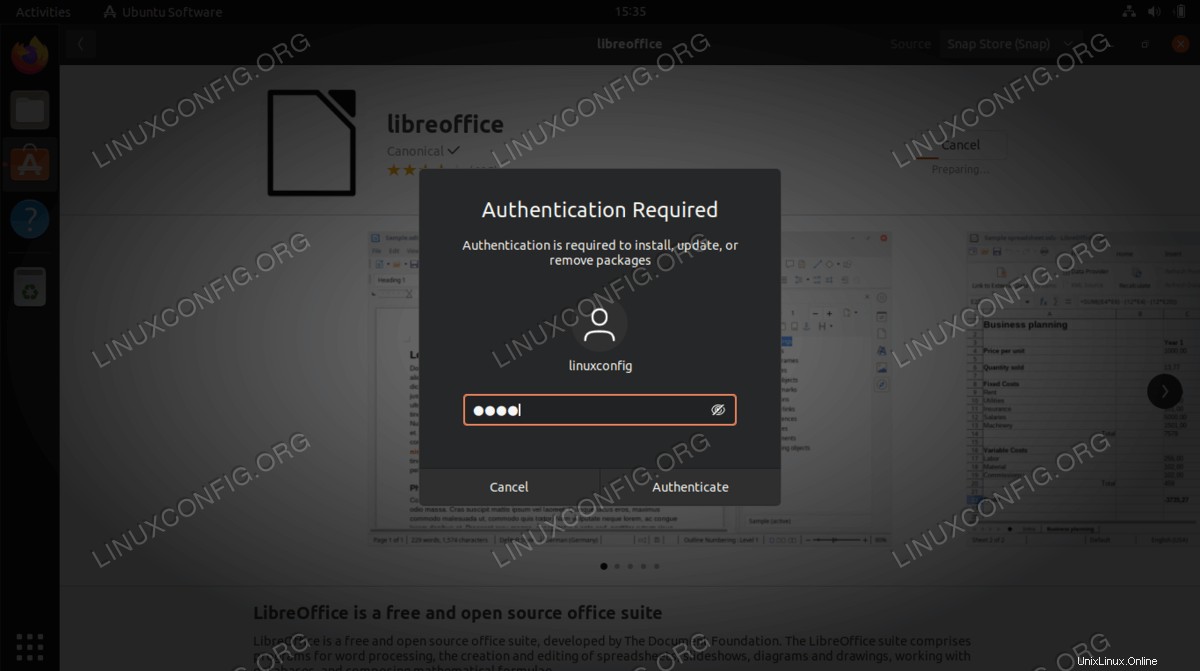
- インストールが完了したら、Ubuntuの
ActivitiesからLibreOfficeまたは個々のアプリケーションを開くことができます。 メニュー。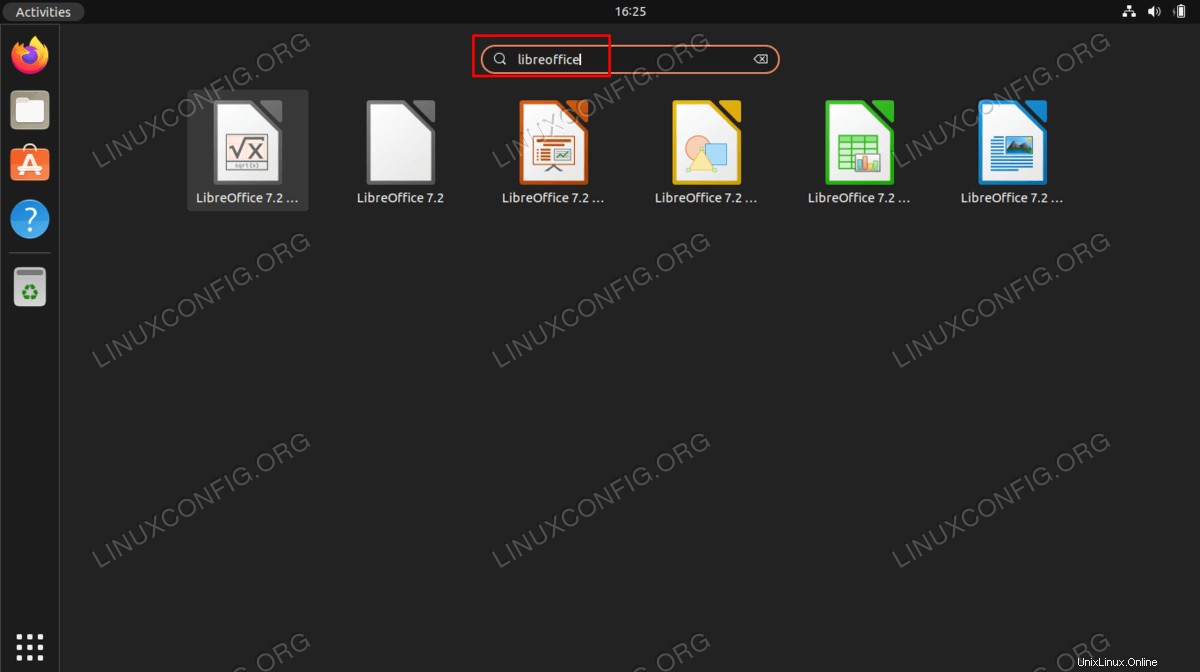
- すべて完了しました。 LibreOfficeスイートを使用する準備が整いました。
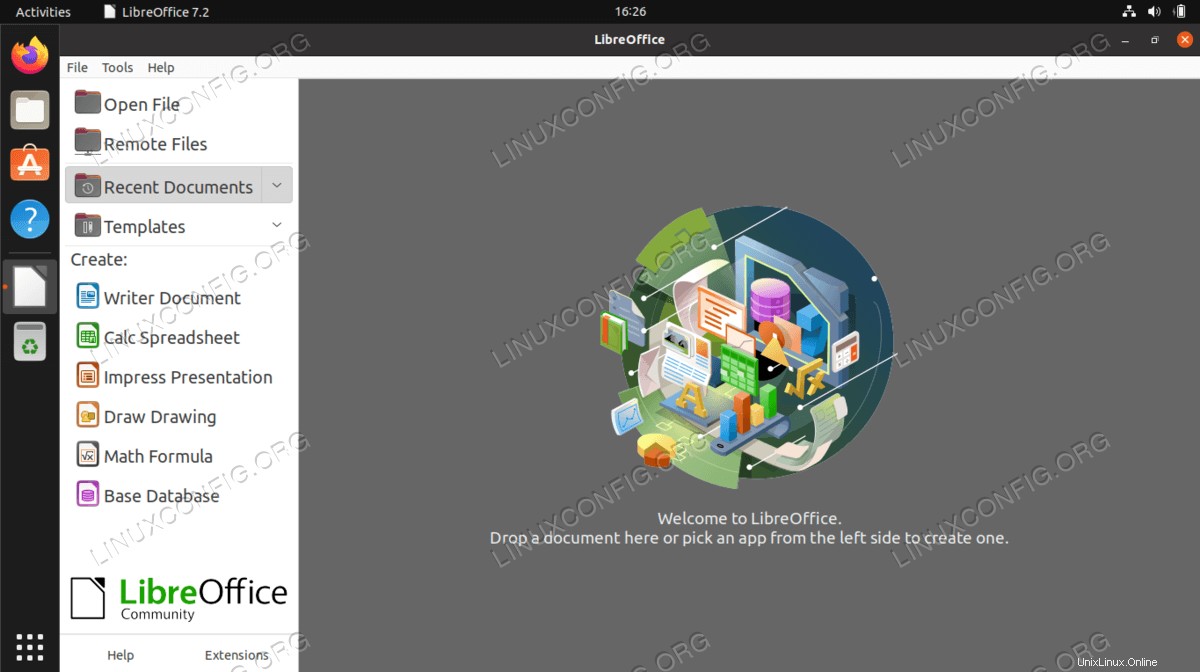
コマンドラインからのLibreOfficeのインストール
- 最初のステップは、コマンドラインターミナルを開き、次のコマンドを入力してLibreOfficeをインストールすることです。これは特にGNOMEGUI用であることに注意してください。
$ sudo apt update $ sudo apt install libreoffice-gnome libreoffice
- KDE Plasmaデスクトップを実行している場合は、代わりに次のコマンドを使用してください:
$ sudo apt install libreoffice-plasma libreoffice
- GNOMEおよびKDEPlasma以外のデスクトップ環境では、次のコマンドを使用します:
$ sudo apt install libreoffice
-
aptしましょう 終了すると、LibreOfficeがインストールされます。 LibreOfficeを開くには、上記の手順を参照してください。
まとめ
このチュートリアルでは、LibreOfficeスイートをUbuntu 22.04 JammyJellyfishLinuxにインストールする方法を説明しました。これは、コマンドラインまたはGUIのいずれかを介して実行できますが、実行しているデスクトップ環境によってコマンドが異なります。必要なアプリケーションに直接アクセスしたい場合は、LibreOfficeアプリケーションを個別に開くこともできることに注意してください。