Ubuntu Linuxでワイヤレスインターフェースをセットアップすることは、オペレーティングシステムをインストールして初めて起動した後、最初に行う必要があることの1つである可能性があります。適切なハードウェアがあれば、UbuntuはWEP、WPA、WPA2などのさまざまなタイプのセキュリティで構成されたWi-Fiネットワークに簡単に接続できます。
このガイドでは、UbuntuのGNOME GUI(デフォルトのデスクトップ環境)からWi-Fiネットワークに接続するための手順を説明します。また、コマンドラインからWi-Fiに接続する方法も示します。これは、ヘッドレスサーバーやデスクトップ環境なしで実行されているサーバーの場合に便利です。方法については、以下をフォローしてください。
このチュートリアルでは、次のことを学びます。
- GNOMEGUIでWi-Fiネットワークに接続する方法
- コマンドライン経由でWi-Fiネットワークに接続する方法
- システムのWi-Fiアダプターを有効または無効にする方法
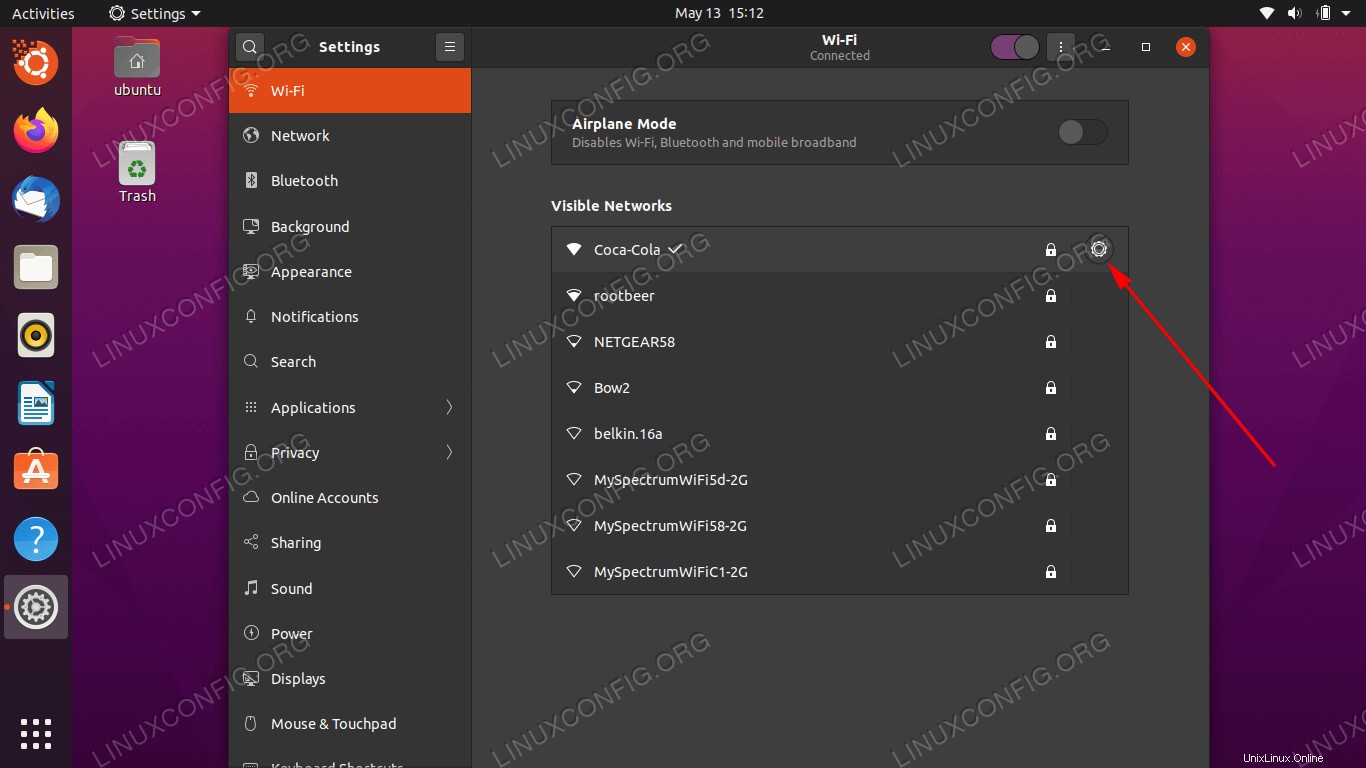 UbuntuLinuxでのワイヤレスインターフェイスの構成
UbuntuLinuxでのワイヤレスインターフェイスの構成| カテゴリ | 使用する要件、規則、またはソフトウェアバージョン |
|---|---|
| システム | Ubuntu Linux |
| ソフトウェア | N / A |
| その他 | rootとしてまたはsudoを介したLinuxシステムへの特権アクセス コマンド。 |
| コンベンション | # –指定されたLinuxコマンドは、rootユーザーとして直接、またはsudoを使用して、root権限で実行する必要があります。 コマンド$ –特定のLinuxコマンドを通常の非特権ユーザーとして実行する必要があります |
GNOMEGUIからWi-Fiネットワークに接続する
以下の手順に従って、GUIからWi-Fiネットワークに接続する方法を学ぶことができます。これらの手順は、特にGNOME、Ubuntuおよび他の多くのLinuxシステムのデフォルトのデスクトップ環境を対象としています。ただし、すべてのデスクトップ環境で非常によく似た手順を実行する必要があります。
- Wi-Fiネットワークに接続するには、右上隅のGNOMEメニューをクリックして開始し、Wi-Fiオプションを展開します。次に、[ネットワークを選択]をクリックします。
- 次に、接続するWi-Fiネットワークを強調表示して、[接続]をクリックします。
- Wi-Fiが安全である限り、接続するためのパスワードの入力を求められます。ネットワークキーを入力し、[接続]をクリックします。
- 接続したばかりのネットワークの詳細を表示するには、[Wi-Fi設定]オプションをクリックします。
- 次に、ネットワーク名(SSID)の横にある構成アイコンをクリックします。
- このメニューでは、ローカルIPv4およびIPv6アドレス、デフォルトゲートウェイ、DNSなどに関する情報を確認できます。既知のWi-Fiネットワークのリストからこのネットワークを削除する場合は、[接続を忘れる]をクリックすることもできます。 、または他のメニューをざっと見て、より多くの構成を確認してください。
- 右上隅のGNOMEネットワークメニューで、いつでもWi-Fiインターフェースをすばやくオンまたはオフにできることに注意してください。接続に問題がある場合、これは基本的なトラブルシューティング手順になることがあります。
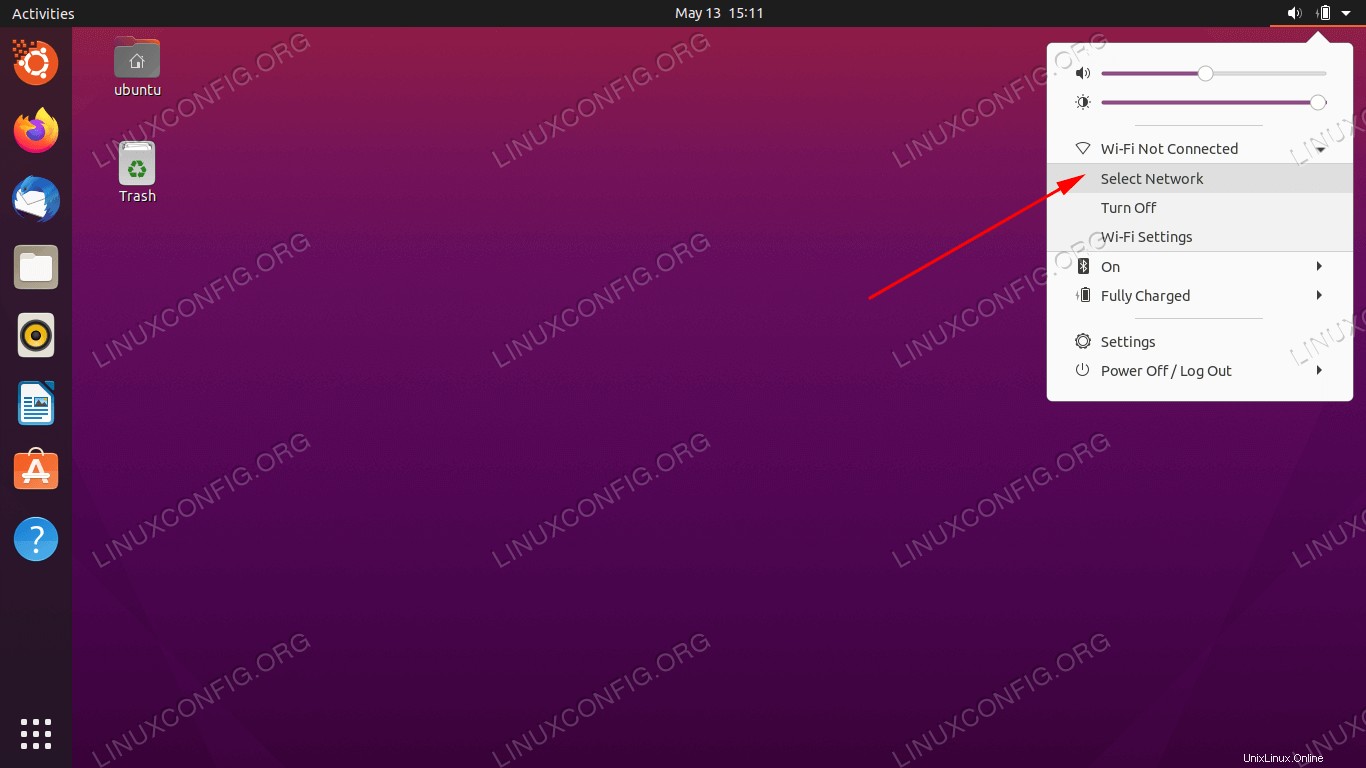 GNOMEの右上隅にあるネットワークを選択します
GNOMEの右上隅にあるネットワークを選択します 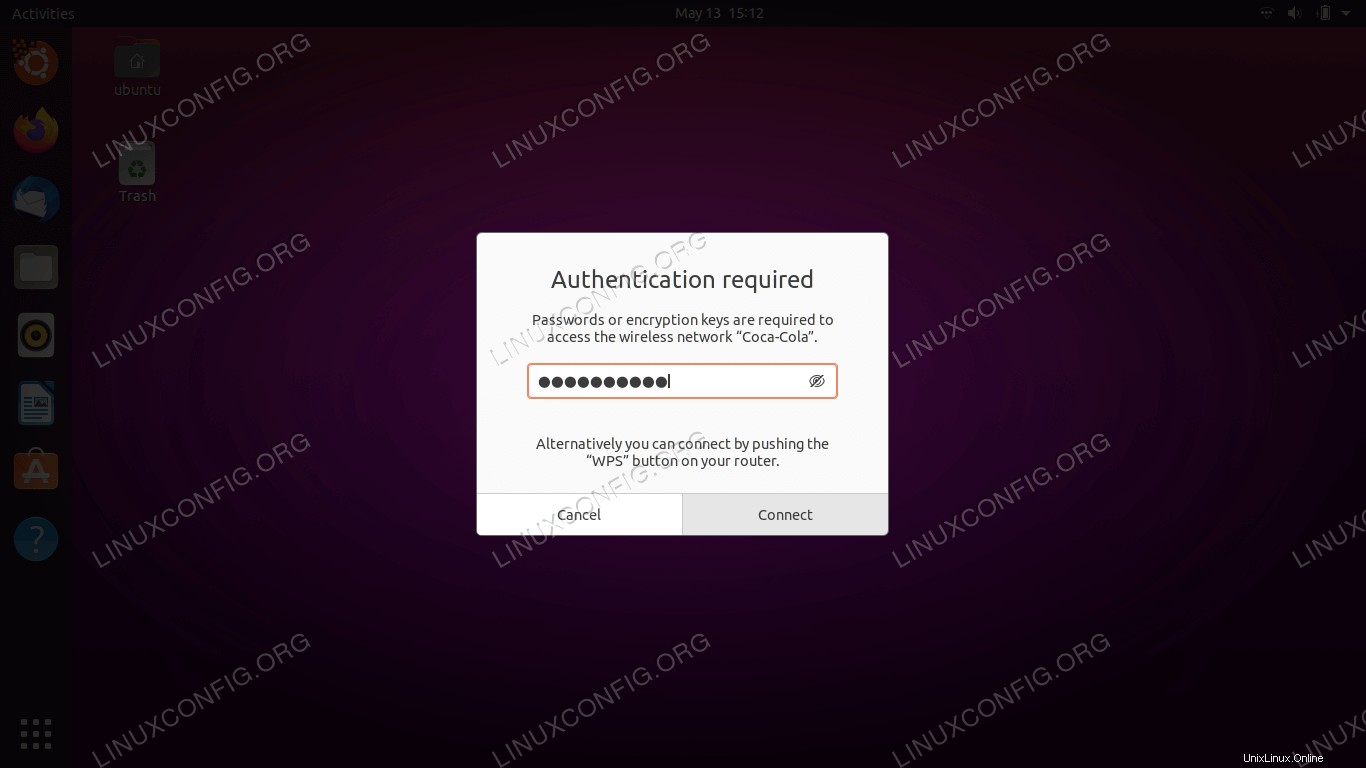 接続するワイヤレスネットワークを選択します
接続するワイヤレスネットワークを選択します 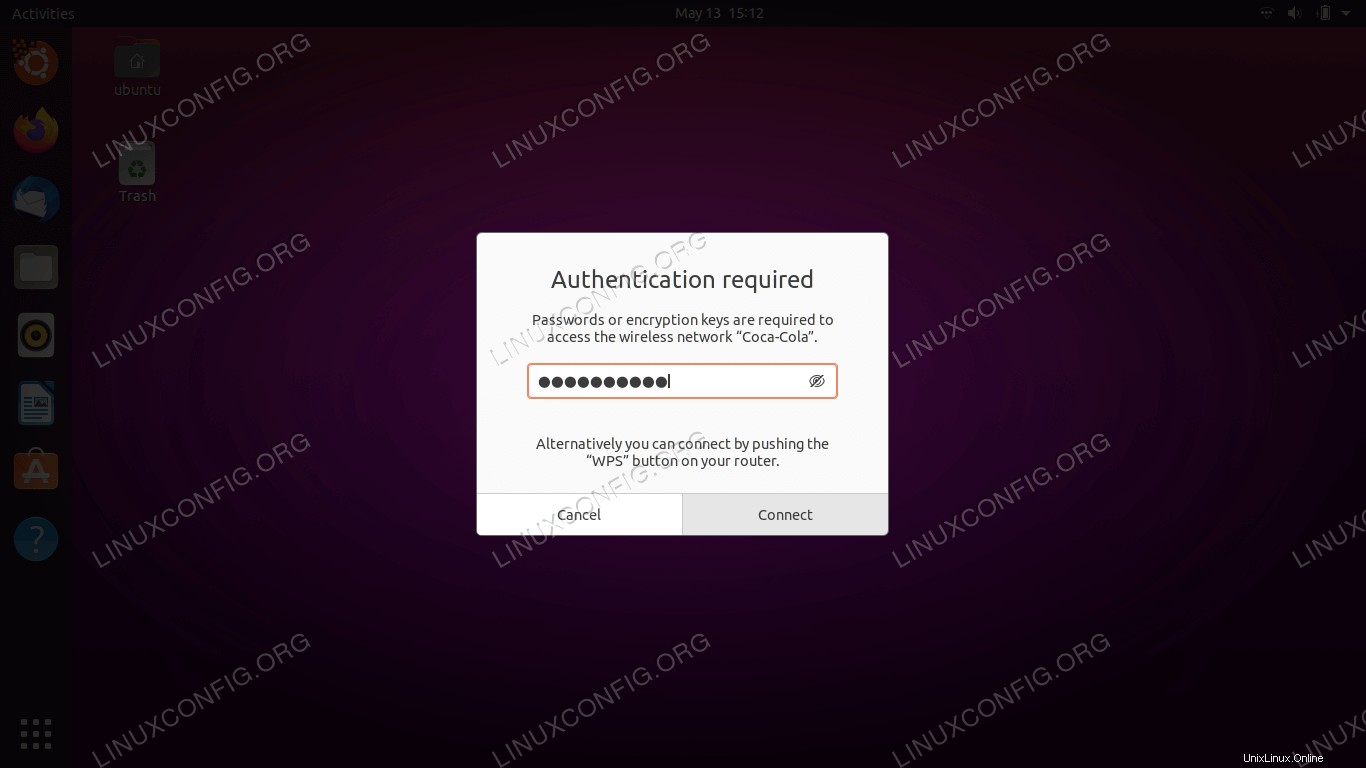 安全なワイヤレスネットワークに接続している場合は、ネットワークキーを入力してください
安全なワイヤレスネットワークに接続している場合は、ネットワークキーを入力してください 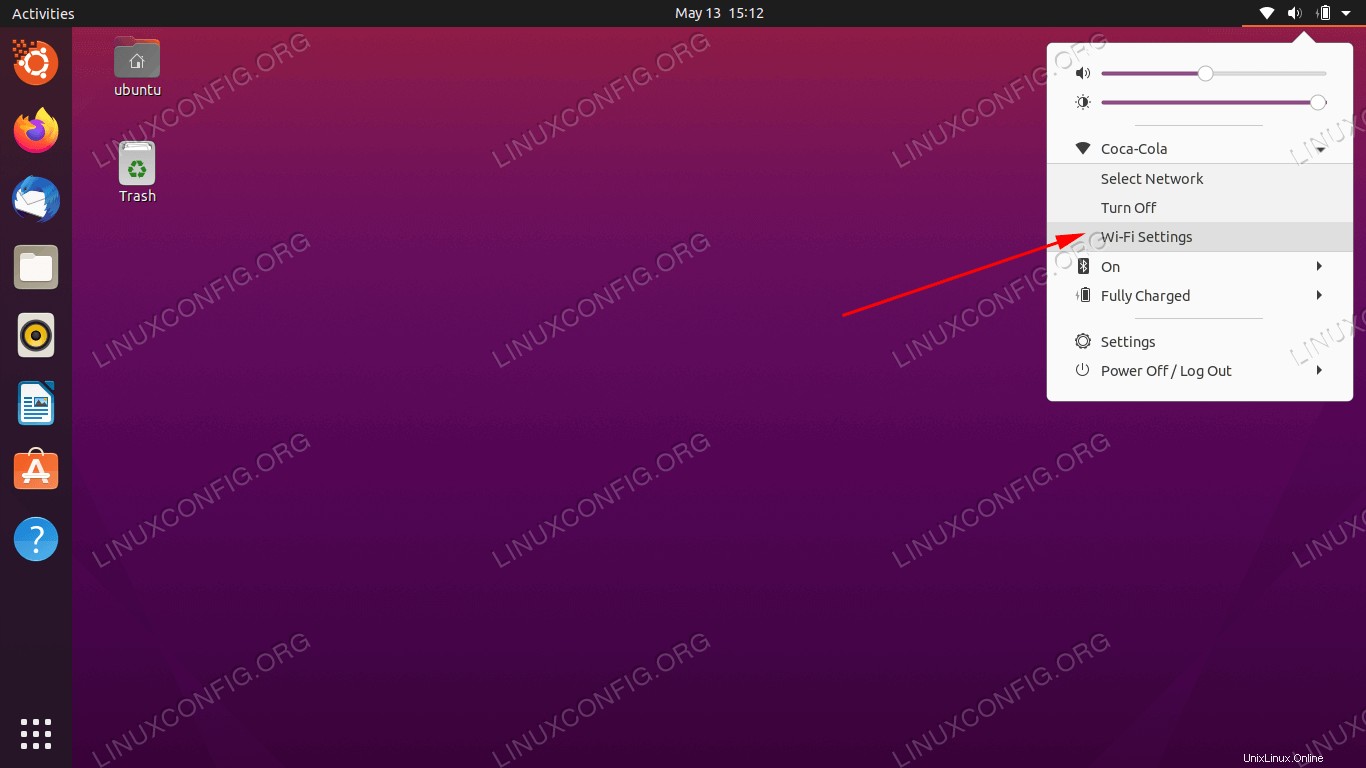 Wi-Fi設定オプションをクリックして、詳細設定を表示します
Wi-Fi設定オプションをクリックして、詳細設定を表示します 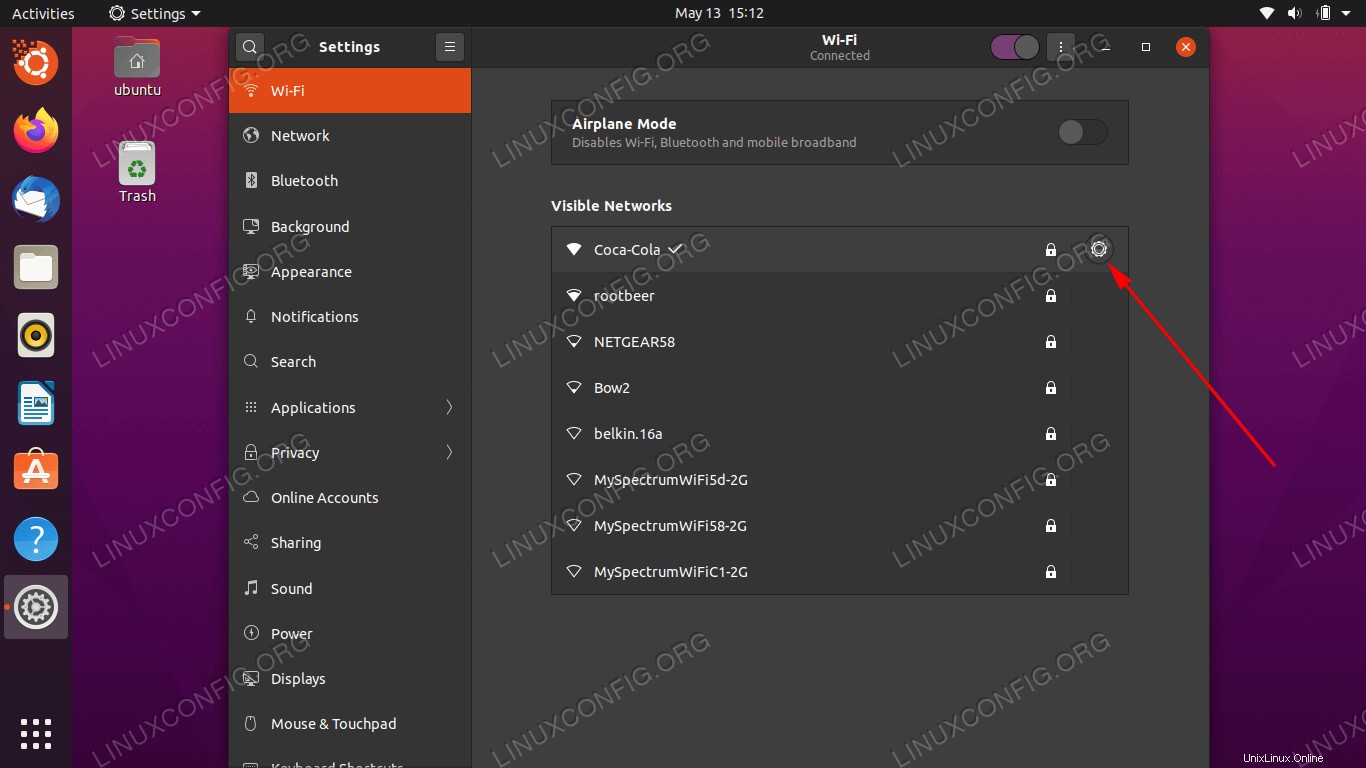 構成アイコン(歯車)をクリックします
構成アイコン(歯車)をクリックします 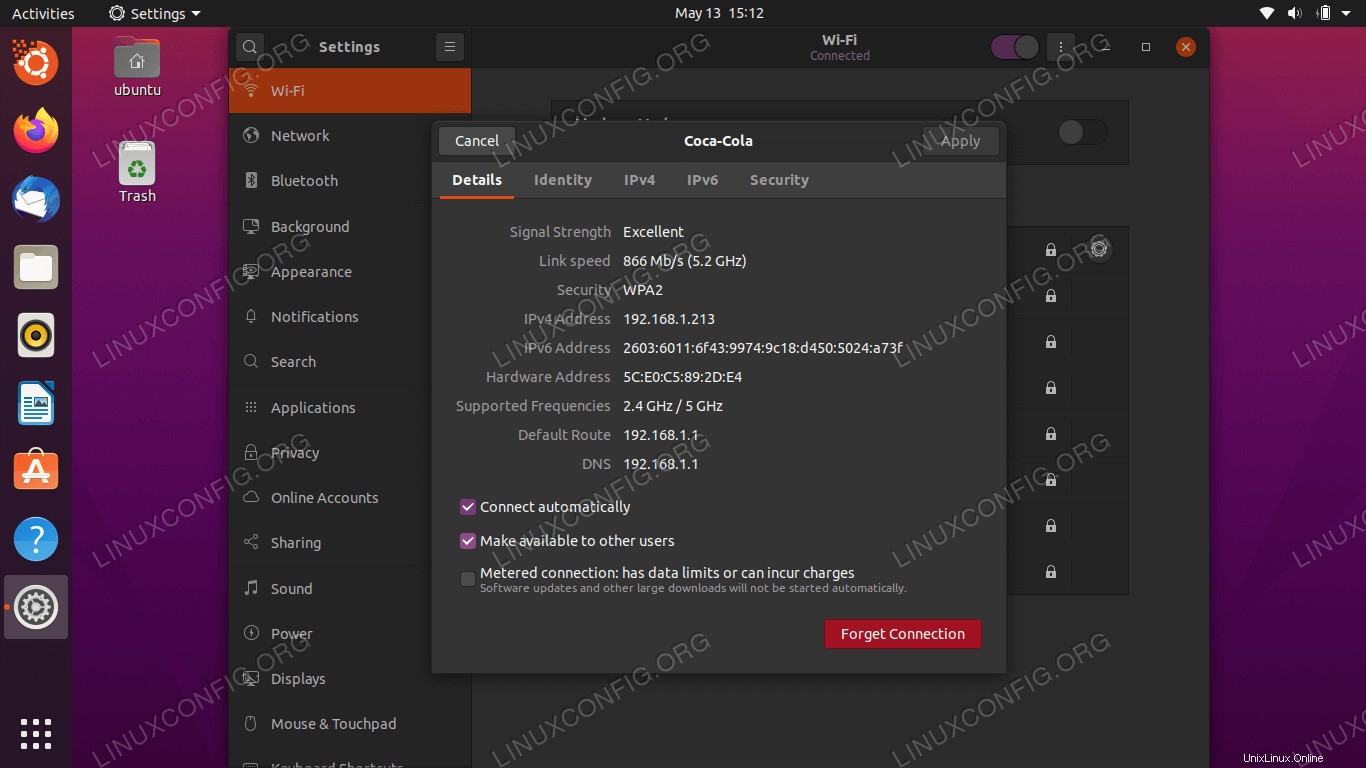 このメニューには、接続しているワイヤレスネットワークに関連するすべての情報が含まれています
このメニューには、接続しているワイヤレスネットワークに関連するすべての情報が含まれています 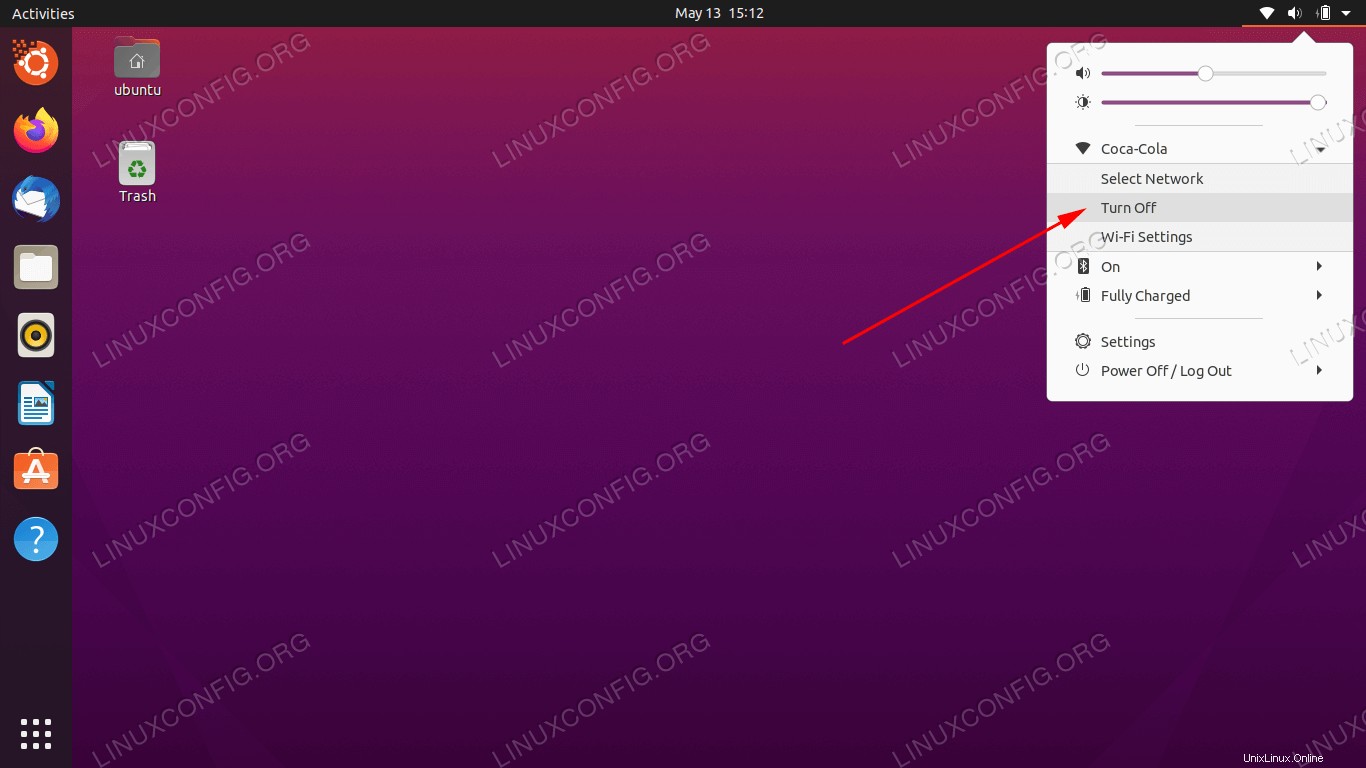 ワイヤレスインターフェイスをオンまたはオフにします
ワイヤレスインターフェイスをオンまたはオフにしますコマンドライン経由でWi-Fiネットワークに接続
ヘッドレスサーバーの場合のように、GUIからWi-Fiネットワークに接続するオプションがない場合は、コマンドラインを使用してUbuntuのWi-Fiネットワークに接続することもできます。方法については、以下の手順に従ってください。
- 最初に行う必要があるのは、Wi-Fiアダプターの名前を特定することです。 Ubuntuでの一般的な名前には
wlan0が含まれます またはwlp3s0。次のコマンドを実行して、自分のものを見つけます。$ ls /sys/class/net enp0s25 lo wlp3s0
リストされている最初のアダプターはイーサネット接続、次にループバックインターフェース、次に
wlp3s0です。 、これはWi-Fiアダプターです。 - 次に、
/etc/netplan directoryに移動します 適切なNetplan構成ファイルを見つけます。構成ファイルの名前は、01-network-manager-all.yamlのようになります。 または50-cloud-init.yaml。$ ls /etc/netplan/
- Netplan構成ファイルを編集します:
$ sudoedit /etc/netplan/50-cloud-init.yaml
SSID-NAME-HEREを置き換えながら、次の構成スタンザを挿入します およびPASSWORD-HERESSIDネットワーク名とパスワードを使用して:wifis: wlan0: optional: true access-points: "SSID-NAME-HERE": password: "PASSWORD-HERE" dhcp4: truewifisブロックは上記のethernetsと整列しています またはversion存在する場合はブロックします。構成ファイル全体は、次のようになります。# This file is generated from information provided by the datasource. Changes # to it will not persist across an instance reboot. To disable cloud-init's # network configuration capabilities, write a file # /etc/cloud/cloud.cfg.d/99-disable-network-config.cfg with the following: # network: {config: disabled} network: ethernets: eth0: dhcp4: true optional: true version: 2 wifis: wlp3s0: optional: true access-points: "SSID-NAME-HERE": password: "PASSWORD-HERE" dhcp4: true - 準備ができたら、変更を適用し、次のコマンドを実行してワイヤレスインターフェイスに接続します:
$ sudo netplan apply
または、問題が発生した場合は、次を実行します。
$ sudo netplan --debug apply
- すべてがうまくいけば、
ipを実行することで、ワイヤレスアダプタがワイヤレスネットワークに接続されていることを確認できます。 コマンド:$ ip a
- Wi-Fiアダプターを無効または有効にする必要がある場合は、次の
ipを使用してください。 コマンド。インターフェイスをオフにしてからオンに戻すことが、基本的なトラブルシューティング手順になる場合があります。$ sudo ip link set dev wlp3s0 down AND/OR $ sudo ip link set dev wlp3s0 up
まとめ
このガイドでは、GNOME GUIとコマンドラインを介してWi-Fiネットワークに接続することにより、UbuntuLinuxシステムでワイヤレスインターフェイスをセットアップする方法を説明しました。また、システムのWi-Fiアダプターを有効または無効にする方法も学びました。これらの手順に従うと、デスクトップシステムでもヘッドレスサーバーでも、数秒でローカルネットワークとインターネットに接続できるようになります。