FFmpegは、ビデオおよびオーディオファイルの処理に使用されるツールのライブラリです。いくつか例を挙げると、ビデオのエンコードやオーディオのさまざまな形式へのトランスコードなど、さまざまなことができます。このガイドでは、Ubuntu 20.04FocalFossaにインストールする方法を説明します。これを行うには、Ubuntuのソフトウェアリポジトリから行うか、最新バージョンをソースから直接コンパイルするかの2つのオプションがあります。以下に両方の方法を示します。
このチュートリアルでは、次のことを学びます。
- UbuntuソフトウェアリポジトリからFFmpegをインストールする方法
- ソースからコンパイルされた最新のFFmpegをインストールする方法
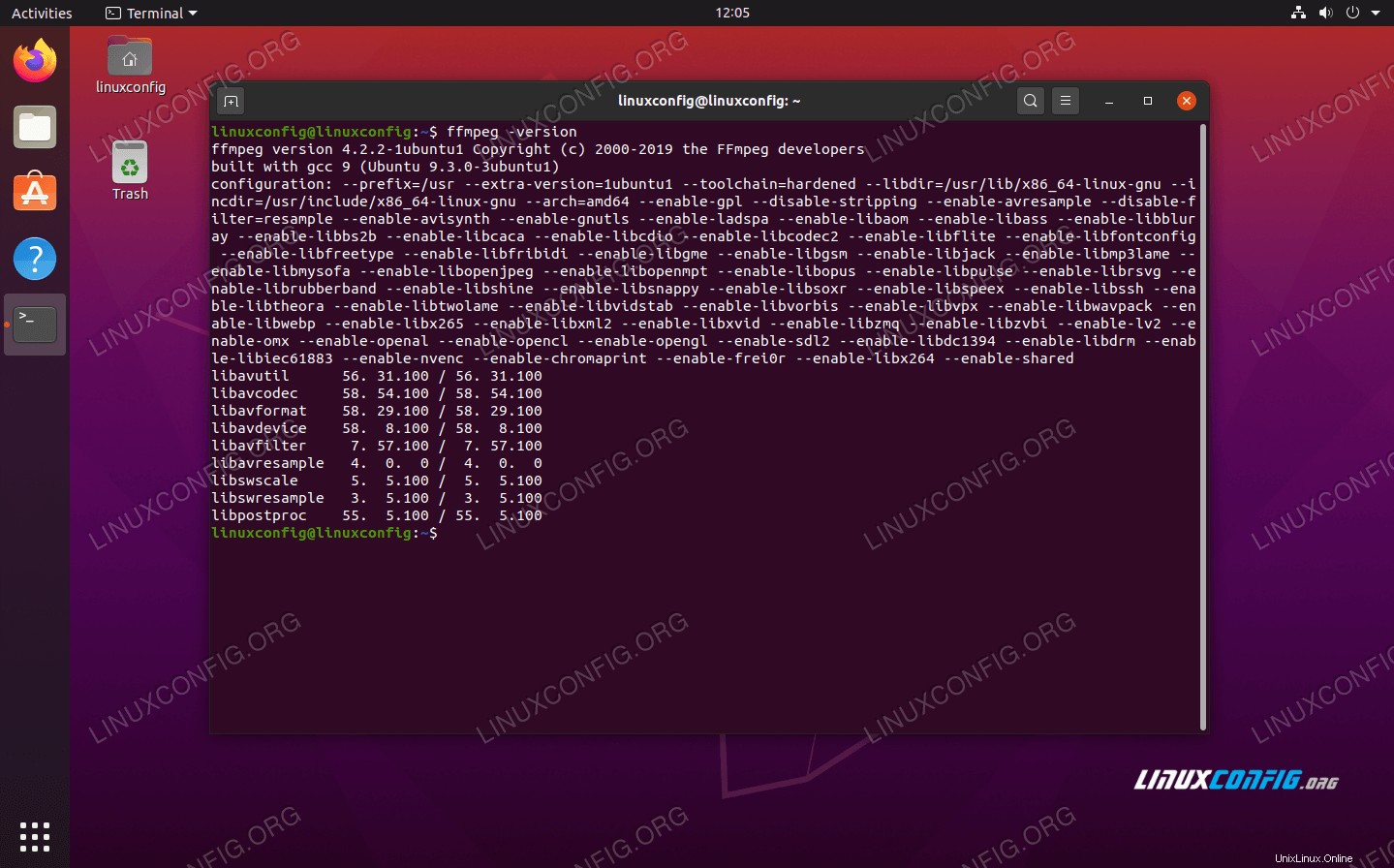 Ubuntu20.04のFFmpeg
Ubuntu20.04のFFmpeg| カテゴリ | 使用する要件、規則、またはソフトウェアバージョン |
|---|---|
| Ubuntu20.04をインストールまたはUbuntu20.04FocalFossaをアップグレード | |
| FFmpeg | |
rootまたはsudoを介したLinuxシステムへの特権アクセス コマンド。 | |
# –指定されたLinuxコマンドは、rootユーザーとして直接、またはsudoを使用して、root権限で実行する必要があります。 コマンド$ –特定のLinuxコマンドを通常の非特権ユーザーとして実行する必要があります |
UbuntuリポジトリからFFmpegをインストールする
UbuntuにFFmpegをインストールするための最も速くて簡単な方法は、aptを使用することです。 Ubuntuのソフトウェアリポジトリからダウンロードするコマンド。これを行うには、ターミナルを開き、次の2つのコマンドを入力します。
$ sudo apt update $ sudo apt install ffmpeg
プロセスが完了すると、FFmpegがシステムにインストールされます。次のコマンドを使用して、インストールされていることを確認し、バージョン番号を確認できます。
$ ffmpeg -version
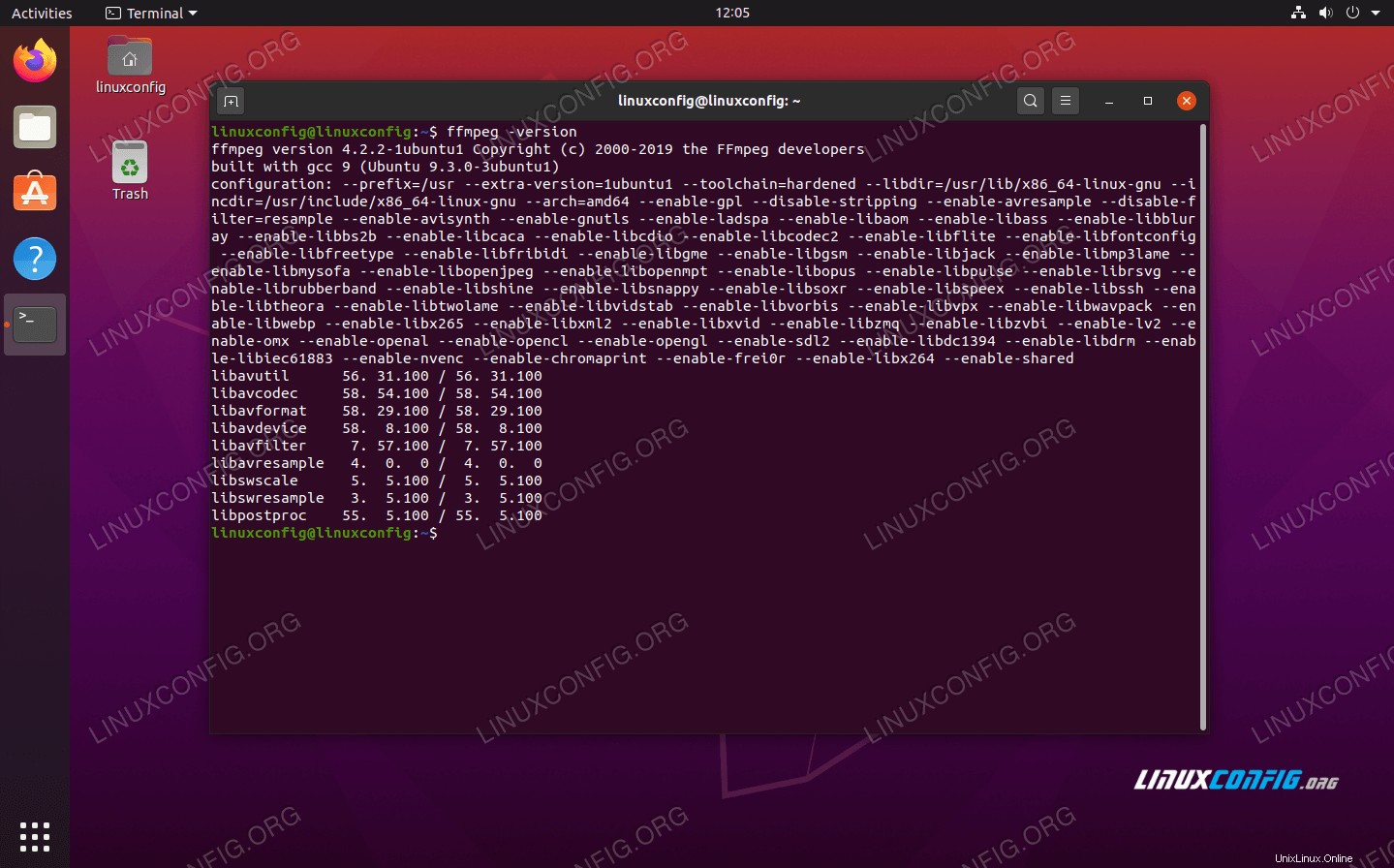 FFmpegのバージョン番号を表示してインストールされていることを確認する
FFmpegのバージョン番号を表示してインストールされていることを確認する 次のコマンドを使用して、FFmpegで使用可能なすべてのエンコーダーとデコーダーを確認できます。
$ ffmpeg -encoders $ ffmpeg -decoders
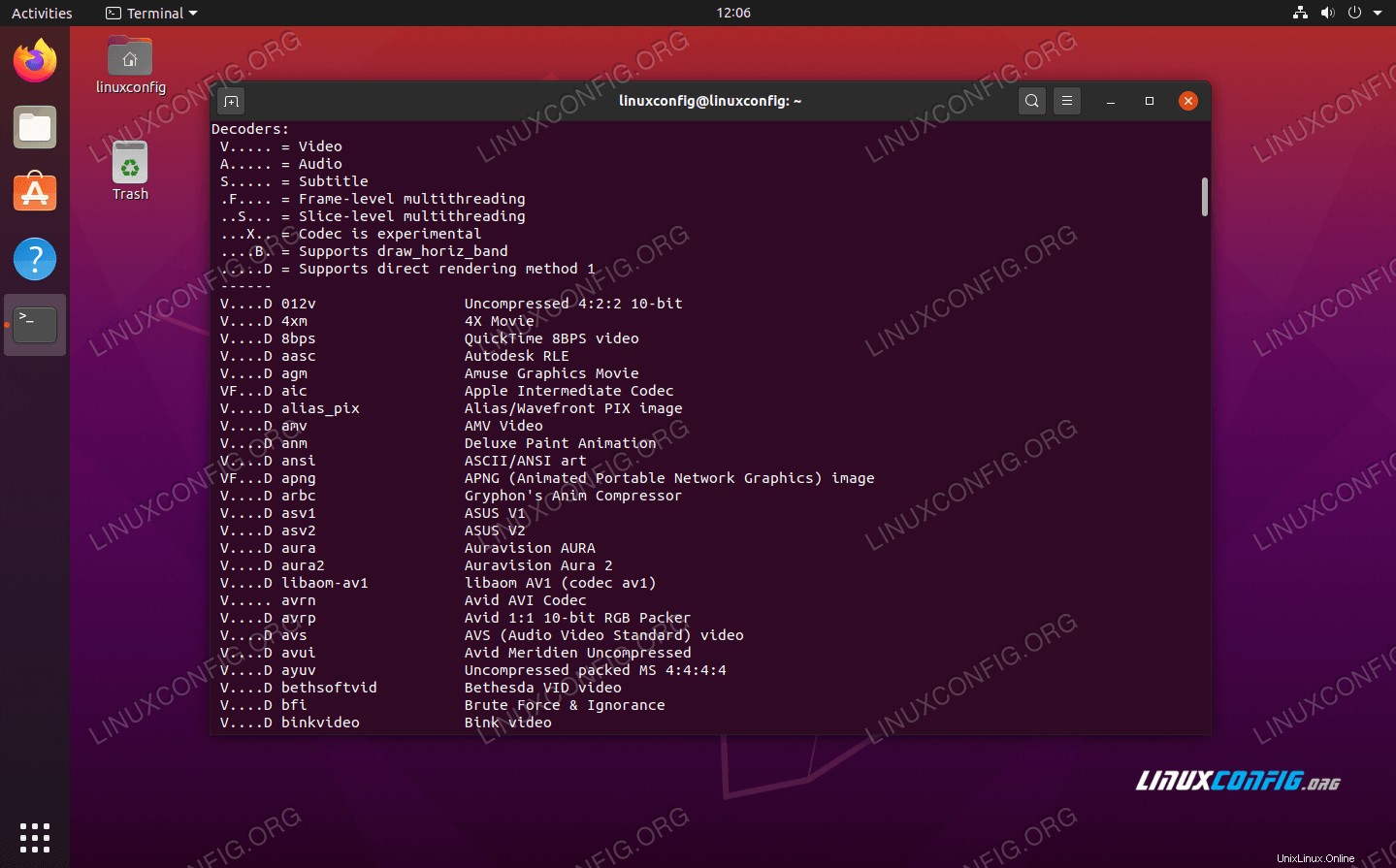 FFmpegで利用可能なエンコーダーとデコーダー
FFmpegで利用可能なエンコーダーとデコーダー ソースから最新のFFmpegをインストールする
FFmpegをインストールするこの次の方法はあなたにそれの絶対的な最新バージョンを与えるでしょう。まだメインストリームリリースになっていない新機能にアクセスする必要がある場合は、これが使用したい方法です。
前提条件
FFmpegをコンパイルするには、システムにすでにいくつかのパッケージがインストールされている必要があります。ターミナルで次の2つのコマンドを使用して、必要な前提条件をインストールします。
$ sudo apt update $ sudo apt install libopus-dev libmp3lame-dev libfdk-aac-dev libvpx-dev libx264-dev yasm libass-dev libtheora-dev libvorbis-dev mercurial cmake build-essential
libx265-devも必要になります 開発ライブラリ。ただし、Ubuntuリポジトリで利用可能なバージョンは、最新のFFmpegが必要とするバージョンと同等ではない可能性があるため、このライブラリをソースからコンパイルすることをお勧めします。
ターミナルで次のコマンドを実行して、libx265-devをダウンロードしてコンパイルします。 ソースからのパッケージ。
$ mkdir ~/ffmpeg; cd ~/ffmpeg $ hg clone https://bitbucket.org/multicoreware/x265 $ cd x265/build/linux $ PATH="$HOME/bin:$PATH" cmake -G "Unix Makefiles" -DCMAKE_INSTALL_PREFIX="$HOME/ffmpeg_build" -DENABLE_SHARED:bool=off ../../source && PATH="$HOME/bin:$PATH" $ sudo make && sudo make install
端末には大量の出力が表示されるため、エラーメッセージに注意してください。コンパイルが完了したら、FFmpegのインストールに進むことができます。
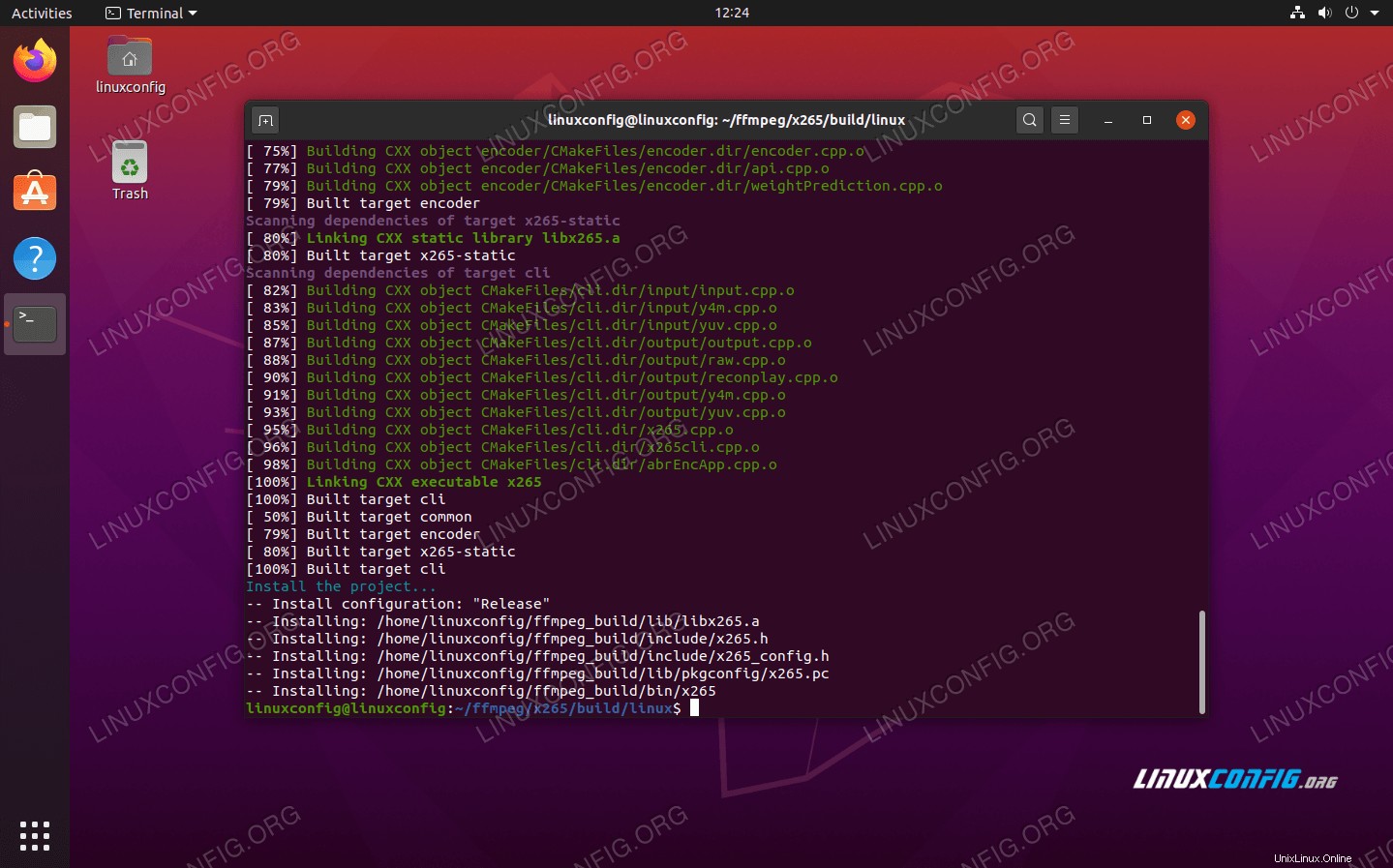 libx265-devライブラリの正常なコンパイル
libx265-devライブラリの正常なコンパイル 最新のFFmpegをコンパイルしてインストールします
前提条件が満たされているので、インストール用に最新のFFmpegソースコードをダウンロードできます。これらのコマンドは、新しいディレクトリを作成し(まだ存在しない場合)、最新のFFmpegスナップショットをそのディレクトリにダウンロードし、tarballからコンテンツを抽出します。
$ if [ -d ~/ffmpeg ]; then cd ~/ffmpeg; else mkdir ~/ffmpeg && cd ~/ffmpeg; fi $ wget -O- http://ffmpeg.org/releases/ffmpeg-snapshot.tar.bz2 | tar xj
新しく抽出されたffmpegに移動します ディレクトリ:
$ cd ~/ffmpeg/ffmpeg
次に、次のコードをコピーしてターミナルウィンドウに貼り付け、キーボードのEnterキーを押します。これにより、ダウンロードしたFFmpegコードがコンパイルおよびインストールされます。このプロセスは完了するまでに時間がかかる可能性があるため、しばらくお待ちください。
PATH="$HOME/bin:$PATH" PKG_CONFIG_PATH="$HOME/ffmpeg_build/lib/pkgconfig" \
./configure \
--prefix="$HOME/ffmpeg_build" \
--pkg-config-flags="--static" \
--extra-cflags="-I$HOME/ffmpeg_build/include" \
--extra-ldflags="-L$HOME/ffmpeg_build/lib" \
--extra-libs="-lpthread -lm" \
--bindir="$HOME/bin" \
--enable-gpl \
--enable-libass \
--enable-libfdk-aac \
--enable-libfreetype \
--enable-libmp3lame \
--enable-libopus \
--enable-libtheora \
--enable-libvorbis \
--enable-libvpx \
--enable-libx264 \
--enable-libx265 \
--enable-nonfree && \
PATH="$HOME/bin:$PATH" sudo make && sudo make install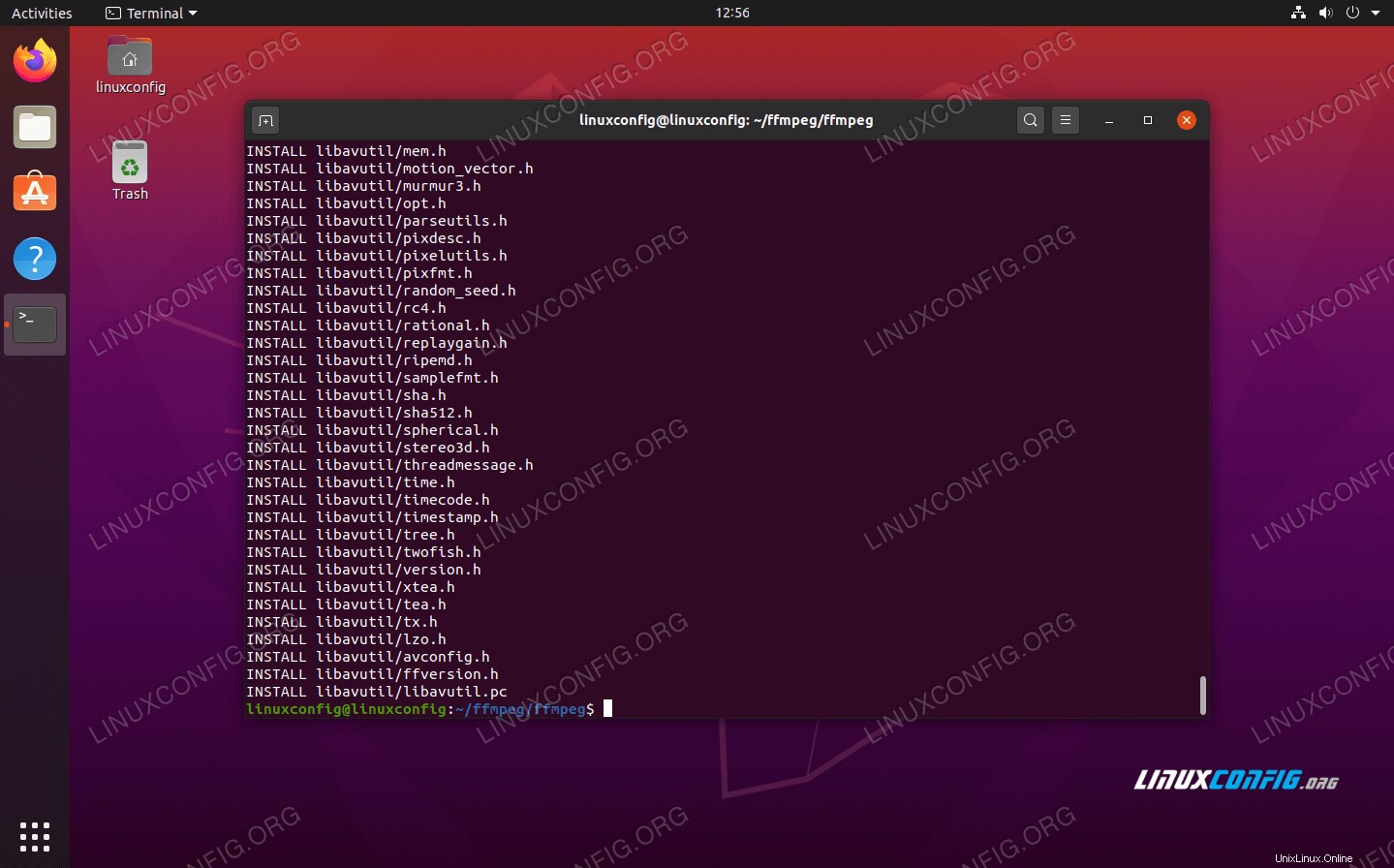 最新のFFmpegがソースからのコンパイルを終了しました
最新のFFmpegがソースからのコンパイルを終了しました インストールが完了したら、FFmpegが正常にインストールされたことを確認し、バージョン番号を確認できます。
$ ffmpeg -version
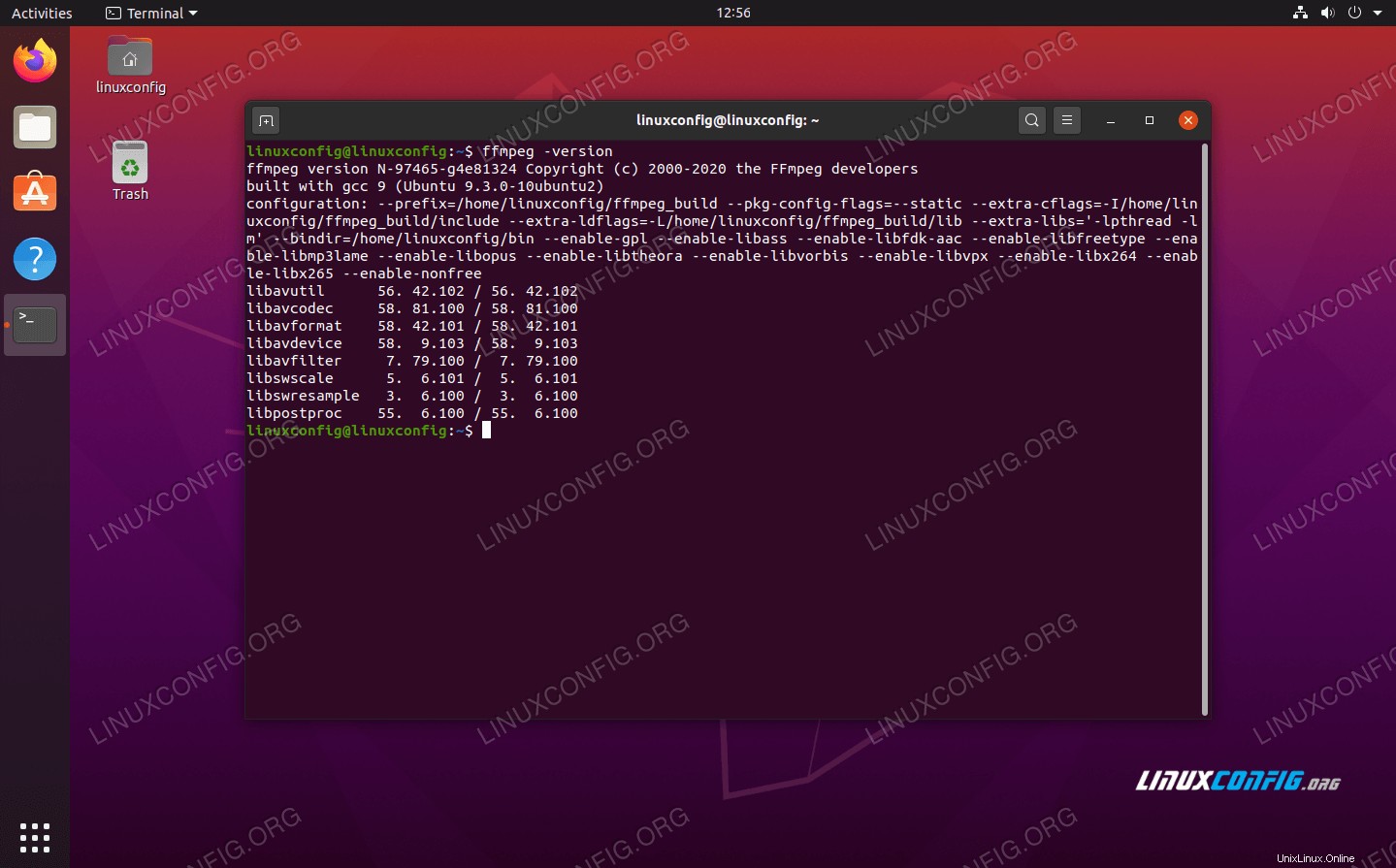 入手可能な最新バージョンであるFFmpegのバージョンを表示する
入手可能な最新バージョンであるFFmpegのバージョンを表示する FFmpegインストールの更新または削除の詳細については、公式のコンパイルガイドをご覧ください。
結論
FFmpegは、ビデオおよびオーディオ処理ツールの膨大で強力なコレクションです。コマンド構文がわかれば、それを使用して、基本的に想像できるあらゆる方法でビデオファイルとオーディオファイルを操作できます。 FFmpegのWebサイトにある公式ドキュメントを参照して、FFmpegで実行できるすべてのことを確認してください。
この記事では、Ubuntu 20.04FocalFossaに2つの異なる方法を使用してFFmpegをインストールする方法を説明しました。 Ubuntuのリポジトリからすばやく簡単にインストールできる場合でも、ソースからコンパイルされた最新バージョンが必要な場合でも、Ubuntuシステムで適切なバージョンを取得する方法を説明しました。