このチュートリアルでは、Ubuntu20.04サーバーのインストールを実行します。 Ubuntu 20.04 Focal Fossa LTSは、最初のリリースから最大10年間の更新を保証する長期サポートリリースです。実際のUbuntu20.04サーバーに関しては、これは2032までのセキュリティ更新を意味します。この記事では、Ubuntu20.04サーバーの最小限のインストールについて説明します。
このチュートリアルでは、次のことを学びます。
- Ubuntu20.04サーバーのISOイメージをダウンロードする方法
- 起動可能なインストールメディアを作成する方法
- Ubuntu20.04サーバーインストールウィザードを起動する方法
- 最小限のUbuntu20.04サーバーをインストールする方法
 Ubuntu20.04サーバーのインストール
Ubuntu20.04サーバーのインストール 使用されるソフトウェア要件と規則
| カテゴリ | 使用する要件、規則、またはソフトウェアバージョン |
|---|---|
| Ubuntu20.04をインストールまたはUbuntu20.04FocalFossaをアップグレード | |
| Ubuntu20.04サーバー | |
rootまたはsudoを介したLinuxシステムへの特権アクセス コマンド。 | |
# –指定されたLinuxコマンドは、rootユーザーとして直接、またはsudoを使用して、root権限で実行する必要があります。 コマンド$ –特定のLinuxコマンドを通常の非特権ユーザーとして実行する必要があります |
Ubuntu20.04サーバーのインストール手順
- 最初のステップは、Ubuntu20.04サーバーのISOイメージをダウンロードすることです。 Ubuntu 20.04サーバーISOイメージは、64ビットPC(AMD64)、64ビットARM、PowerPC64、IBMSystemzなどの他のさまざまなアーキテクチャー向けの唯一のイメージリリースです。適切なアーキテクチャを選択し、
*.isoをダウンロードします ファイル。 - 次に、Ubuntuのインストールを実行するメディアを選択します。ハイパーバイザーを使用して仮想的にUbuntu20.04サーバーをインストールする場合は、次の手順に進んでください。
ほとんどの初心者は、DVDを起動可能なメディアとして使用する方が簡単な方法であることに気付くでしょう。この場合は、現在のオペレーティングシステムを使用して、以前にダウンロードしたISOイメージを空のDVDメディアに書き込みます。 ISOイメージの書き込み中に選択する必要のある特定の設定はありません。書き込みソフトウェアを使用する場合は、「ISOイメージの書き込み」イメージ機能を探してください。または、ブートベールUSBフラッシュドライブを使用してUbuntuサーバーをインストールすることもできます。
- 次のステップは、起動可能なメディアをPCに挿入し、選択した起動メディアから起動するようにBIOS設定を変更することです。
次の表は、コンピュータのブートメニューにアクセスするためのヒントを提供するものです。コンピュータの種類に応じて、異なるキー(またはキーの組み合わせ)を押す必要があります。システムによっては、押さなければならない可能性のあるキーのリストを次に示します。
ハイパーバイザーのブートメニューにアクセス
ハイパーバイザーのブートメニューにアクセスするためのキーの組み合わせ デバイス キーの組み合わせ コメント Oracle Virtual Box F12仮想マシン設定を介して接続すると、ISOから自動的に起動します VMwareワークステーション Escブートメニュー、F12BIOS仮想マシン設定を介して接続すると、ISOから自動的に起動します BIOSレガシーへのアクセス
レガシーブートメニューにアクセスするためのキーの組み合わせ デバイス キーの組み合わせ コメント Acer Esc、F12またはF9F12最も可能性の高いキーAsus F8またはEscコンパック EscまたはF9デル F12eMachines F12富士通 F12HP EscまたはF9Lenovo F8、F10またはF12その他の可能性: NovoボタンまたはFn + F11サムスン EscまたはF2またはF12Samsungのウルトラブックの場合、高速起動オプションを無効にします BIOS/UEFIで。次のセクションを参照してください。 VAIO Esc、F10またはF11その他の可能性: Assistボタン東芝 F12BIOS/UEFIにアクセス
コンピューターでBIOS/UEFIにアクセスするには、コンピューターの種類に応じて異なるキー(またはキーの組み合わせ)を押す必要もあります。 PCによっては押さなければならない可能性のあるキーのリストは次のとおりです。
BIOS/UEFIにアクセスするためのキーの組み合わせ デバイス キーの組み合わせ コメント Acer DelまたはF2F2最も可能性の高いキーAsus DeleteまたはDelコンパック F10デル F2eMachines TabまたはDel富士通 F2HP Esc、F10、F11その他の可能性:パビリオン上– F1Lenovo F1またはF2その他の可能性:電源ボタンの横にある小さなボタン(ラップトップの場合) サムスン F2Samsungのウルトラブックの場合、 F10の場合がありますVAIO F1、F2、F3その他の可能性: Assistボタン東芝 F1、F2、F12またはEsc - インストールを続行しましょう。キーボードのナビゲーション矢印とTabキーを使用して、Ubuntu20.04サーバーのインストールウィザードをナビゲートするだけです。
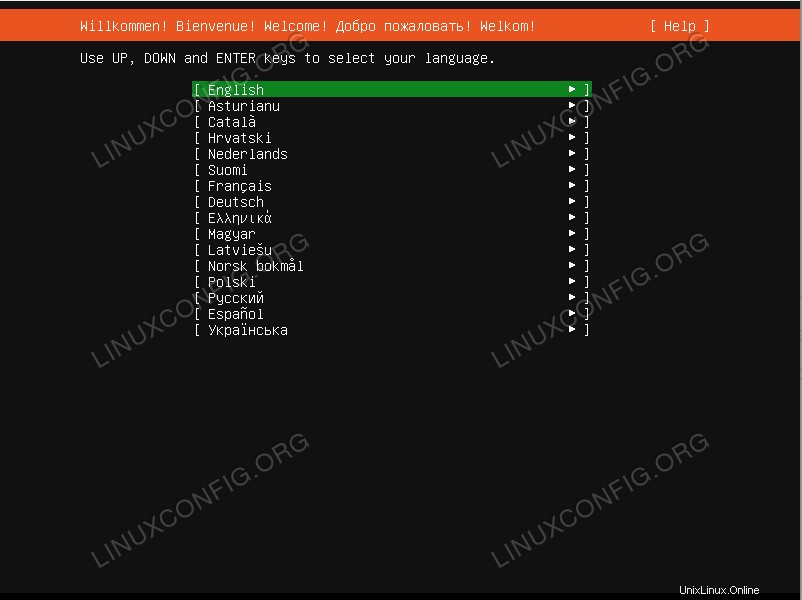 Ubuntuサーバーのインストール言語を選択します
Ubuntuサーバーのインストール言語を選択します -
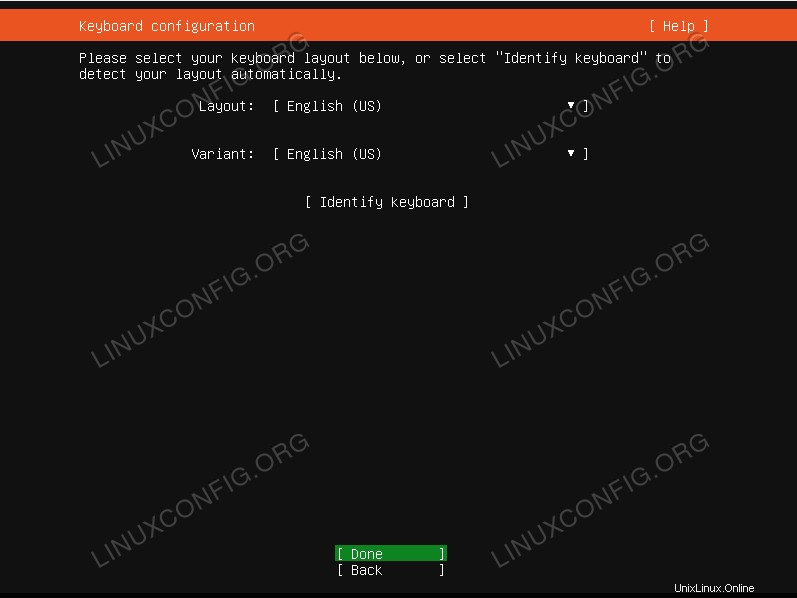 キーボードレイアウトを選択します。不明な場合は、
キーボードレイアウトを選択します。不明な場合は、Identify Keyboardを選択してください システムは、キーボードレイアウトを見つけるのに役立ちます。 -
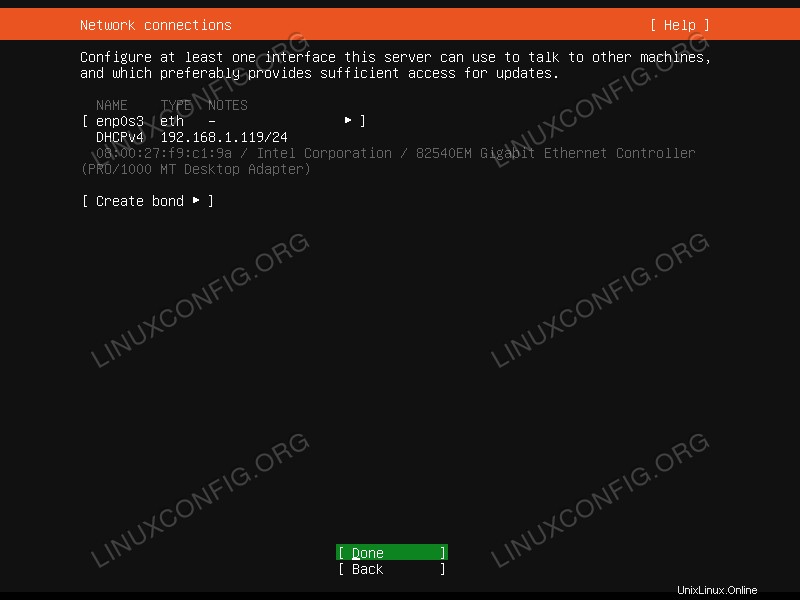 ネットワーク接続画面には、システムで利用可能なすべてのネットワークインターフェースが表示されます。追加のネットワーク構成は、静的IPアドレスの構成と同様に後で変更できることに注意してください。使用するネットワークインターフェースを選択し、
ネットワーク接続画面には、システムで利用可能なすべてのネットワークインターフェースが表示されます。追加のネットワーク構成は、静的IPアドレスの構成と同様に後で変更できることに注意してください。使用するネットワークインターフェースを選択し、Doneをクリックします -
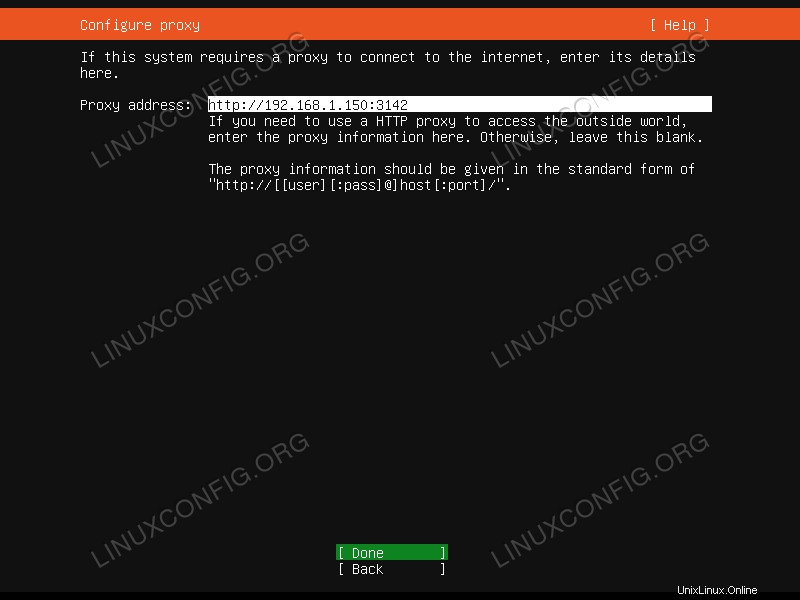 プロキシ構成はオプションです。プロキシの背後にいる場合、またはaptプロキシキャッシュサーバーを使用している場合は、そのURLとポート番号をボックスに入力します。それ以外の場合は空白のままにして、
プロキシ構成はオプションです。プロキシの背後にいる場合、またはaptプロキシキャッシュサーバーを使用している場合は、そのURLとポート番号をボックスに入力します。それ以外の場合は空白のままにして、Doneを押します 。 -
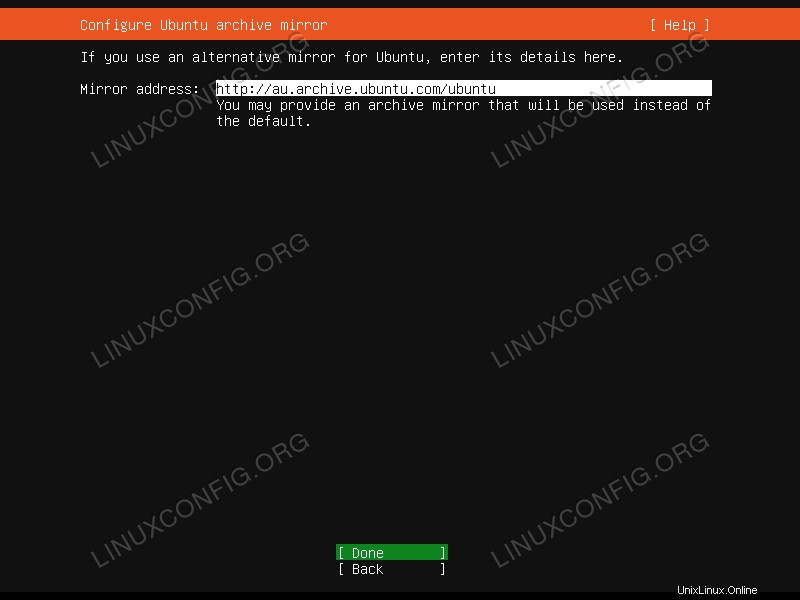 最も近いアーカイブミラーが自動的に事前に選択されます。必要に応じて、この設定を上書きしてください。
最も近いアーカイブミラーが自動的に事前に選択されます。必要に応じて、この設定を上書きしてください。 - ファイルシステムのセットアップにより、サーバーを複数のストレージデバイスとパーティションにまたがって構成できます。 Ubuntu 20.04サーバーウィザードは、次のファイルシステムセットアップオプションを提供します。
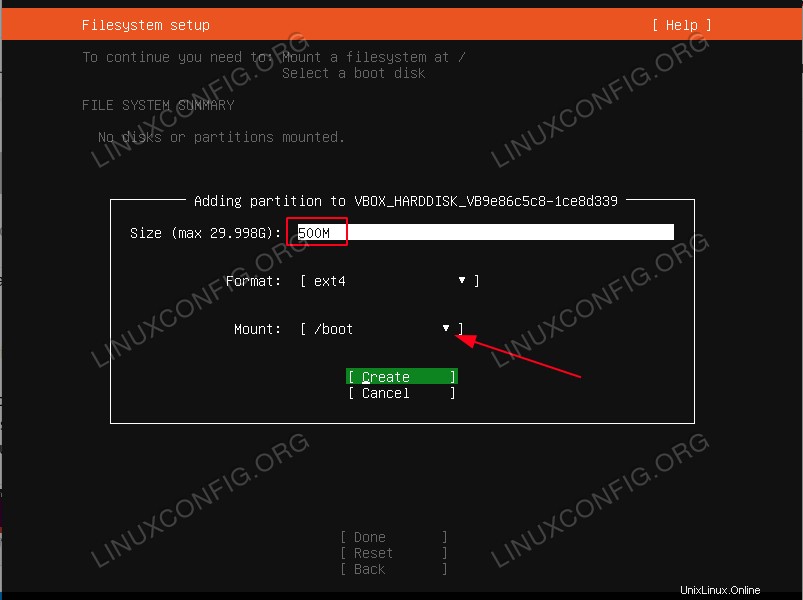 Ubuntu20.04サーバーのインストールに使用するファイルシステムのセットアップを選択します
Ubuntu20.04サーバーのインストールに使用するファイルシステムのセットアップを選択します - ディスク全体を使用する
- これは、すべてのインストールファイルとユーザーのホームディレクトリが単一(/)パーティションの一部である最も単純なファイルシステム構成です。
- ディスク全体を使用してLVMをセットアップする
- 上記のオプションと同じですが、LVM(論理ボリュームマネージャー)を使用してディスクをパーティション分割します。
- 手動
- このオプションは最も柔軟性があり、ユーザーが適切なファイルシステムレイアウトを決定できるようにします。
-
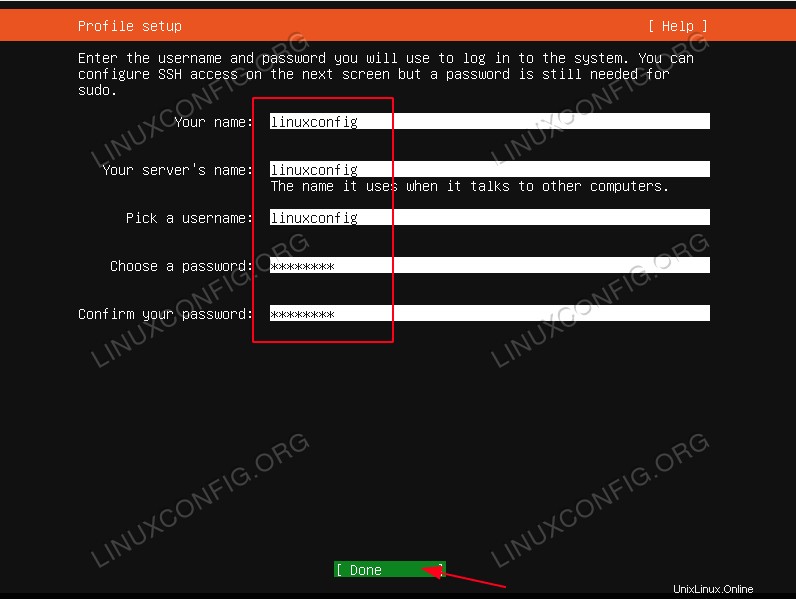 メインのユーザー名とシステムのホスト名をユーザーのパスワードと一緒に入力します。
メインのユーザー名とシステムのホスト名をユーザーのパスワードと一緒に入力します。 -
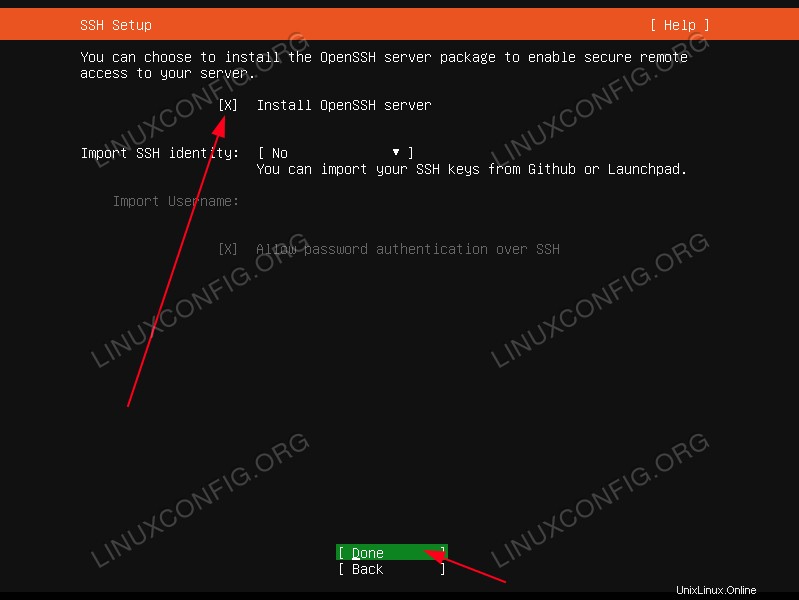 オプションですが、ほとんどのUbuntuサーバーのインストールにはSSHサーバーのインストールをお勧めします。 SSHを使用すると、リモートサーバーに簡単にアクセスできます。
オプションですが、ほとんどのUbuntuサーバーのインストールにはSSHサーバーのインストールをお勧めします。 SSHを使用すると、リモートサーバーに簡単にアクセスできます。 -
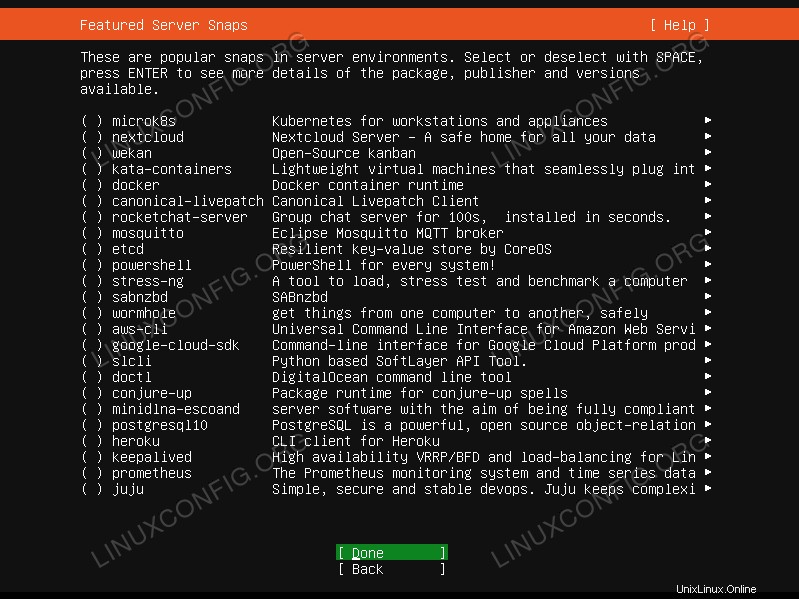 何か具体的なことをすでに考えている場合を除いて、サービスをインストールするための適切なボックスを選択してください。 Ubuntu 20.04サーバーがインストールされ、稼働したら、物事をシンプルに保ち、必要なサービスのインストールを実行することをお勧めします
何か具体的なことをすでに考えている場合を除いて、サービスをインストールするための適切なボックスを選択してください。 Ubuntu 20.04サーバーがインストールされ、稼働したら、物事をシンプルに保ち、必要なサービスのインストールを実行することをお勧めします -
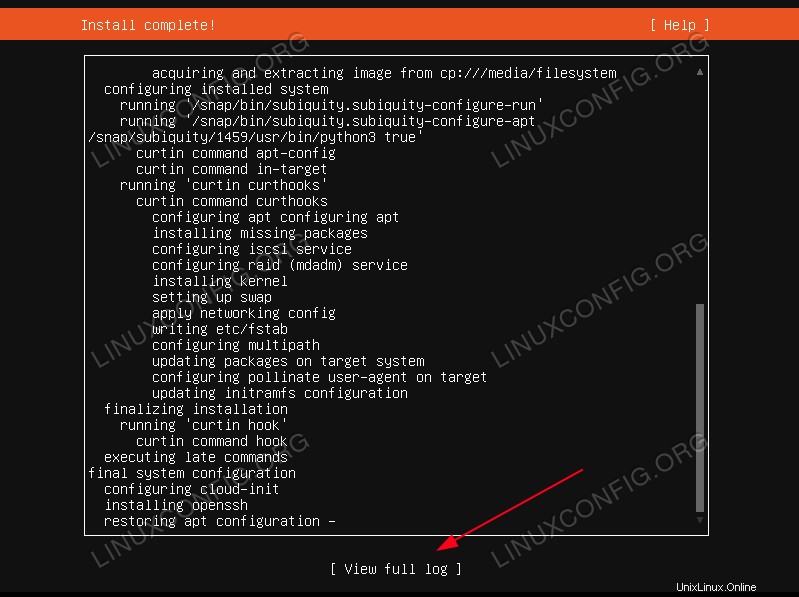 Ubuntu20.04サーバーが終了するのを待ちます。インストール中にバックグラウンドで何が起こっているかを確認したい場合は、
Ubuntu20.04サーバーが終了するのを待ちます。インストール中にバックグラウンドで何が起こっているかを確認したい場合は、View full logを選択してください 。 -
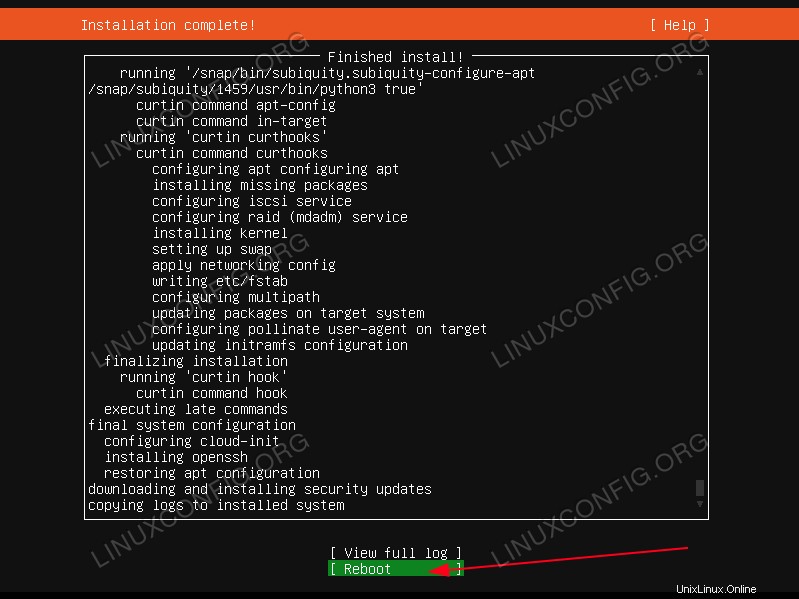 すべてがうまくいったら、Ubuntuサーバーを再起動します。プロンプトが表示されたら、インストールDVDディスクまたはUSBフラッシュドライブを取り外します。
すべてがうまくいったら、Ubuntuサーバーを再起動します。プロンプトが表示されたら、インストールDVDディスクまたはUSBフラッシュドライブを取り外します。 -
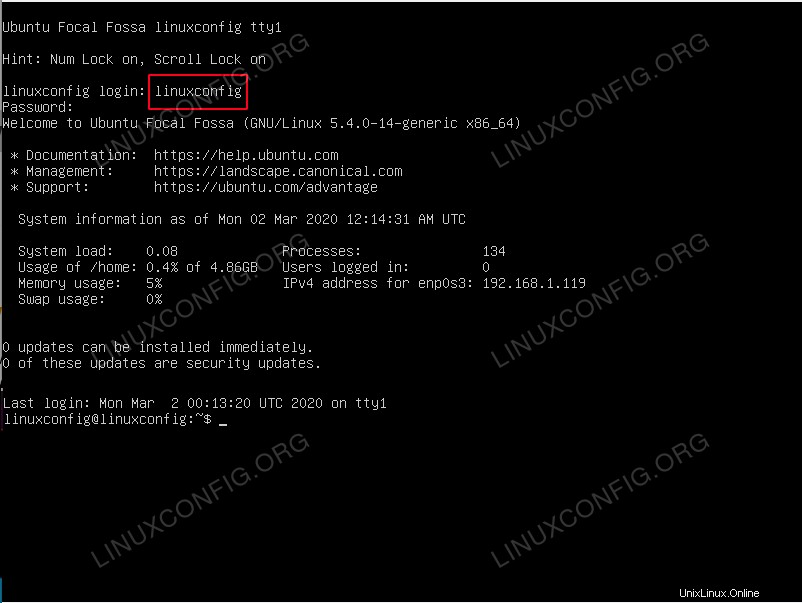 これで、Ubuntu20.04サーバーのインストール中に作成されたユーザー名とパスワードでログインできるようになります。
これで、Ubuntu20.04サーバーのインストール中に作成されたユーザー名とパスワードでログインできるようになります。
<中央>
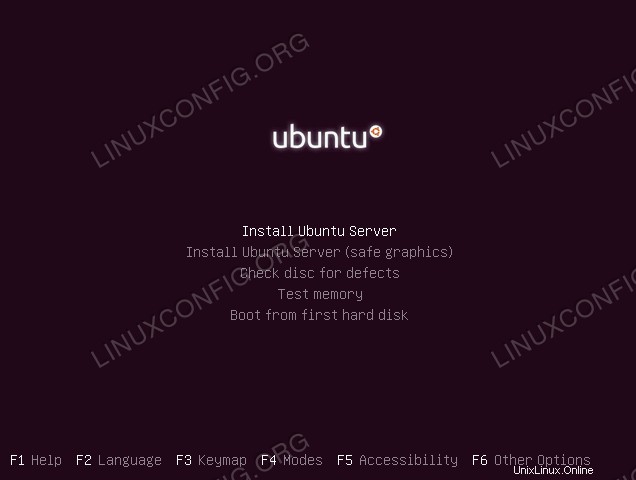 Ubuntu 20.04サーバーの初期起動が成功すると、次の起動オプションが表示されるか、実際のインストールに直接移動します。
Ubuntu 20.04サーバーの初期起動が成功すると、次の起動オプションが表示されるか、実際のインストールに直接移動します。
Use An Entire Diskを選択した場合 インストールウィザードでファイルシステムを自動的にパーティション分割するオプションを選択するには、
シンプルなManualに興味のある方へ ファイルシステムのパーティショニングは以下を読み続けます。
サーバーの場合、少なくとも
/varを設定することをお勧めします および/home 別のパーティション上のディレクトリ。その理由は、サーバーがマルチユーザーシステムとして使用される可能性が最も高いか、正しく設定されていない場合、時々制御不能になる可能性のある多くのサービスを提供するためです。 /varを切り離す および/home ユーザーまたはサービスディスクの使用量がコアシステムの機能やパフォーマンスに影響を与えないため、メインシステムのディレクトリの安定性が向上します。
次のいくつかの構成手順では、30GBのストレージディスクを手動でパーティション分割して、次のパーティションで構成します。
/boot - 500 MB /home - 5 GB /var - 15 GB SWAP - 2 GB / - 7.5 GB
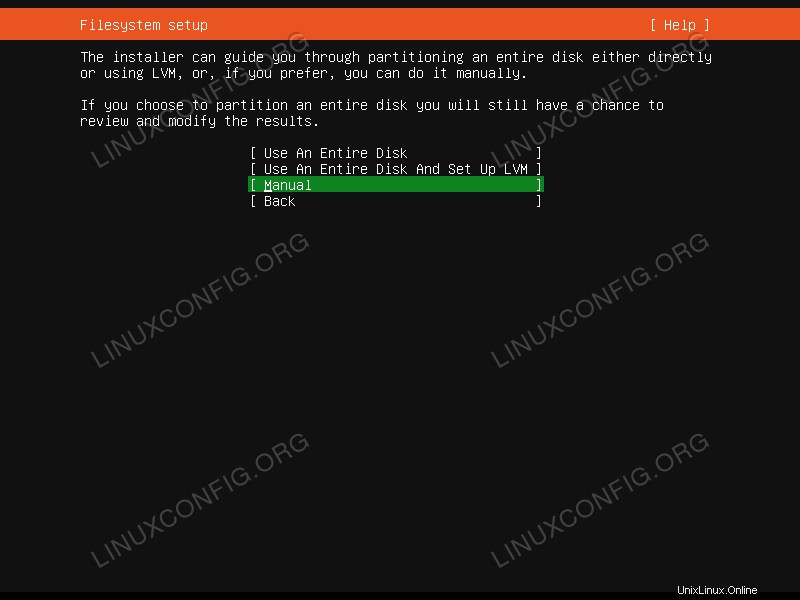
Manualを選択します パーティショニング GNU / Linuxシステムをインストールするには、少なくとも2つのパーティションが必要です。最初のパーティションはルートパーティション
/ システム全体とSWAPが含まれています 仮想メモリ用。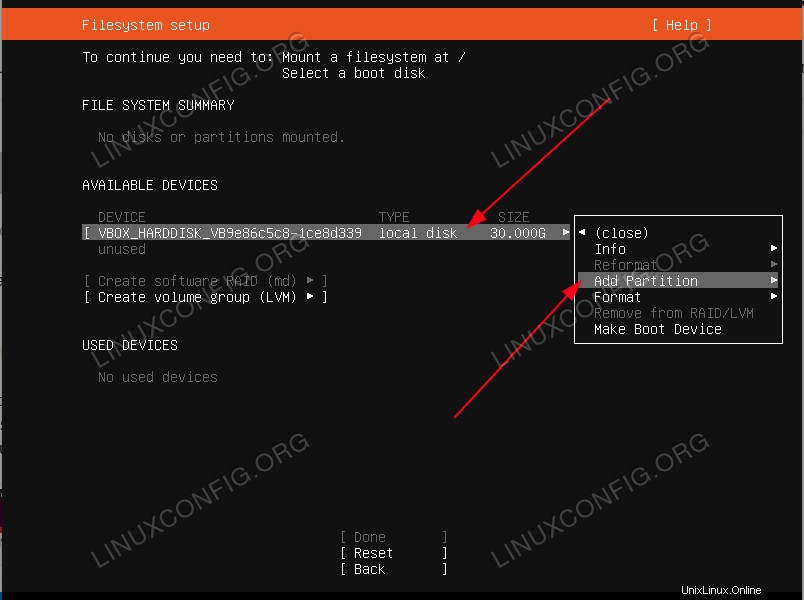 パーティションを作成するディスクストレージを選択し、
パーティションを作成するディスクストレージを選択し、Add Partitionを選択します 。以下の必要なすべてのパーティションに対してこの手順を繰り返します 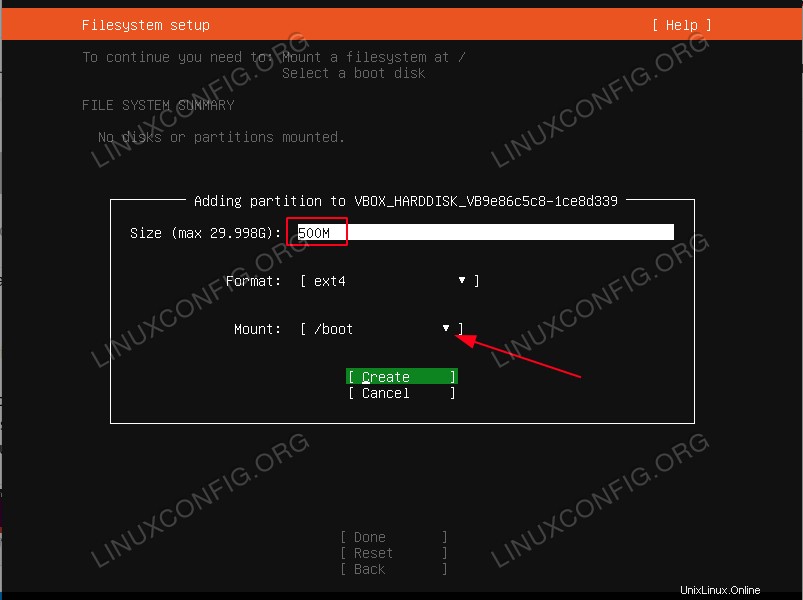 最初に
最初に/bootを作成します パーティション。 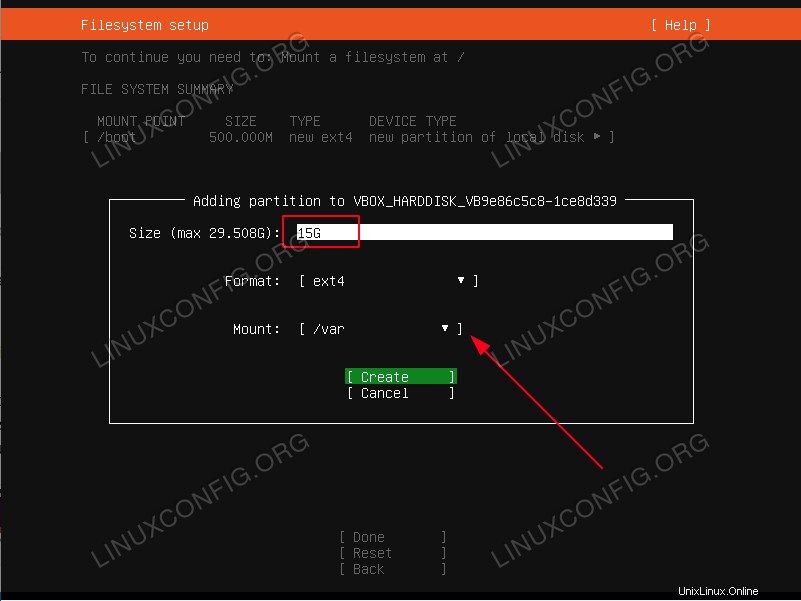 Ubuntu 20.04サーバーの使用目的に応じて、
Ubuntu 20.04サーバーの使用目的に応じて、/var パーティションが最も多くのディスク容量を必要とする場合があります。 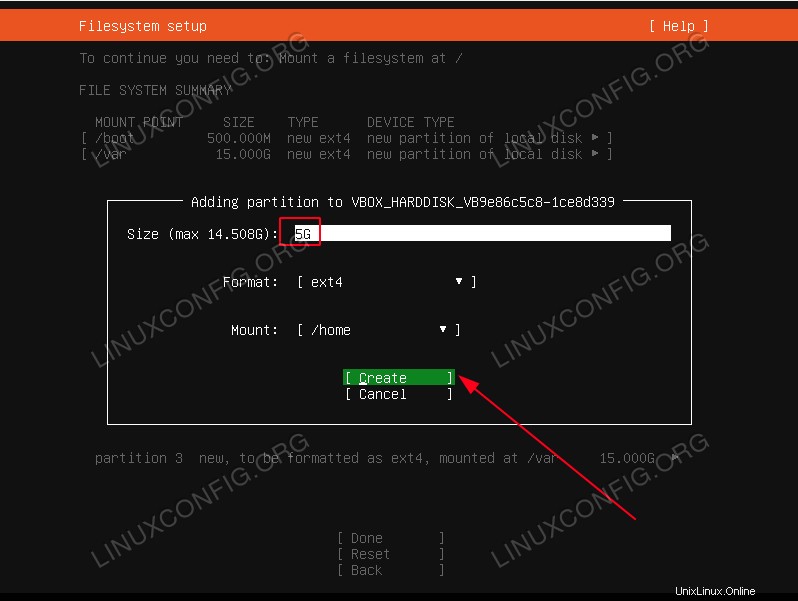
/home パーティションは、すべてのユーザー(rootユーザーを除く)のホームディレクトリを格納するために使用されます。あなたの意図がインストールすることである場合、例えば。このパーティションを最大にすることができるユーザーのホームディレクトリを共有するSambaサーバー。 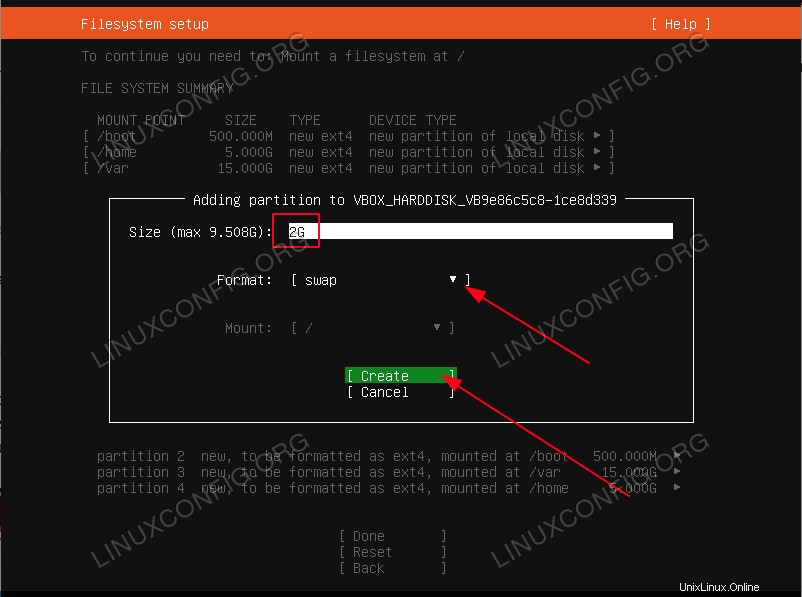 SWAPパーティションは必須です。メインRAMメモリが使い果たされた場合に備えて、スワップパーティションを使用して仮想メモリをホストします。 SWAPパーティションにはマウントポイントがありません。
SWAPパーティションは必須です。メインRAMメモリが使い果たされた場合に備えて、スワップパーティションを使用して仮想メモリをホストします。 SWAPパーティションにはマウントポイントがありません。 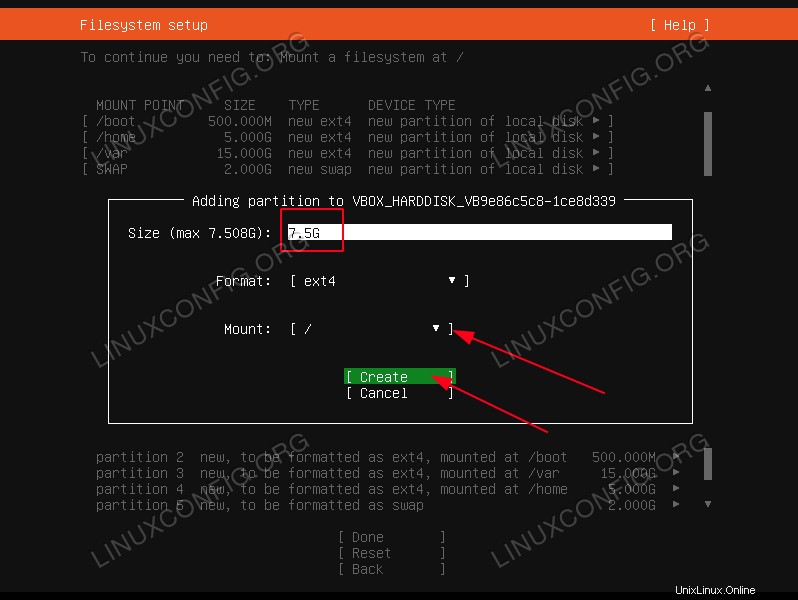 最後に、ルート
最後に、ルート/ パーティションは、コアシステムファイルと構成を含むために使用されます。 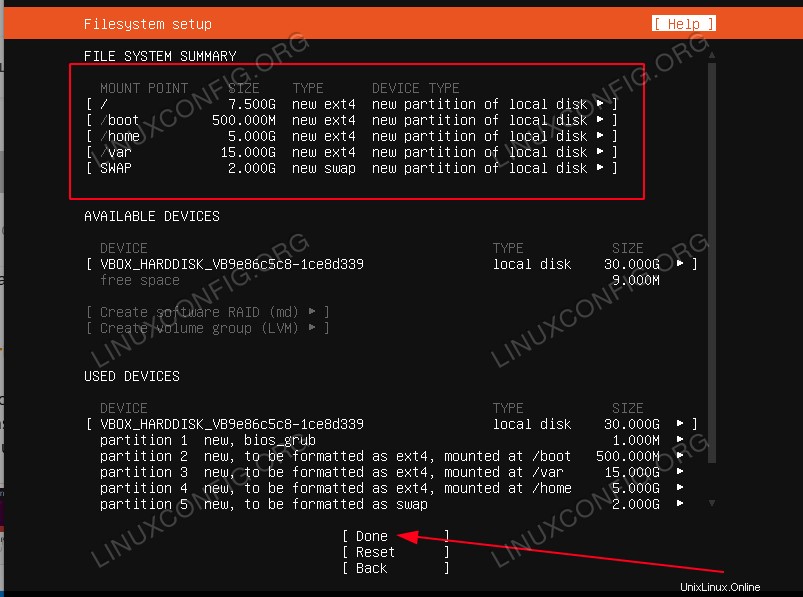 ファイルシステムの概要を確認し、
ファイルシステムの概要を確認し、Doneをクリックします 。 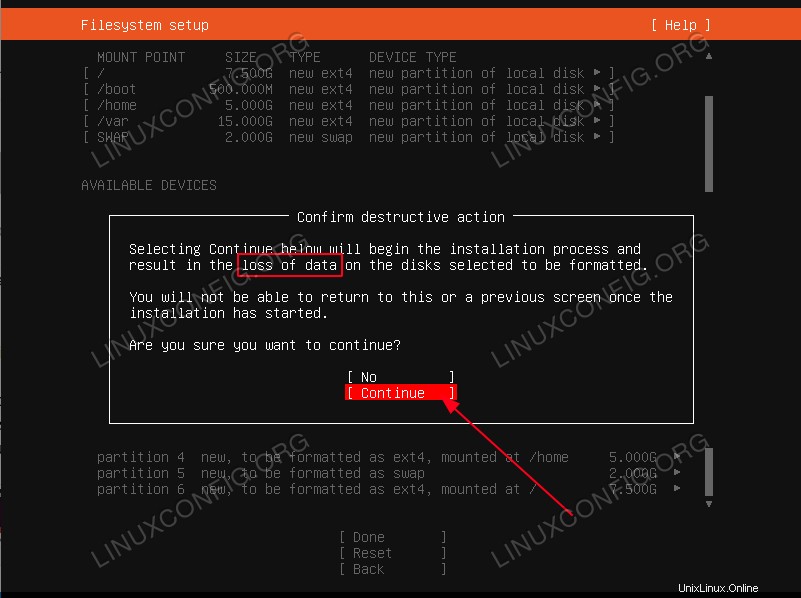 この時点以降、選択したインストールディスク上の現在のデータはすべて削除されます。
この時点以降、選択したインストールディスク上の現在のデータはすべて削除されます。