このチュートリアルでは、Timeshiftを使用して、Ubuntu20.04システムの完全なシステムバックアップスナップショットを作成します。さらに、以前に作成したバックアップスナップショットから復元する方法を学習します。
このチュートリアルでは、次のことを学びます。
- 完全なシステムバックアップスナップショットを作成する方法
- バックアップスナップショットから復元する方法
- コマンドラインからバックアップを作成して復元する方法
 Ubuntu20.04システムのバックアップと復元
Ubuntu20.04システムのバックアップと復元 使用されるソフトウェア要件と規則
| カテゴリ | 使用する要件、規則、またはソフトウェアバージョン |
|---|---|
| Ubuntu20.04をインストールまたはUbuntu20.04FocalFossaをアップグレード | |
| タイムシフト | |
rootまたはsudoを介したLinuxシステムへの特権アクセス コマンド。 | |
# –指定されたLinuxコマンドは、rootユーザーとして直接、またはsudoを使用して、root権限で実行する必要があります。 コマンド$ –特定のLinuxコマンドを通常の非特権ユーザーとして実行する必要があります |
Ubuntu20.04システムのバックアップと復元のステップバイステップの説明
次の手順を使用して、最初にTimeshiftグラフィカルユーザーインターフェイスを使用してUbuntu20.04システムのシステムバックアップを作成します。後で、以前に作成したシステムバックアップスナップショットから復元します。
最初のステップは、Ubuntu20.04システムにTimeshiftバックアップユーティリティをインストールすることです。これを行うには、次のコマンドを実行します。
$ sudo apt install timeshift
タイムシフトGUIを使用してバックアップを作成
システムバックアップの作成
-
timeshiftを開きます 左上のActivitiesを介したアプリケーション メニュー。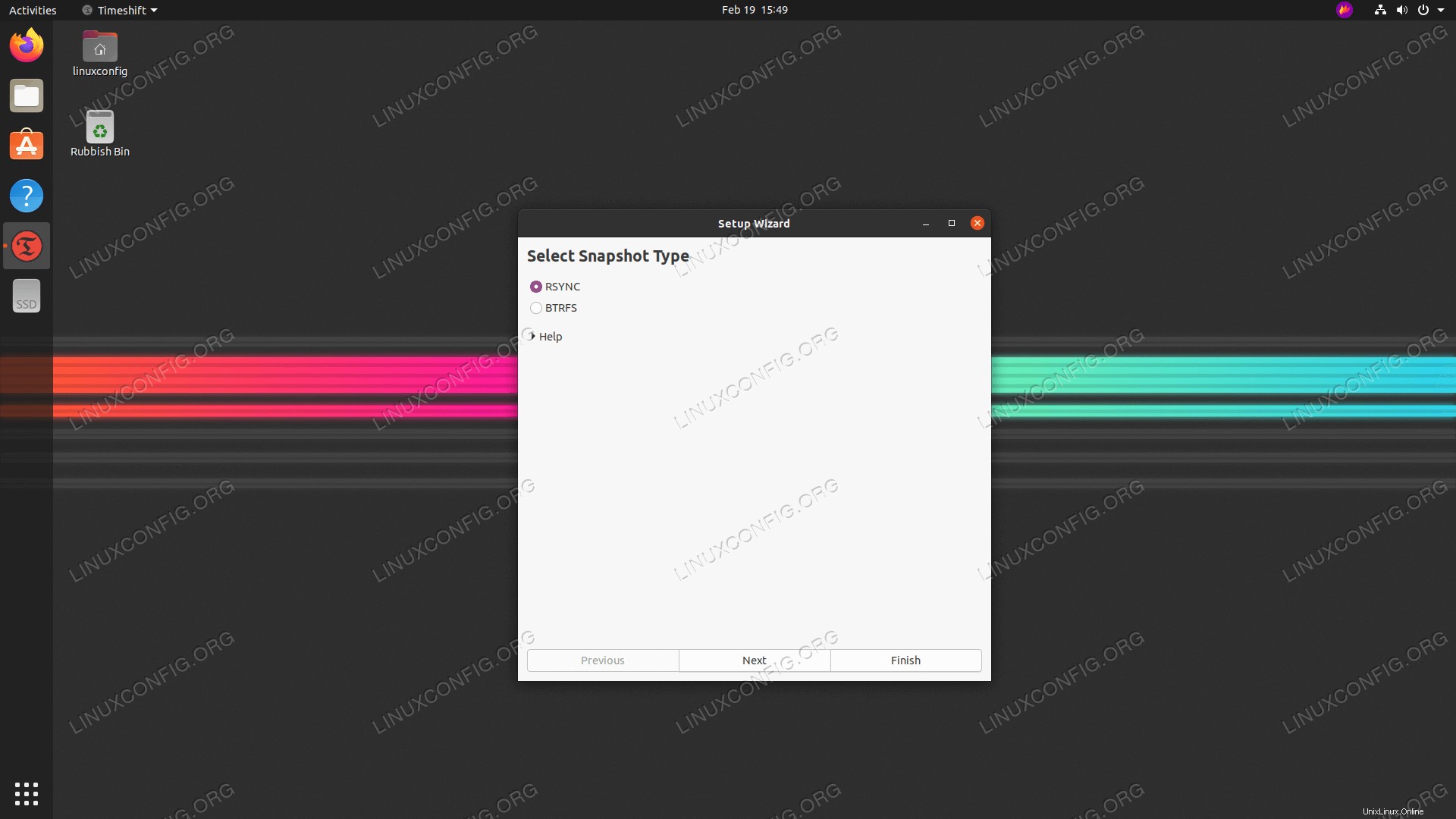
timeshiftを開くと アプリケーションでは、バックアップのスケジュールを立てるのに役立つウィザードが表示されます。ここでは2つのオプションがあります。まず、rsyncを使用します メインのバックアップツールとして、または固有のBRTFS組み込みファイルシステム機能を利用します。この例では、rsyncを使用します 。RSYNCを選択しますNextを押します ボタン。 -
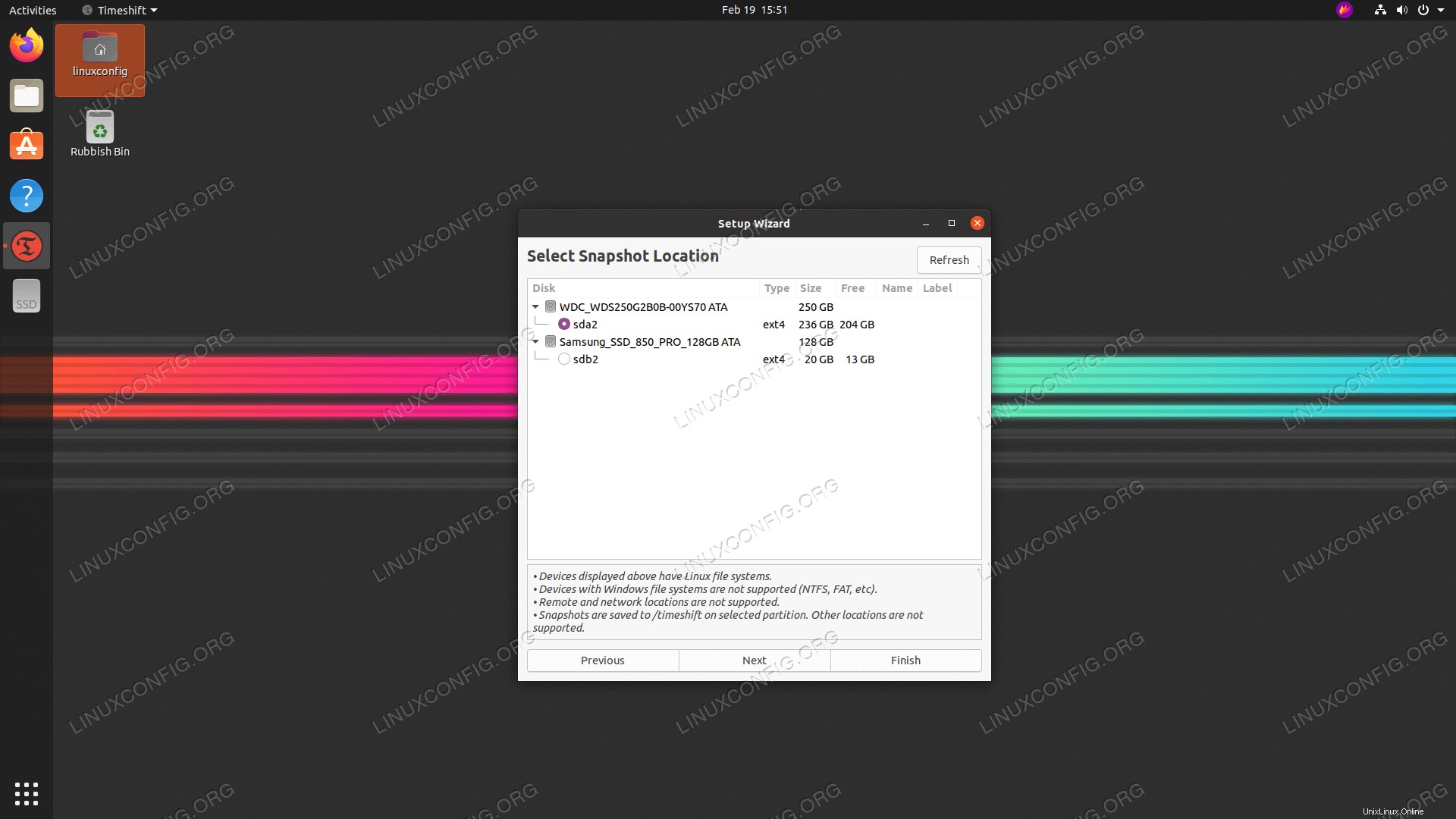 バックアップ先を選択します。
バックアップ先を選択します。 timeshiftシステムで使用可能なファイルシステムパーティションを検索し、バックアップファイルを作成する場所のオプションを提供します。 -
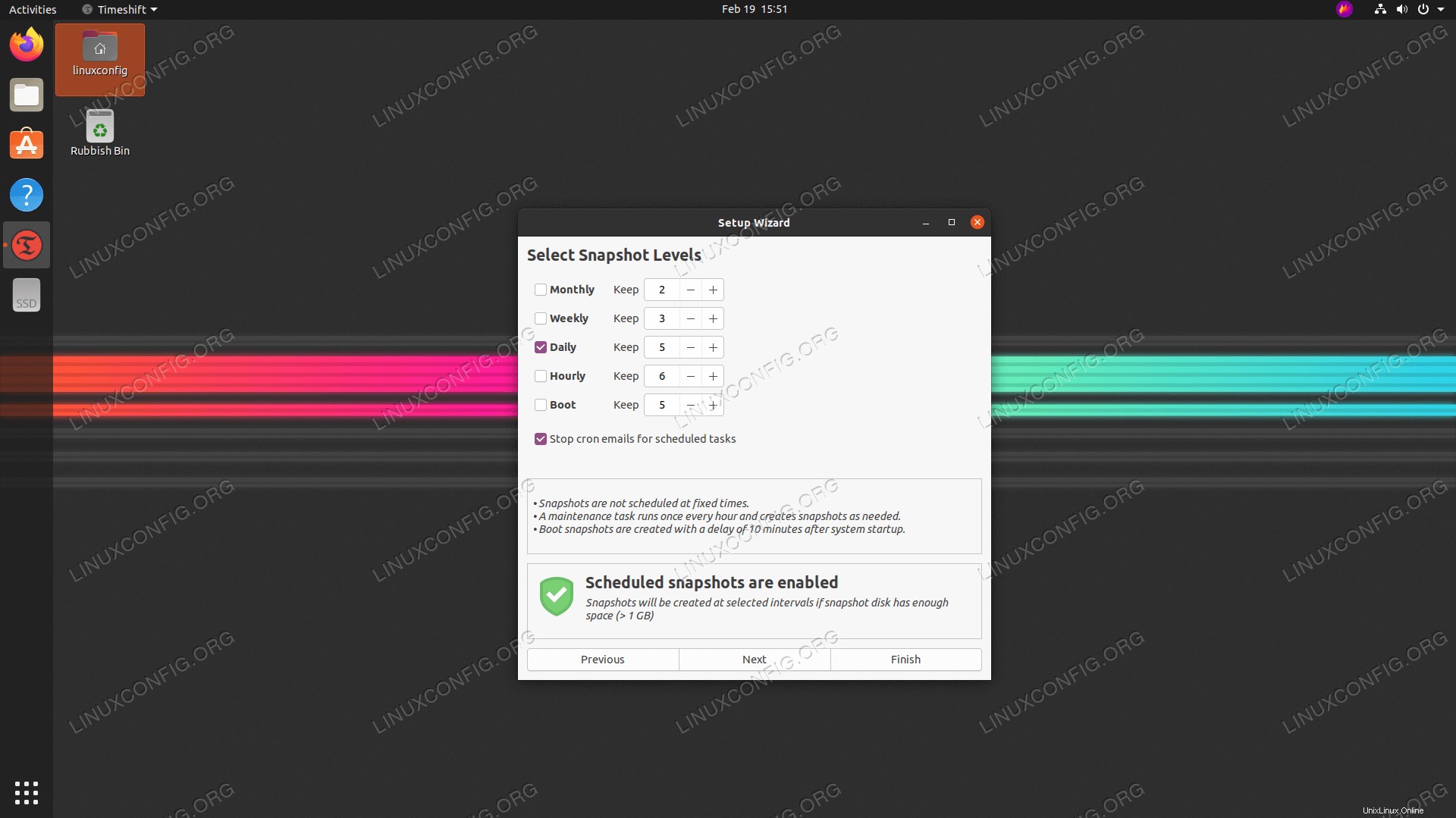 システムバックアップを実行する頻度と、最初のバックアップが上書きされる前に再トレーニングするバックアップスナップショットの数を選択します。
システムバックアップを実行する頻度と、最初のバックアップが上書きされる前に再トレーニングするバックアップスナップショットの数を選択します。 -
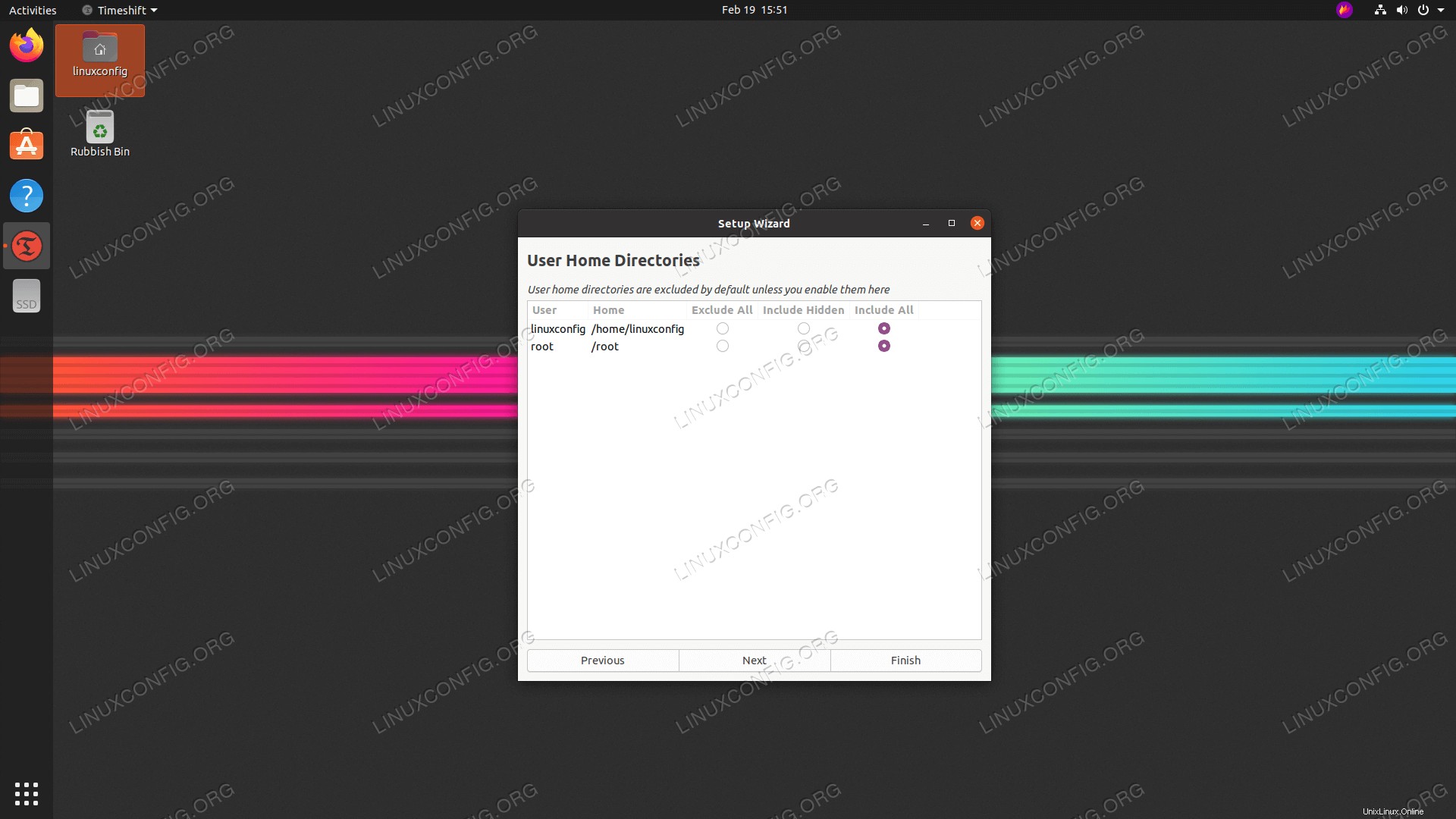 スクリーンショットが示すように、ホームディレクトリはデフォルトで除外されています。作業環境に応じて、バックアップにホームディレクトリを含めるかどうかを選択します。
スクリーンショットが示すように、ホームディレクトリはデフォルトで除外されています。作業環境に応じて、バックアップにホームディレクトリを含めるかどうかを選択します。 -
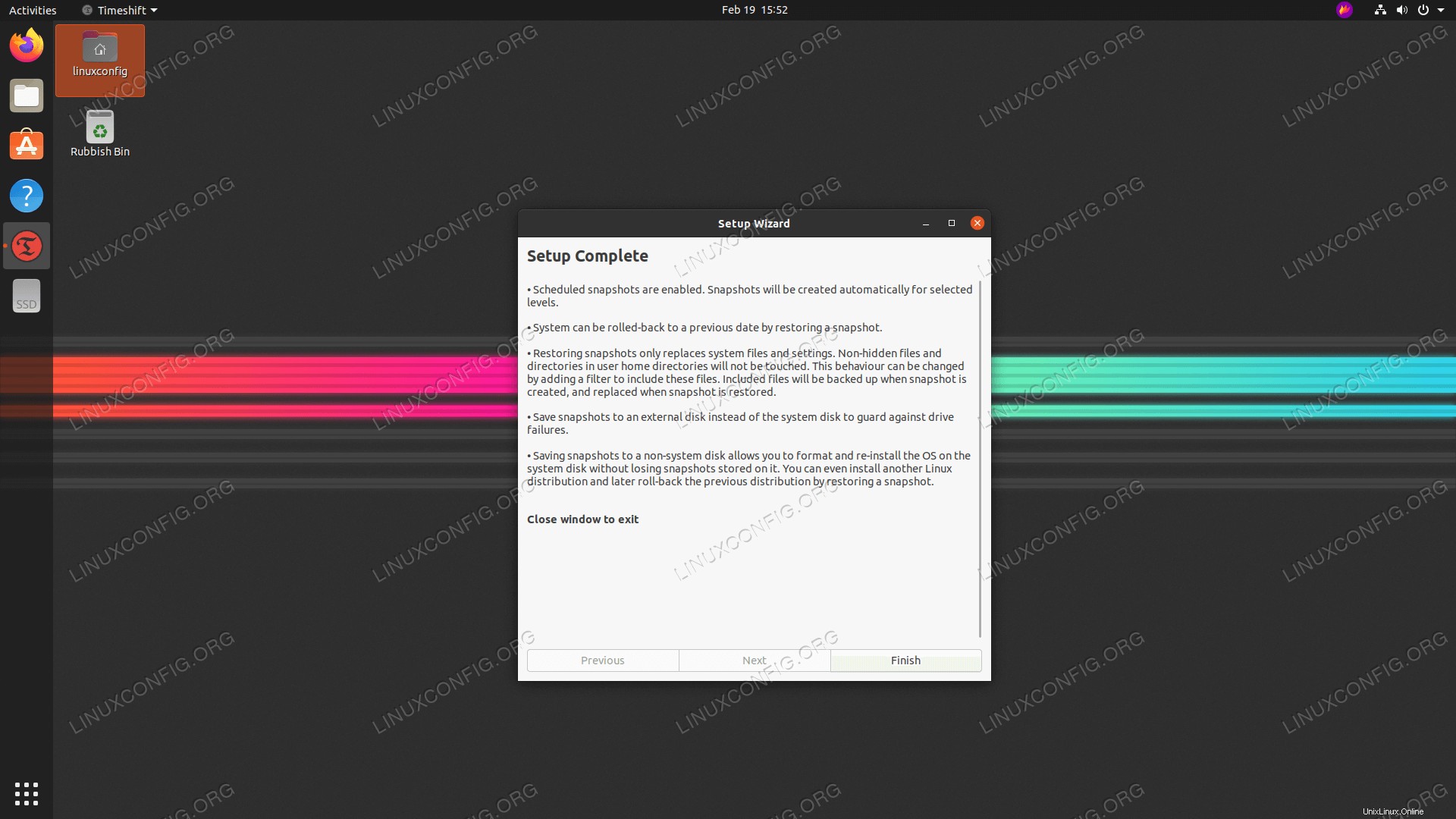 これで、バックアップスケジュールの初期設定は完了です。
これで、バックアップスケジュールの初期設定は完了です。 Finishを押します ボタン。 -
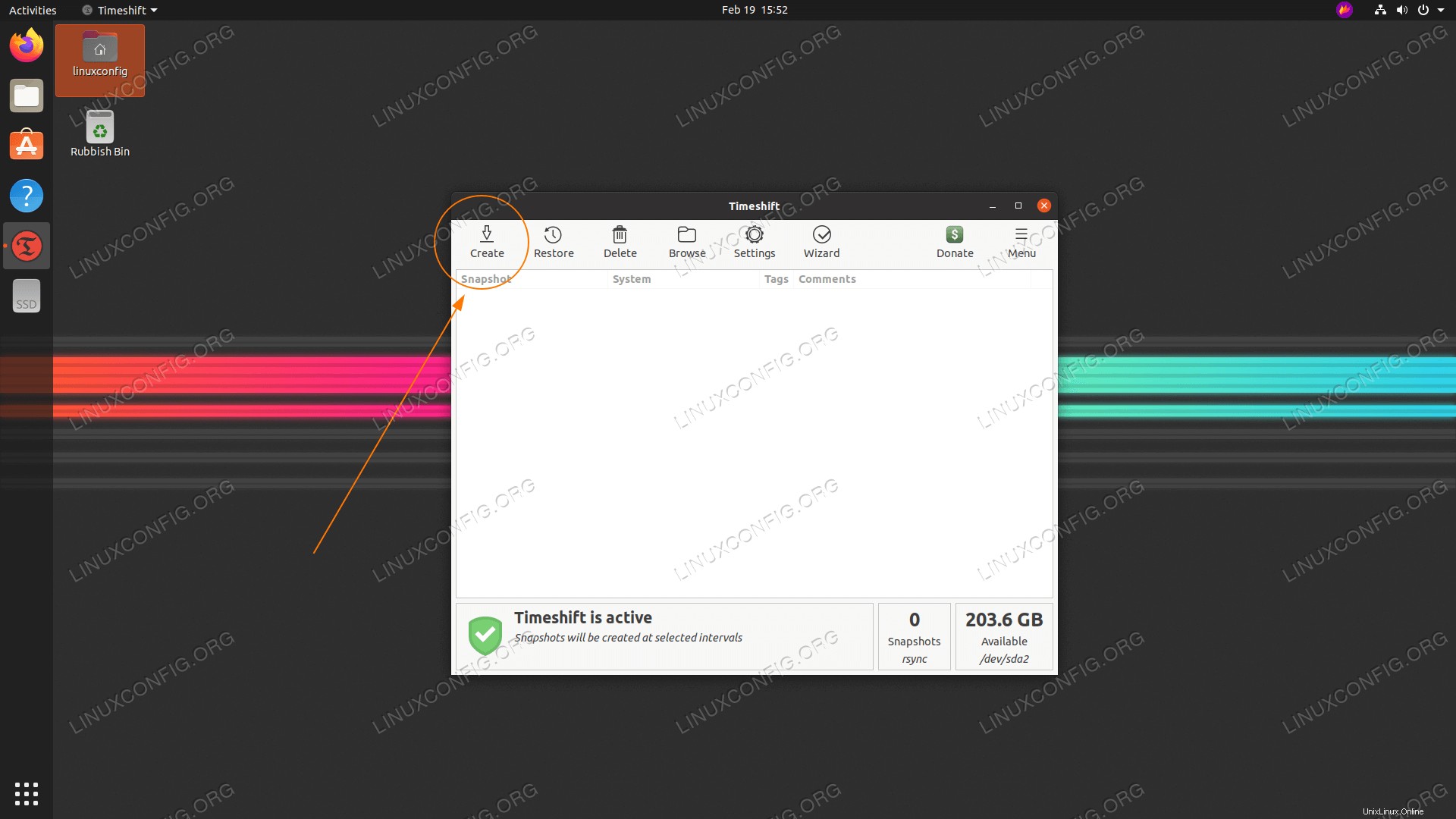 バックアップはまだ作成されていません。
バックアップはまだ作成されていません。 timeshiftまで待つことができます バックアップを自動的にトリガーするか、Createを押すだけです ボタンをクリックして、以前に事前定義されたバックアップを今すぐ実行します。 -
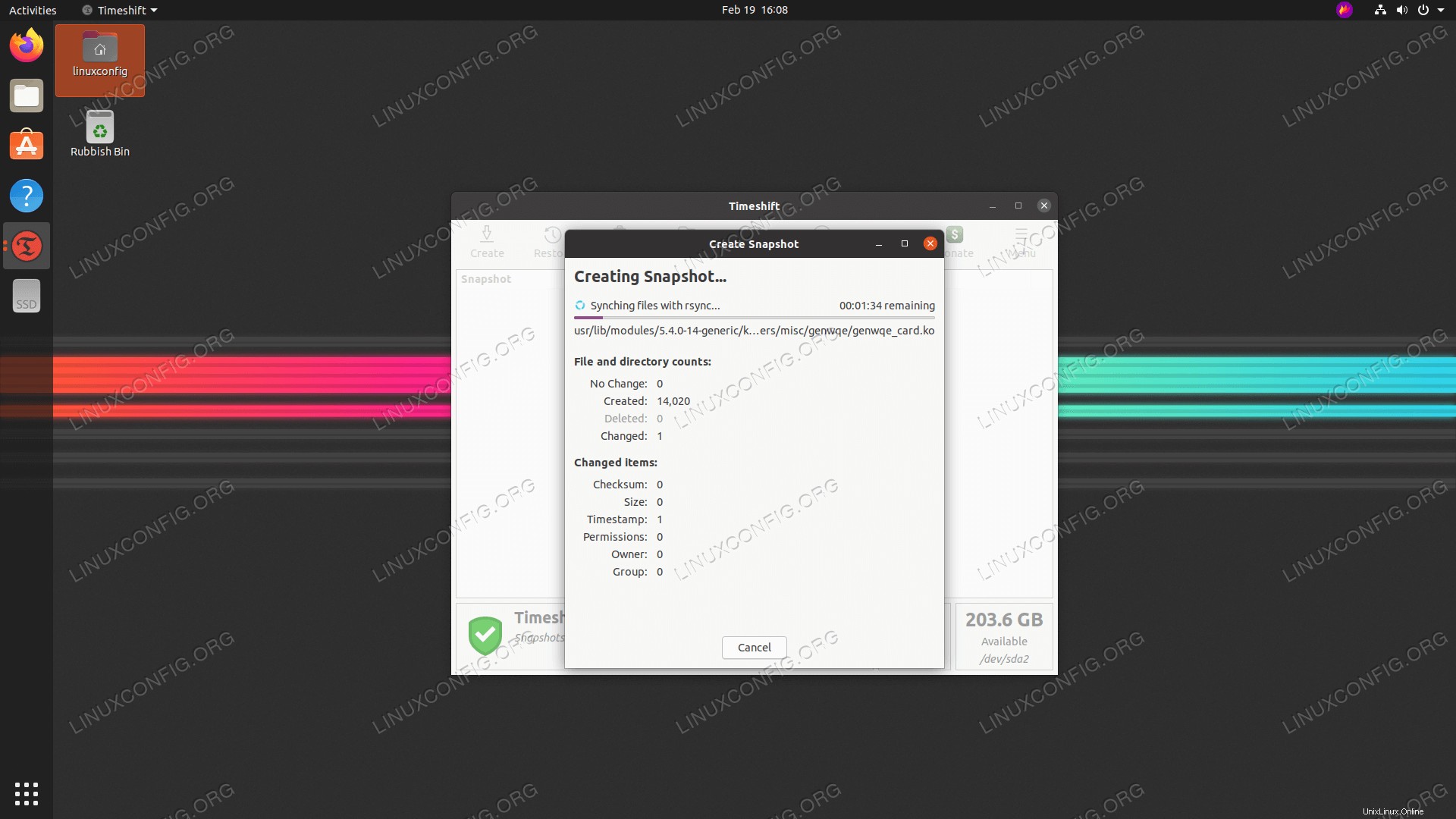 バックアップが完了するのを待ちます。
バックアップが完了するのを待ちます。 -
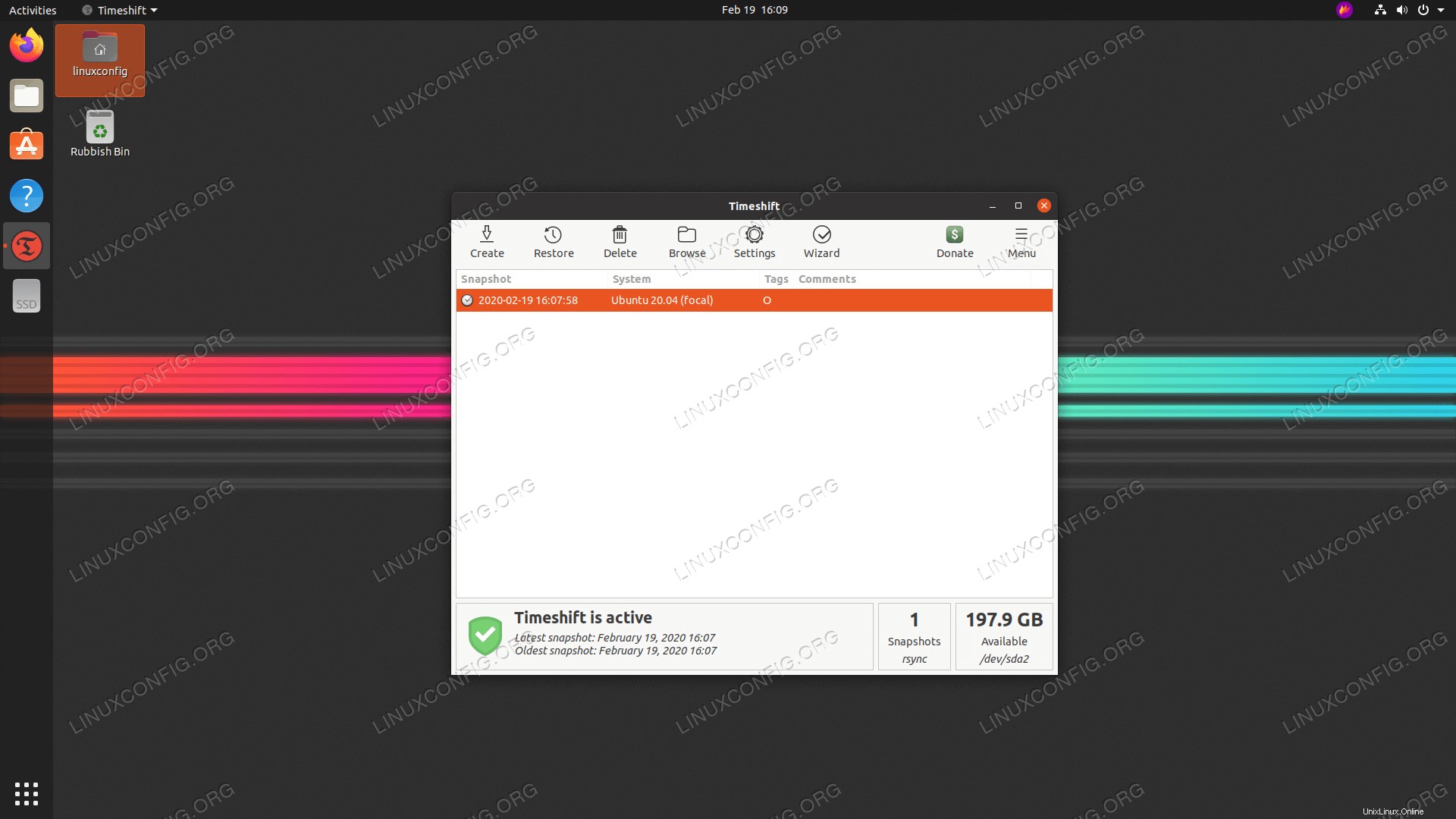 すべてがうまくいけば、最初のバックアップスナップショットが一覧表示されるはずです。
すべてがうまくいけば、最初のバックアップスナップショットが一覧表示されるはずです。 -
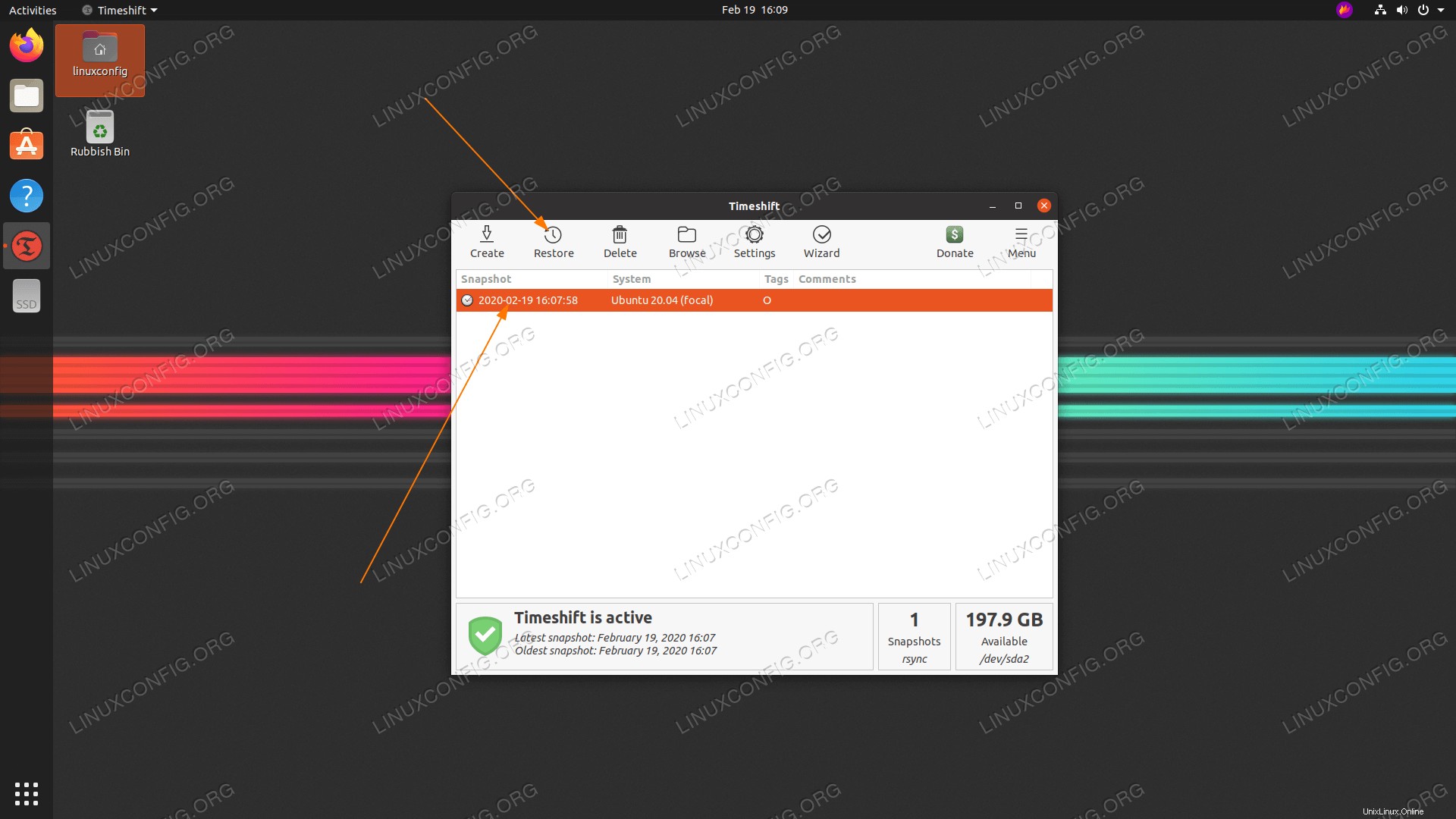 この時点で、以前に作成したシステムバックアップスナップショットからシステムを復元します。復元するバックアップスナップショットを選択し、
この時点で、以前に作成したシステムバックアップスナップショットからシステムを復元します。復元するバックアップスナップショットを選択し、Restoreをクリックします。 ボタン。 -
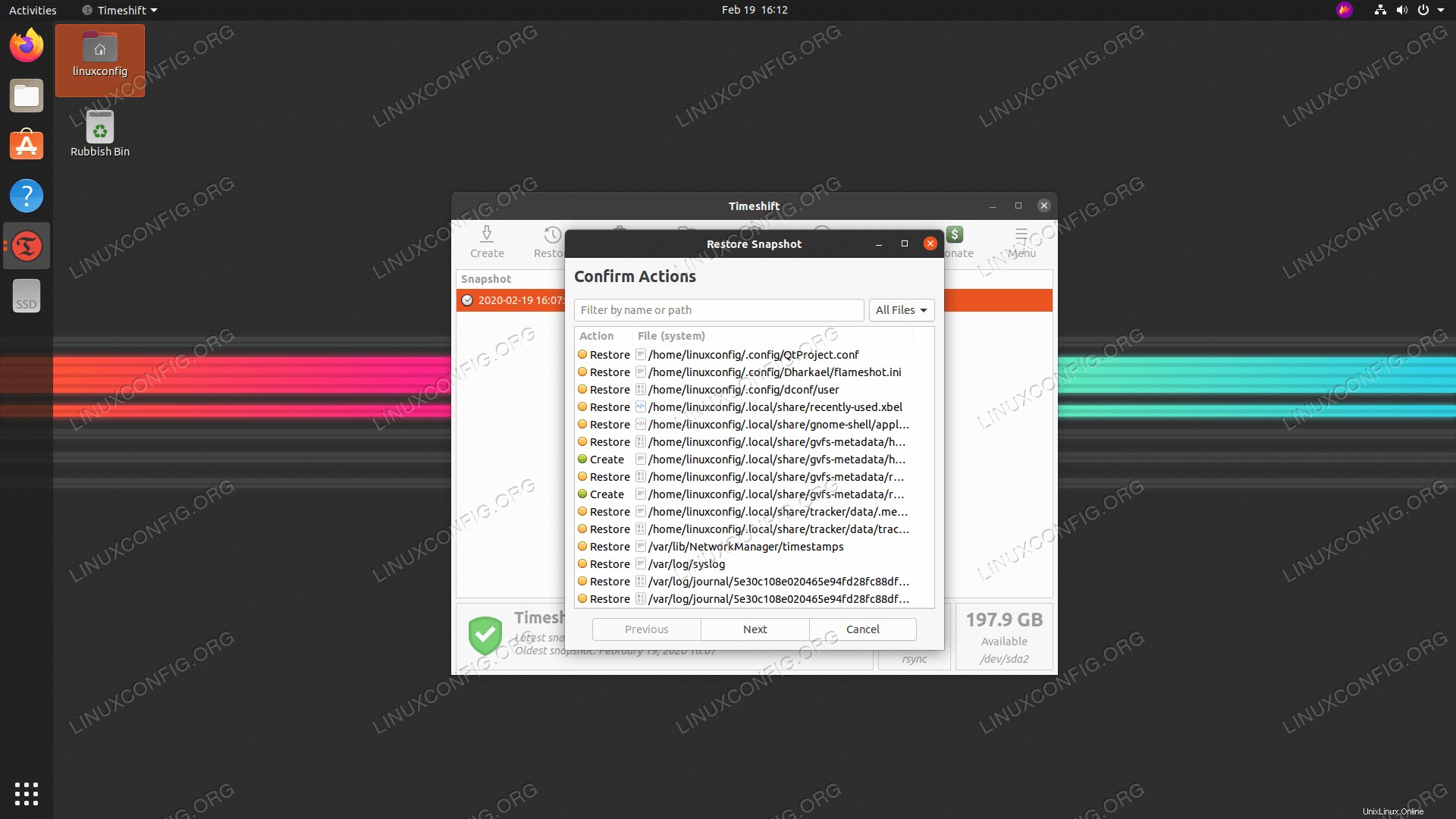 Timeshitは、プロセスでデータが失われないようにするためだけに、バックアップから復元するために必要な変更のリストを提供します。
Timeshitは、プロセスでデータが失われないようにするためだけに、バックアップから復元するために必要な変更のリストを提供します。 -
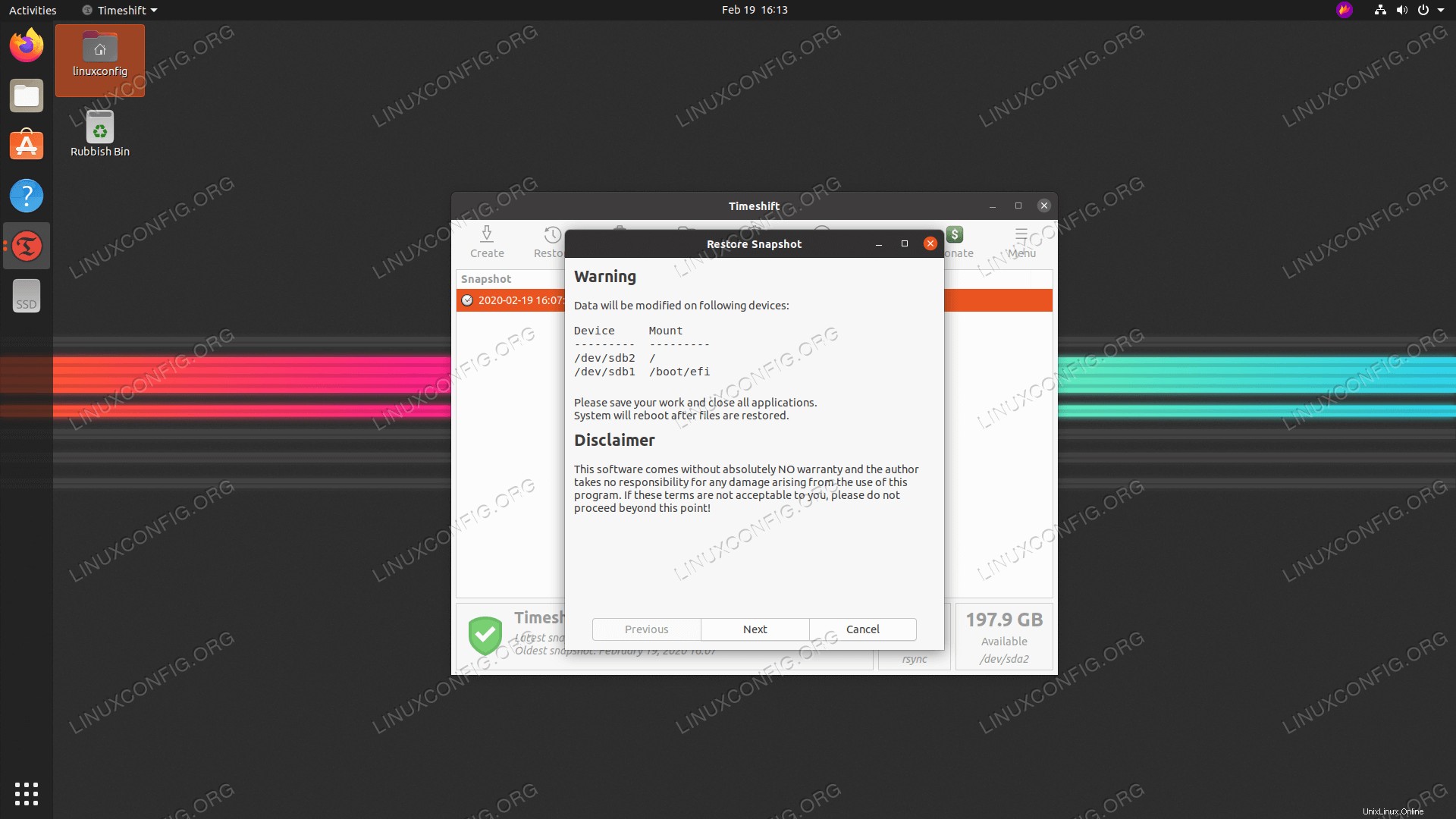
Nextを押したら ボタンを押すと、システムが復元されて再起動します。すべて完了しました。
バックアップから復元
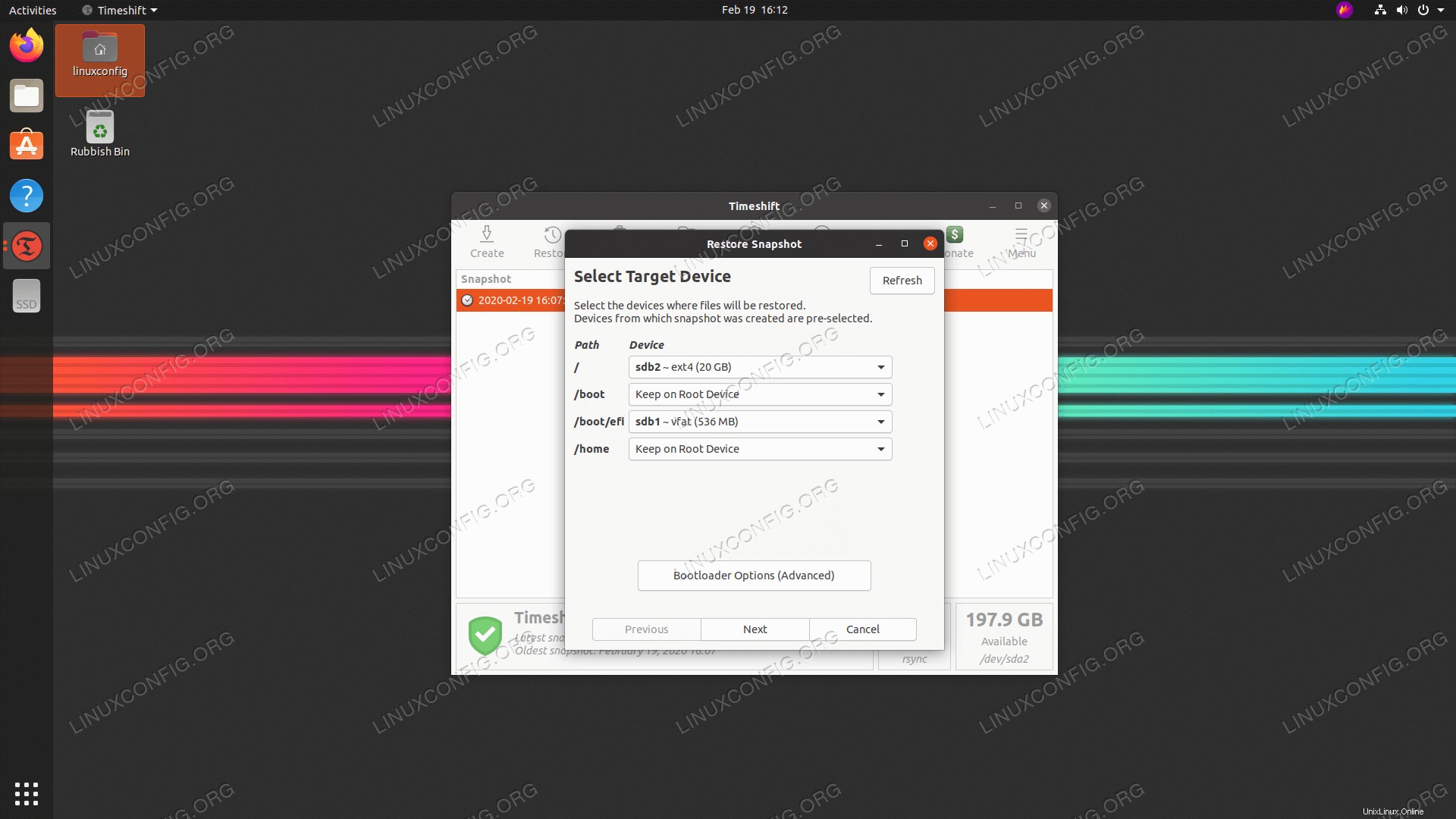 タイムシフトは、バックアップから復元する方法に関するオプションを提供します。何をしているのかわからない場合は、
タイムシフトは、バックアップから復元する方法に関するオプションを提供します。何をしているのかわからない場合は、Nextを押すだけです。 ボタンを押すとデフォルトになります。 Timeshiftのコマンドラインを使用してバックアップを作成および復元する
- 次のコマンドを実行するだけで最初のバックアップを作成します:
$ sudo timeshift --create First run mode (config file not found) Selected default snapshot type: RSYNC Mounted /dev/sda2 at /media/root/359151f5-efb9-483d-a738-894d57e2d8c8. Selected default snapshot device: /dev/sda2 ------------------------------------------------------------------------------ Estimating system size... Creating new snapshot...(RSYNC) Saving to device: /dev/sda2, mounted at path: /media/root/359151f5-efb9-483d-a738-894d57e2d8c8 Synching files with rsync... Created control file: /media/root/359151f5-efb9-483d-a738-894d57e2d8c8/timeshift/snapshots/2020-02-19_18-32-36/info.json RSYNC Snapshot saved successfully (39s) Tagged snapshot '2020-02-19_18-32-36': ondemand
上記のコマンドは、次の場所に新しい構成ファイルも作成します:
/etc/timeshift.json。 - 現在作成されているすべてのシステムバックアップスクリーンショットを一覧表示します:
$ sudo timeshift --list Device : /dev/sda2 UUID : 359151f5-efb9-483d-a738-894d57e2d8c8 Path : /media/root/359151f5-efb9-483d-a738-894d57e2d8c8 Mode : RSYNC Device is OK 1 snapshots, 197.7 GB free Num Name Tags Description ------------------------------------------------------------------------------ 0 > 2020-02-19_18-32-36 O
- バックアップスナップショットから復元します:
$ sudo timeshift --restore --snapshot "2020-02-19_18-32-36"
- 選択したバックアップスナップショットを削除します:
$ sudo timeshift --delete --snapshot '2014-10-12_16-29-08'