目的
正しく起動しないUbuntuシステムを修正します。
配布
Ubuntu 18.04
要件
ルート権限を持つUbuntuインストール、できればライブCDを作成するための2台目のコンピューター。
難易度
簡単
規約
- # –指定されたLinuxコマンドを、rootユーザーとして直接、または
sudoを使用して、root権限で実行する必要があります。 コマンド - $ –通常の非特権ユーザーとして実行されるLinuxコマンドを指定
はじめに
起動しないシステムは誰も望んでいません。技術的な問題が発生するのと同じくらいひどく苛立たしいことであり、多くの場合、システムが完全に撃たれたように感じます。ただし、恐れることはありません。Ubuntuには、コンピューターを修復して通常の状態に戻すのに役立つ便利な方法がいくつかあります。
簡単な方法
信じられないかもしれませんが、 簡単な方法です。システムを自動的に修復するUbuntuライブCD/USBから実行できるユーティリティがあります。詳細について心配したり、問題を診断したりする必要はありません。ボタンをクリックするだけで自動的に実行されます。ですから、それはおそらく最初の良い選択肢です。
ライブCD/USBを作成する
まだ持っていない場合は、作業用のライブメディアを作成します。 Ubuntuのダウンロードページにアクセスして、最新のデスクトップイメージを入手してください。そこから、Braseroなどのユーティリティを使用してディスクに書き込むか、ddを使用してUSBにイメージを作成できます。 。 ddを使用する場合 、ドライブの場所を見つけると、コマンドは次のようになります。
$ sudo dd if="ubuntu-18.04-desktop-amd64.iso" of=/dev/sdX bs=8M
ライブメディアを入手したら、起動していないコンピューターに挿入して起動します。マザーボードの起動オプションからメディアを選択します。 Ubuntuが表示されたら、[Ubuntuを試す]オプションを選択します。
PPAを追加
直感に反しているように見えるかもしれませんが、PPAを有効にして、ライブCDにソフトウェアをインストールすることができます。必要なユーティリティはPPAを介して利用できるため、これを使用するために従う必要のある手順です。まず、PPAを有効にして、Aptを更新します。
$ sudo add-apt-repository ppa:yannubuntu/boot-repair $ sudo apt update
求められたら、PPAをインストールすることを確認します。
ブート修復のインストール
これで、通常のAptの場合と同じようにBoot-Repairをインストールできます。
$ sudo apt install boot-repair
ユーティリティの実行
<中央>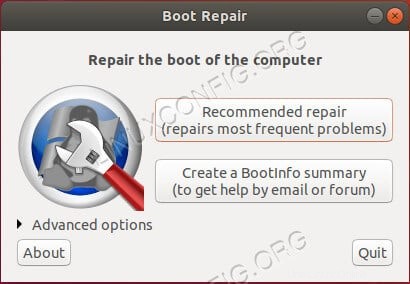 Ubuntuブート-修復
Ubuntuブート-修復 最後に、ユーティリティを実行できます。作業しているのと同じターミナルウィンドウを使用して、直接起動できます。
$ boot-repair<中央>
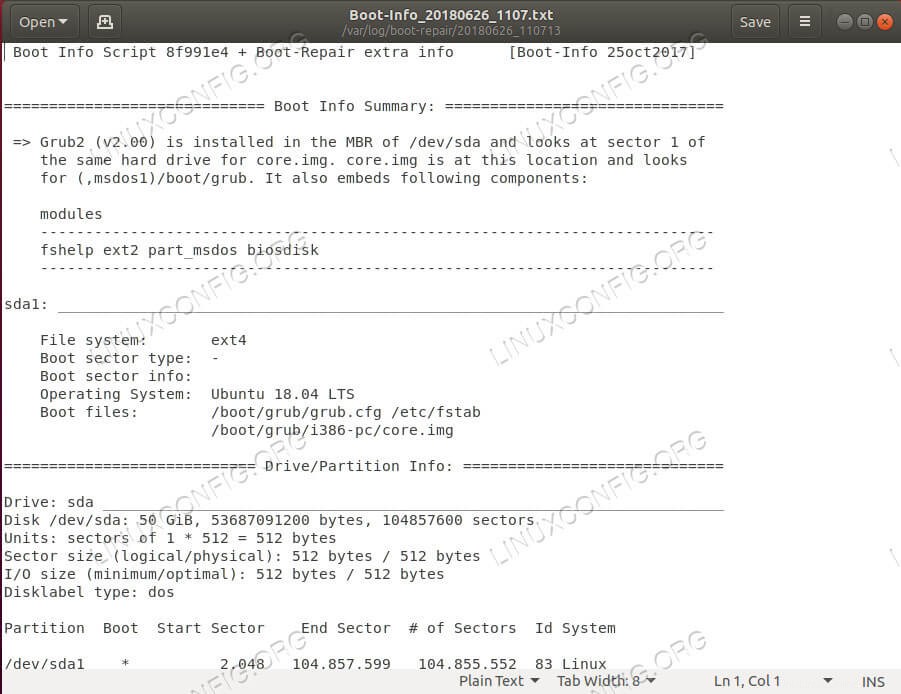 Ubuntuブート修復レポート
Ubuntuブート修復レポート 小さなウィンドウが2つのボタンで開きます。 1つ目は、システムを通過して修復を試みる自動修復です。準備ができたら、ボタンをクリックして修復を実行します。それはそれ自体で開始し、必要なことを実行します。完了すると、修復が(うまくいけば)成功したことを示すメッセージが表示されます。また、それが何をしたかを詳述するレポートを生成します。
プロンプトが表示されたら、Ubuntuをシャットダウンしてライブメディアを削除できるようになりました。通常のUbuntuシステムに戻って起動し、すべてが機能するかどうかを確認します。
その他のオプション
問題が何であるかを知っていると思う場合は、ブートの問題を修正するデフォルトのUbuntuの方法をいつでも試すことができます。すべてのUbuntuインストールには、起動していないシステムをより簡単に回復できる一連のフェイルセーフオプションが含まれています。
それらは、Boot-Repairユーティリティよりも少し多くの統治を可能にしますが、システムを台無しにするためのより多くのオプションも可能にします。この道を進む場合は、自分が何をしているのかをかなりよく理解していることを確認してください。
ブートリカバリへのブート
<中央>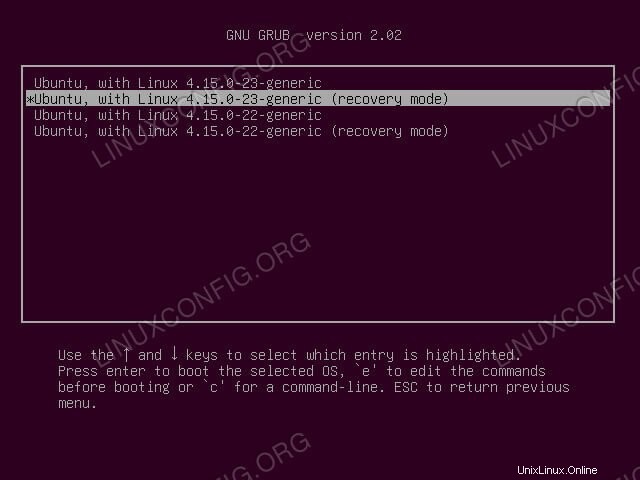 Ubuntu Boot To Recovery
Ubuntu Boot To Recovery
Ubuntu PCを起動するときは、 Shiftを押し続けます 鍵。 GRUBメニューが開きます。 「詳細オプション」エントリを選択します。上から2番目になるでしょう。そこから、いくつかの異なるカーネルオプションが表示されます。それぞれの下には、(recovery mode)と同じエントリがあります 最後に。最新のカーネルのリカバリエントリを選択します。
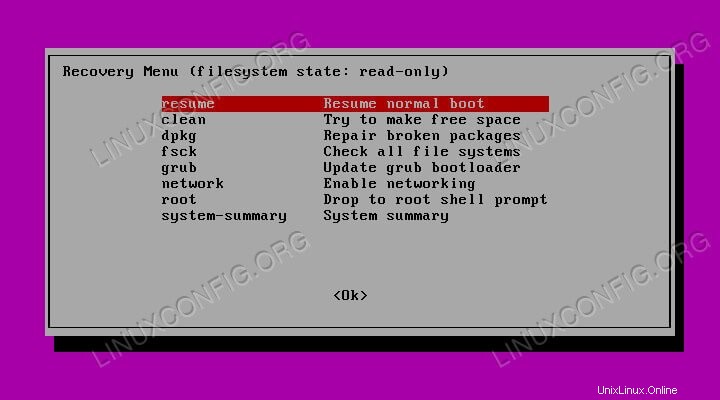 Ubuntuリカバリメニュー
Ubuntuリカバリメニュー
メニューが変わり、resumeで始まるいくつかのリカバリオプションが表示されます。 、これはコンピュータを正常に起動するだけです。他のオプションでは、より一般的な起動の問題を手動で修復できる一連のツールを利用できます。
GRUBを修復または再インストールして、ブートローダー関連の問題を修正できます。これらは、コンピューターが正常に起動する場合の問題ですが、Ubuntu自体を起動しようとするとすぐに、ハングまたはクラッシュします。カーネルが見つからないというメッセージとして表示されることもあります。
dpkg オプションを使用すると、システムの正常な起動を妨げている壊れたパッケージを再構成または削除することができます。アップグレードを自動的に検索し、システムをクリーンアップするための可能な方法を検出しようとします。
クリーニングといえば、clean 空き容量が必要な場合、またはハードドライブの空き容量が原因で起動の問題が発生している場合は、このオプションが最適です。これはちょっとトリッキーかもしれませんが、ピンチであなたを救うことができます。
fsck おそらくすでにおなじみのユーティリティです。システムに影響を与える可能性のあるハードドライブの問題や破損を修復するのに役立ちます。
最後に、他のすべてが失敗した場合は、ルートターミナルにドロップして、自分で修正を試みることができます。 rootとしてログインするときと同様に、注意してください。問題を悪化させるのは非常に簡単です。
システムを整理したら、resumeを使用して通常どおりに起動を試みることができます。 。
まとめ
運が良ければ、これらのヒントはUbuntuPCを保存するのに役立ちました。あらゆる種類の修理を実行するときは注意することを忘れないでください。物事がうまくいかなかったり、意図しない結果が生じる可能性は常にあります。
完璧なものはなく、インストールが壊れていることもあります。システムを救済するための最後の手段を探している場合は、いつでもライブCDを使用して、壊れたインストールを回避することができます。いつものように、保証はありませんが、バックアップを作成し、Ubuntuをデバッグして最終的に修正するための他の方法を試すことができます。