はじめに
FTP( F ile T 転送P rotocol)は、2台のマシン間でファイルを転送するために使用されるネットワークプロトコルです。 Raspberry PiでFTPサーバーを設定するのは簡単ですが、このプロトコルは暗号化を使用しないため、機密データを転送しないようにしてください。
このチュートリアルでは、RaspberryPiにFTPサーバーをセットアップする方法を学習します。
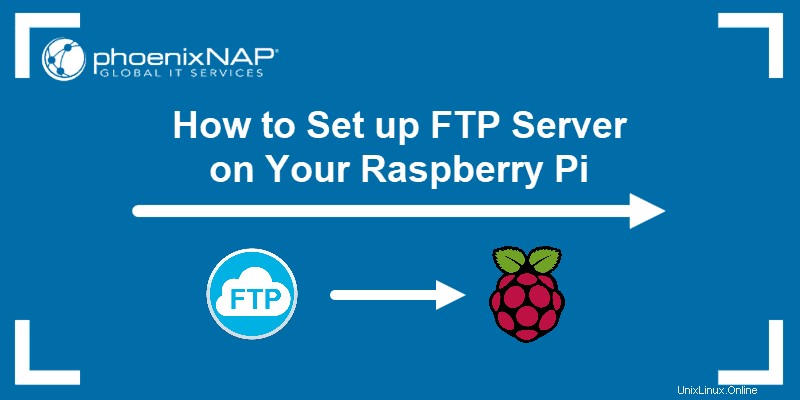
前提条件
- デバイスにインストールされているRaspberryPiOS
- メモリーカード
- ネットワーク接続
- root権限を持つアカウント
RaspberryPiFTPサーバーセットアップガイド
FTPサーバーのセットアップには以下が必要です:
1.サーバーユーティリティ。
2.一部の構成ファイルの変更。
3.サーバーディレクトリを設定します。
4.サーバーユーザーの権限を変更します。
次の手順に従って、RaspberryPiにFTPサーバーをセットアップします。
ステップ1:システムパッケージを更新する
FTPユーティリティをインストールする前に、更新 システムパッケージリポジトリを実行し、アップグレードを実行します :
sudo apt updatesudo apt full-upgradeYで確認します アップグレードが完了するのを待ちます。
ステップ2:FTPサーバーをインストールする
RaspberryPiでFTPサーバーをセットアップするために利用できるいくつかのユーティリティがあります。このチュートリアルでは、オープンソースの vsftpdを使用します ユーティリティ。
vsftpdユーティリティは、軽量で安全で使いやすいです。
vsftpdをインストールします Raspberry Piで実行して:
sudo apt install vsftpdインストールが完了するのを待ちます。
ステップ3:構成ファイルを編集する
FTPサーバーに接続する前に、vsftpd構成ファイルの設定を変更してください たとえば、nanoなどのテキストエディタを使用します。
1.次のコマンドを実行します:
sudo nano /etc/vsftpd.conf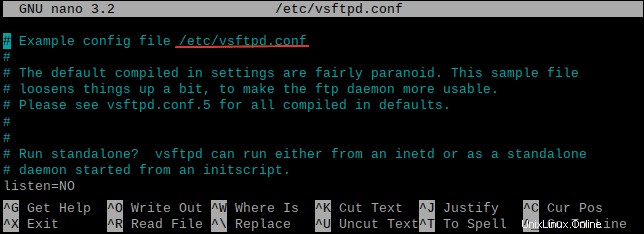
2.検索( CTRL + W )、ハッシュ(#)を削除して、次の行のコメントを解除します )記号:
write_enable=YESlocal_umask=022chroot_local_user=YES3.次の行を見つけます:
anonymous_enable=YES次のように変更します:
anonymous_enable=NO4.構成ファイルの最後に次の行を追加します。
user_sub_token=$USERlocal_root=/home/$USER/FTPこれらの設定により、サーバーユーザーはホームディレクトリ内のFTPフォルダーにロックされます。
5. CTRL + Xを押します Yで確認します 設定を保存して終了します。
ステップ4:FTPディレクトリを作成する
ファイルの転送に使用するFTPディレクトリを作成します。ルートディレクトリには書き込み権限がないため、サブディレクトリが必要です。
次の構文を使用します:
mkdir -p /home/[user]/FTP/[subdirectory_name]
[user]を置き換えます 関連するユーザーと。 [subdirectory_name]を置き換えます お好みの名前で。 RaspberryPiOSのデフォルトユーザーは「pi」です。
例:

-p 引数はmkdirに指示します パスツリー全体を作成するには、両方の FTP およびファイル ディレクトリ。
ステップ5:権限を変更する
ディレクトリを追加したら、書き込み権限を削除します FTPディレクトリから他のユーザーがファイルを追加できないようにします。
次の構文を使用します:
chmod a-w /home/[user]/FTP
[user]を置き換えます 適切なユーザー名の構文。
例:

ステップ6:Vsftpdデーモンを再起動します
変更を適用するには、vsftpdデーモンを再起動します 実行することにより:
sudo service vsftpd restartこれで、FTPサーバーがセットアップされ、RaspberryPiで実行されます。
FTPサーバーテスト
リモートマシンとFileZillaを使用してサーバーをテストします 、すべてのプラットフォームをサポートする人気のFTPクライアント。
次の手順に従ってください:
1.インストール リモートマシン上のFileZilla。
たとえば、Ubuntuでは、次のコマンドを実行します。
sudo apt install filezillaYで確認します インストールが完了するのを待ちます。
2.PiのIPアドレスを取得します RaspberryPiターミナルで次のコマンドを実行します。
ifconfig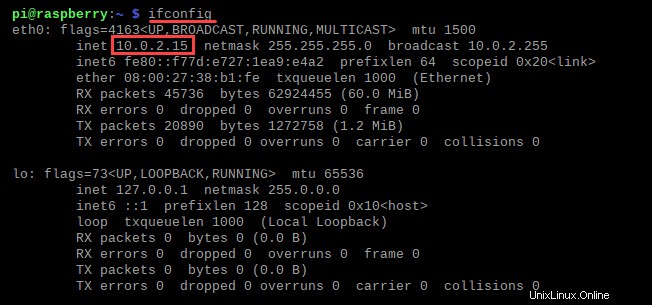
この場合、プライベートIPアドレスを使用してローカルに接続しました。
3.別のマシンでFileZillaを開き、PiのIPアドレスを入力します 、ユーザー名、 およびパスワード 接続するユーザーの場合。デフォルトのユーザー名は「pi」、デフォルトのパスワードは「raspberry」です。ポート番号 21です。
クイック接続をクリックします 接続を確立します。
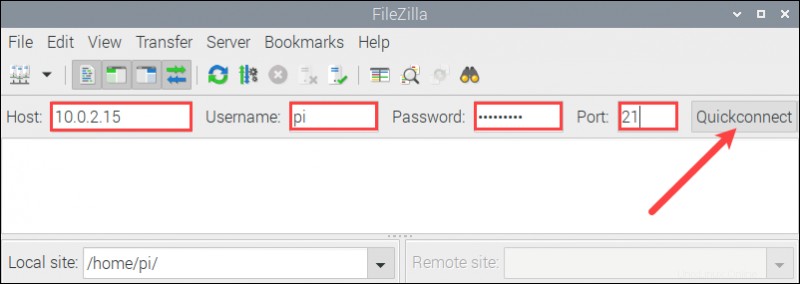
接続が成功すると、接続が確立されましたというメッセージが表示されます。 ログに表示されます。
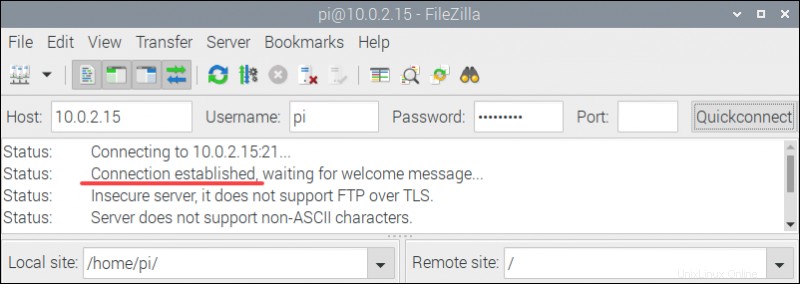
4.リモートマシンで、いくつかのファイルをソースからFileZillaの宛先ディレクトリにドラッグアンドドロップして、接続が機能していることを確認します。
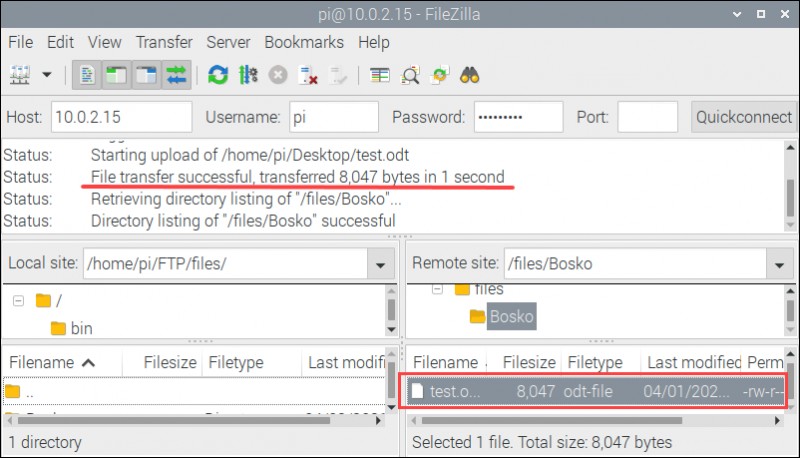
すべてが機能する場合、FileZillaはファイル転送が成功したと述べています。この例はローカル転送の場合ですが、手順は他の場合も同じです。