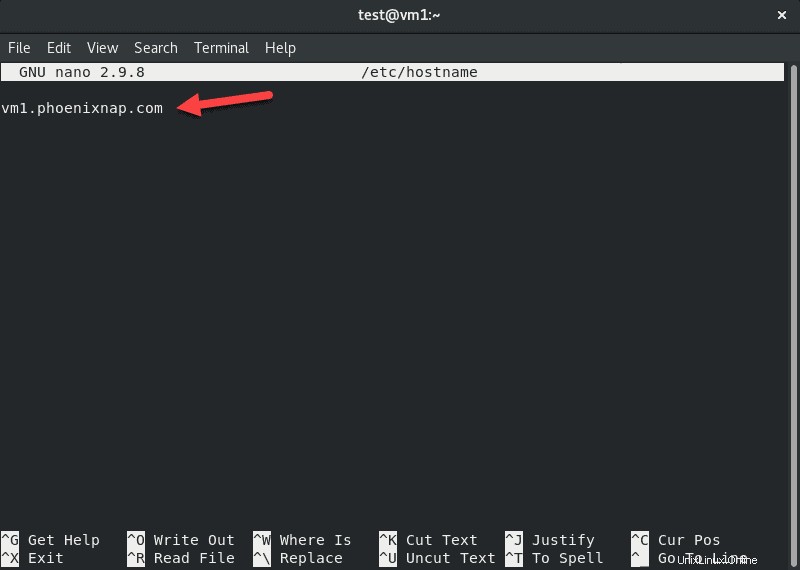はじめに
マシンのホスト名は、単一のネットワーク上で1つのシステムを別のシステムと区別するラベルです。
Centos 8のインストール中に、管理者がホスト名を定義するか、ホスト名が自動的に作成されます。割り当てられたシステム名は、必ずしも覚えやすいとは限りません。後でネットワークにマシンを追加する場合は、ホスト名を整理することをお勧めします。
このチュートリアルでは、Centos 8/RHELでホスト名を変更する方法を学びます 。
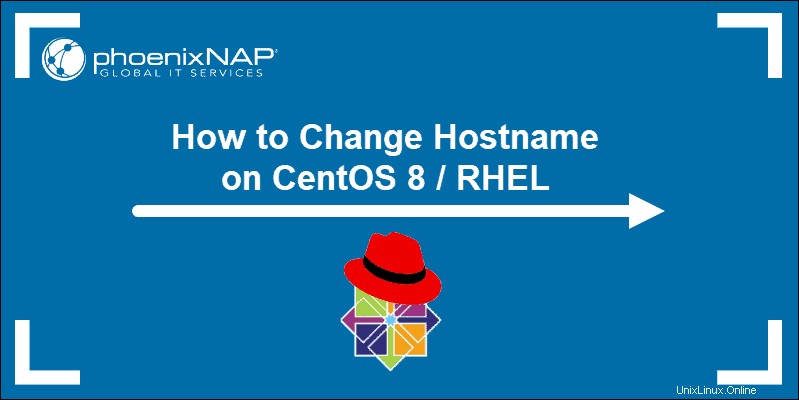
前提条件
- CentOS 8/RHELシステム
- Sudoまたはroot権限を持つユーザー
- 端末またはコマンドラインへのアクセス
- 組み込みのテキストエディタ
ホスト名の種類を理解する
ホスト名には次の3つのクラスがあります。
- 従来のホスト名 、 / etc / hostnameにあります 。ガイドはこのタイプに焦点を当てています。
- 人間が読める形式のホスト名 特殊文字を許可します(例:pnapのサーバー )。システムは、ユーザーへのプレゼンテーションとしてのみ使用します。 / etc / machine-infoにあります ディレクトリ。
- 変更可能なホスト名 Linuxカーネルが維持します。デフォルトでは静的と同じですが、DHCPとmDNSで変更することも、手動で変更することもできます。
静的ホスト名は、デフォルトで localhostとして定義されています 、他の2つは個別に指定する必要があります。
現在のホスト名を表示する方法
マシンのホスト名を確認するには、ターミナルを開いて次のように入力します。
hostname
仮想マシンのデフォルトのホスト名はlocalhost.localdomain 。
このコマンドとその使用方法の詳細については、hostnameコマンドに関する記事をご覧ください。
静的ホスト名を確認してマシンの詳細を取得する別の方法は、 hostnamectlを使用することです。 コマンド:
hostnamectl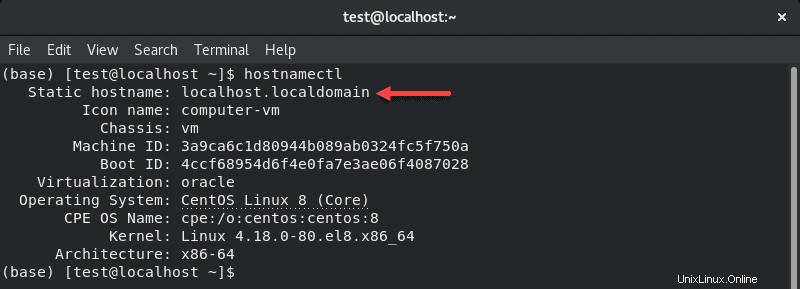
システムを再起動せずにCentOS8/RHELでホスト名を変更する
状況によっては、マシンを再起動することはできません。マシンを再起動せずにCentOS8またはRHELでホスト名を変更する方法は複数あります。
希望するオプションを選択し、ログアウトしてから再度ログインして、変更が有効になっていることを確認します。
hostnamectlを使用してホスト名を変更する
hostnamectl ツールを使用すると、ホスト名のすべてのクラスを設定できます。このコマンドは、CentOS / RHELだけでなく、他のLinuxディストリビューションでも機能します。
hostnamectlを使用して静的ホスト名を設定
hostnamectlを使用して静的ホスト名を設定するための構文は次のとおりです。
sudo hostnamectl set-hostname host.domainたとえば、ホスト名を vm1.phoenixnap.comに変更します。 :
sudo hostnamectl set-hostname vm1.phoenixnap.com端末は新しい行を返します。ホスト名が変更されたかどうかを確認するには、前述の2つの方法のいずれかを使用します。

hostnamectlでプリティホスト名を設定
プリティホスト名を変更するには、 --prettyを追加します コマンドへ:
sudo hostnamectl set-hostname "New Pretty Hostname" --pretty例:
sudo hostnamectl set-hostname "PNAP's Test VM" --pretty
hostnamectlと入力します 変更を確認するには:
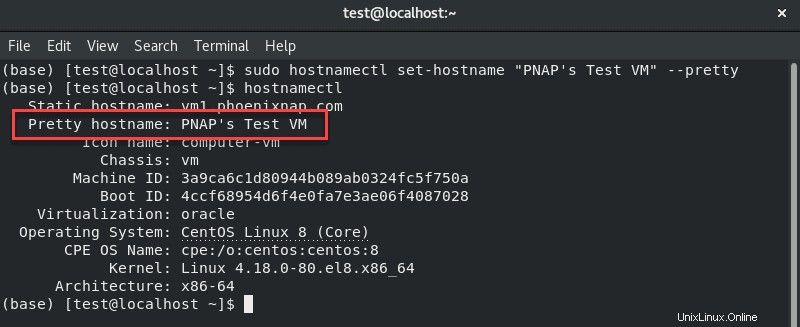
hostnamectlを使用して一時的なホスト名を設定する
前の例のパターンに従って、一時的なホスト名を設定します --transientを追加する コマンドに。
例:
sudo hostnamectl set-hostname testvm1.phoenixnap.com
hostnamectlで変更を確認します :
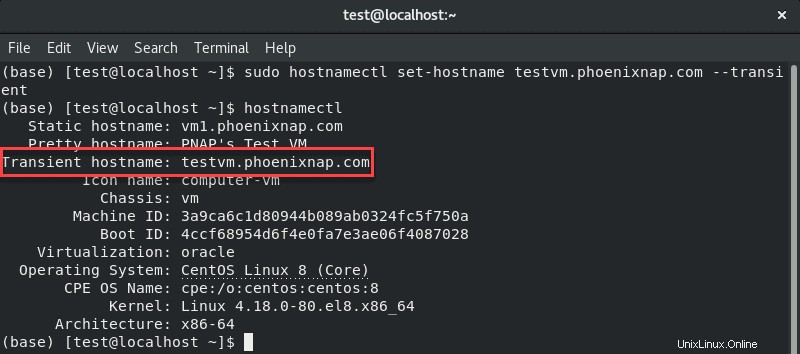
nmtuiを使用してホスト名を変更する
nmtuiを使用してNetworkManagerTUIを起動します ホスト名を変更するコマンド。これはツールの主要な機能ではありませんが、ユーザーが新しいホスト名を設定できるようにします。
1.ターミナルウィンドウで、次のように入力します。
nmtuiツールは同じウィンドウで開きます。
2.システムホスト名の設定を選択します キーボードの矢印を使用します。
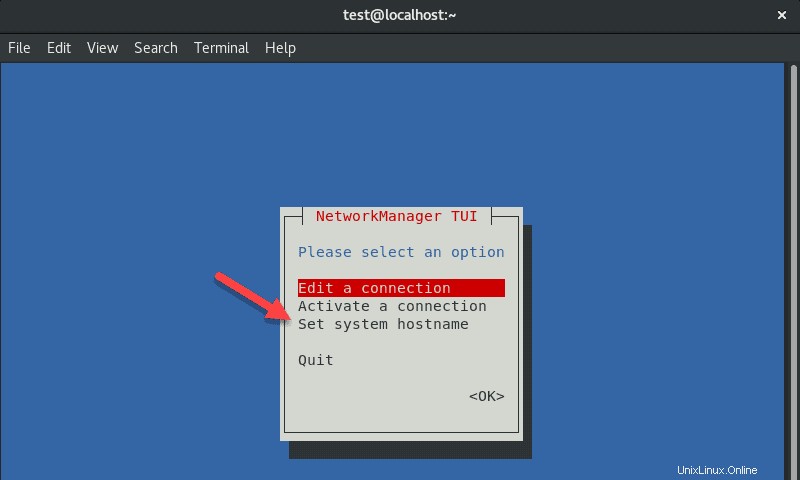
3.目的のホスト名を入力し、
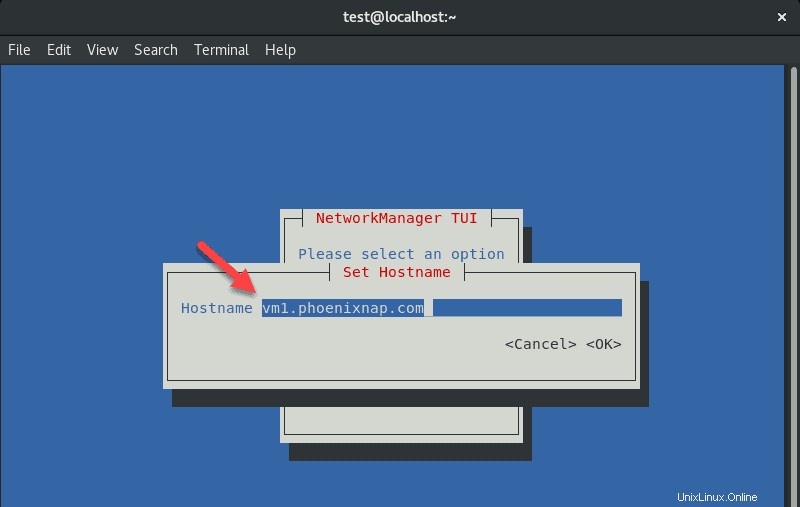
4.パスワードを入力します プロンプトが表示されたら、変更を確認します。
5.終了 ツール。
6. system-hostnamedを再起動する必要がある場合があります 変更を適用するには:
sudo systemctl restart system-hostnamedCentOS8またはRHELマシンのホスト名が正常に変更されました。
nmcliを使用してホスト名を変更する
nmcli ツールはNetworkManagerの制御にも使用されますが、GUIは使用されません。
nmcliでホスト名を変更するコマンド は:
sudo nmcli g hostname newhostname.domain例:
sudo nmcli g hostname vm.phoenixnap.com
再起動sytemd-hostanmed 変更を適用するには:
sudo systemctl restart system-hostnamed
前述の方法のいずれかを使用して、ホスト名を確認します。この場合、 nmcliを使用します ホスト名を確認するには:
sudo nmcli g hostname/ etc / hostnameファイルを編集してホスト名を設定します(再起動が必要です)
システムファイルの編集に慣れている場合は、次の変更を行ってホスト名を変更します。
1. / etc / hostnameを開きます お好みのテキストエディタを使用してファイルします。この例では、nanoを使用します:
sudo nano /etc/hostname2.現在のホスト名を目的のホスト名に変更します。
3.変更を保存して、エディターを終了します。
4.システムを再起動して、変更を適用します。