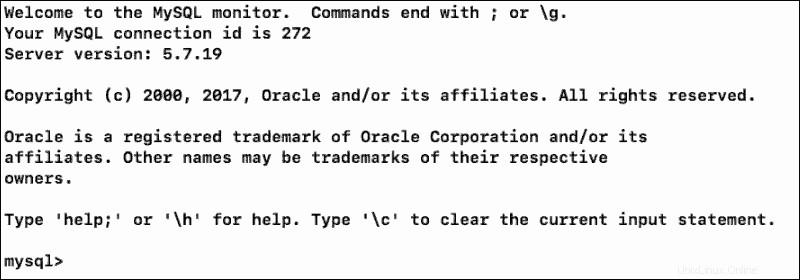はじめに
MySQLは、Windows、Linux、およびmacOSで動作するオープンソースのデータベース管理システムです。 「コマンドが見つかりません」 エラー 使用しているオペレーティングシステムに関係なく表示される可能性があります。実行可能ファイルが見つからなかったため、システムがMySQLサービスを開始できなかったことを示しています。
この記事では、 Windows、Linux、およびmacOSでMySQLの「コマンドが見つかりません」エラーを修正する方法を説明します。
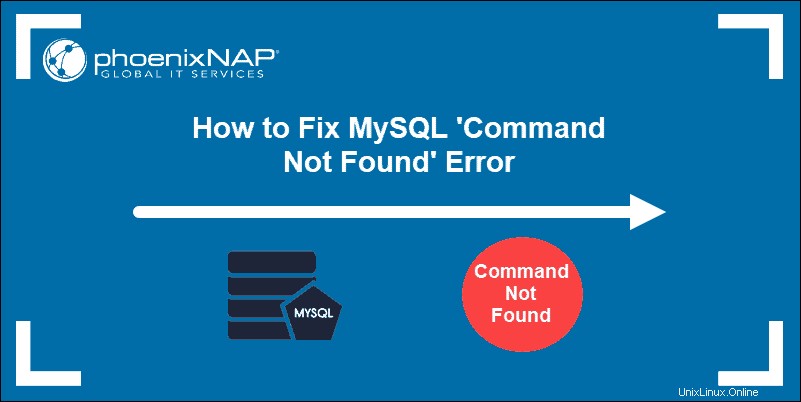
前提条件
- 管理者アカウントを持つWindows、Linux、またはmacOSベースのシステム
- MySQLの機能するローカルインストール
「コマンドが見つかりません」エラーの原因
MySQLインターフェースを開始するコマンドを入力するたびに、システムはそのディレクトリーを検索して実行しようとします。
「コマンドが見つかりません」エラー システムが実行したいプログラムを見つけることができなかったことを示します。このエラーの最も一般的な2つの理由は次のとおりです。
1。破損したMySQLのインストール: 場合によっては、MySQLのインストールプロセスが破損している可能性があります。その場合は、MySQLを新たにインストールする必要があります。 MySQLのインストールについてサポートが必要な場合は、CentOS7、Ubuntu 18.04にMySQLをインストールしたり、WindowsにMySQLを簡単にインストールしたりするのに役立つリソースがあります。
2。 PATH環境変数が設定されていません: MySQLがアクティブで実行されていることを確認したら、次のステップは正しいパスを決定することです。 パス 変数は、システムが調べ、ターミナルに入力したコマンドを見つけようとするすべてのディレクトリを一覧表示します。コマンドを実行しても、定義した PATHのどのフォルダにも見つからない場合 、次に「コマンドが見つかりません」エラーが表示されます 。
次のセクションでは、Windows、Linux、およびmacOSでPATH環境変数を設定する方法の概要を説明します。
WindowsでMySQLの「コマンドが見つかりません」エラーを修正
Windowsのcmdプロンプトを起動し、コマンドを入力してMySQLを起動します。
mysql -u root -pシステムがコマンドを実行できない場合、次のエラーが表示されます。以下の手順に従って問題を修正してください。

- Windowsのスタートメニューに移動します このPCを選択します
- プロパティをクリックします タブ。
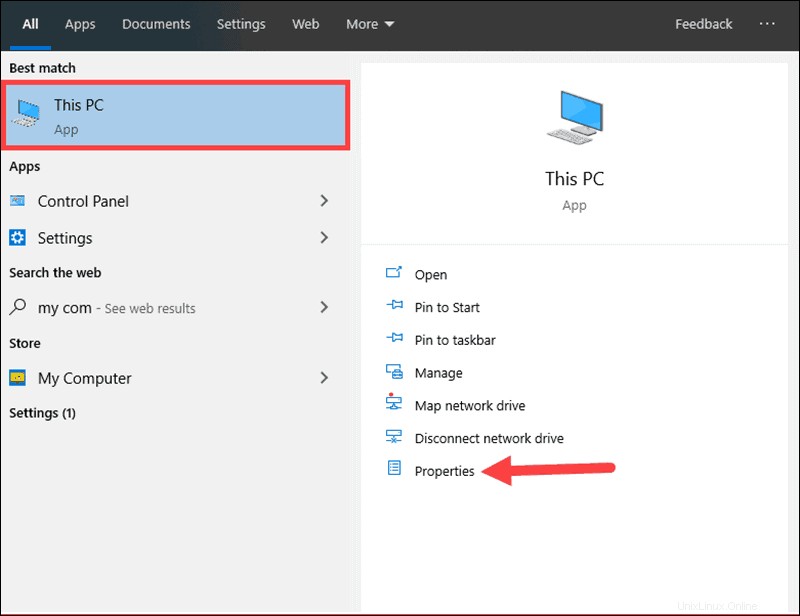
- 次に、システムの詳細設定を選択します 。
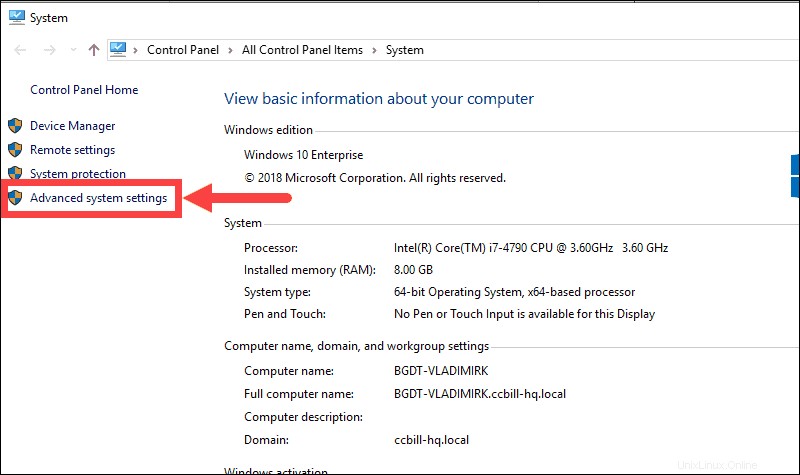
- 環境変数をクリックします ボタン。
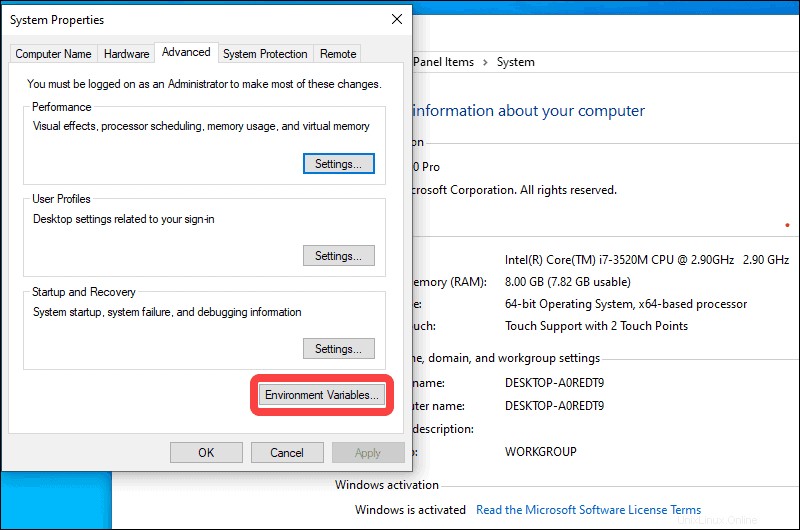
- パスをシングルクリックします システム変数をクリックし、編集をクリックします。 ボタン。
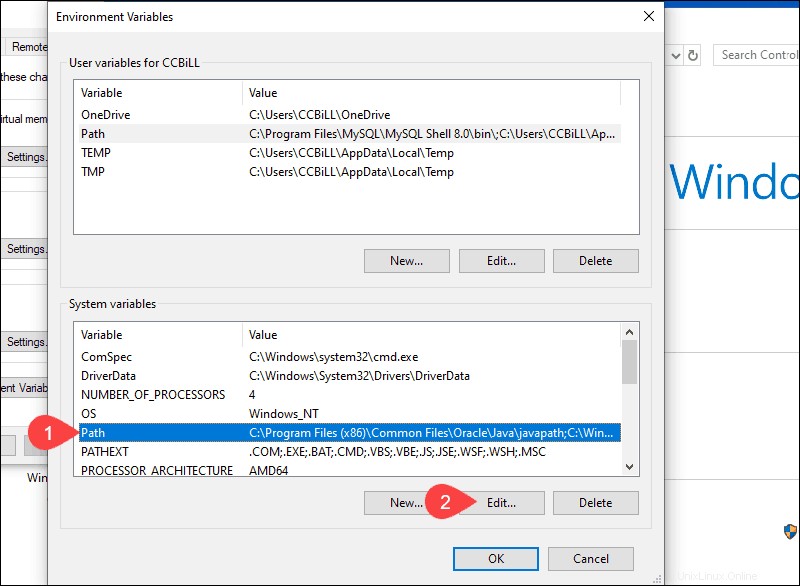
- 新規を選択します MySQLフォルダの正しいパスを追加します。
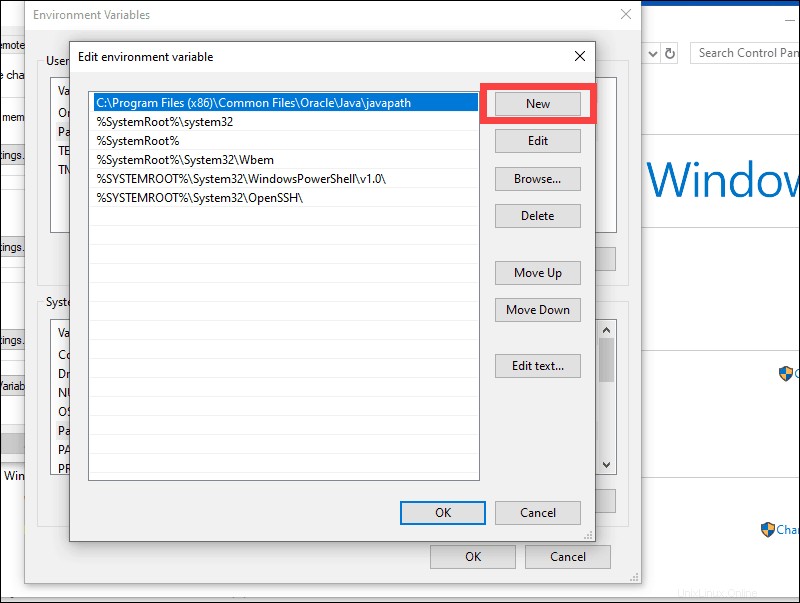
- MySQLインストールのフルパスを取得します。この例では、MySQLは C:上にあります プログラムファイルのパーティション フォルダ。
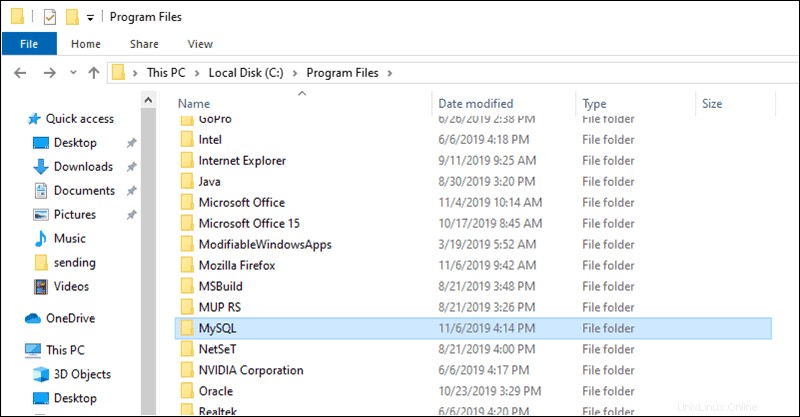
- ビンを見つける MySQL内のフォルダを作成し、パスをコピーします。
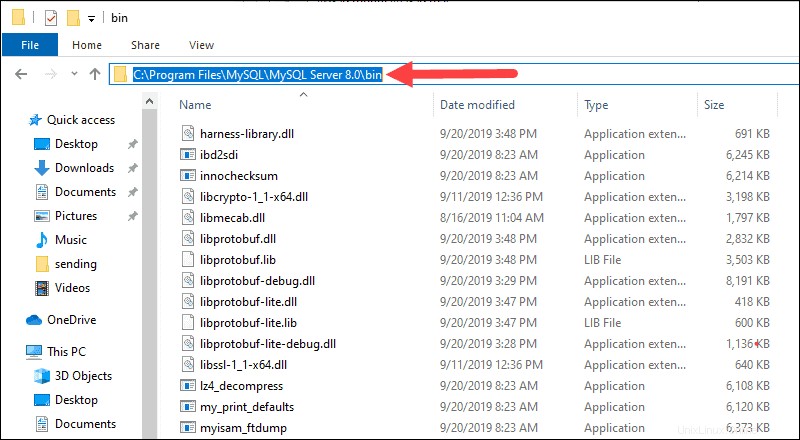
- 環境変数の編集へのフルパスを貼り付けます ウィンドウをクリックし、 OKをクリックします 変更を保存して画面を終了します。
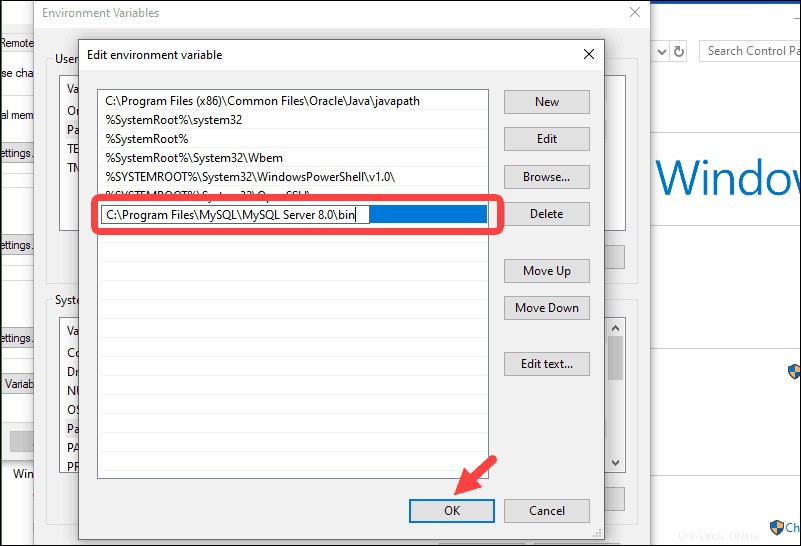
- cmdを再起動します インターフェースを取り、最初のコマンドをもう一度入力します:
mysql -u root -pパスワードを入力します(事前定義した場合)。
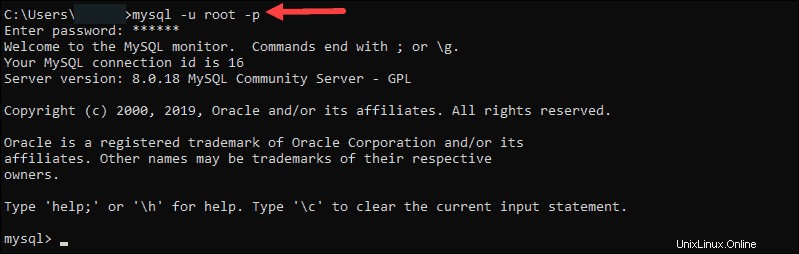
MySQL bashシェルに正常にログインし、データベースでの作業を開始できます。
Linux(Ubuntu 18.04、CentOS 7)でのMySQLの「コマンドが見つかりません」エラーを修正
チュートリアルのこのセクションでは、CentOS7またはUbuntu18.04で「コマンドが見つかりません」エラーを修正するために実行するアクションを示します。コマンドは両方のLinuxディストリビューションで同じです。
ターミナルウィンドウで次のコマンドを入力して、MySQLシェルを起動します。
mysql -u root -p「コマンドが見つかりません」エラーが発生しました。これを修正するには、 .bash_profileを編集します ファイル。
- コマンドの実行時にシステムが検索するディレクトリを一覧表示します。これを行うには、ターミナルウィンドウに次のように入力します。
echo $PATH出力には、検索するすべてのフォルダの現在のリストが表示されます。
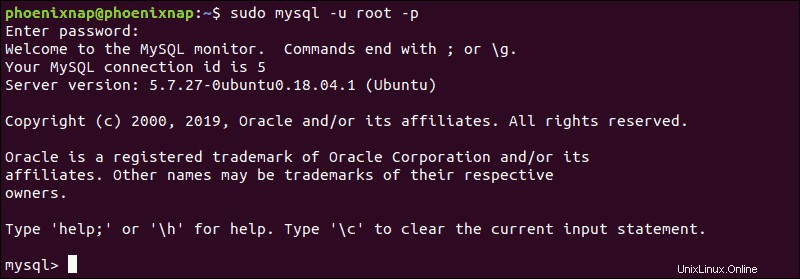
- MySQLディレクトリへのパスを追加するには、 .bash_profileを開きます。 ファイル。お好みのテキストエディタを使用してください(例: nano )ファイルを編集するには:
nano .bash_profile- ファイルの最後に、MySQLフォルダの場所を指定する行を追加します。
export PATH=$PATH:/home/location/of/mysql/bin/folder編集された.bash_profileファイルの例を見てみましょう。
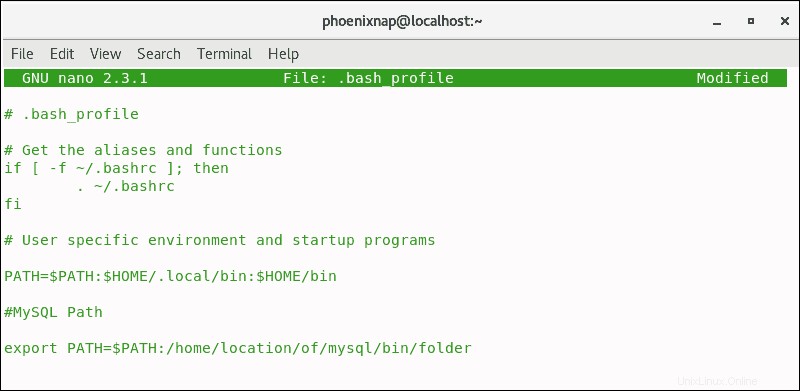
- ファイルを保存して終了します。
- 標準コマンドを実行してMySQLを起動します:
mysql -u root -pCentOS 7でMySQL(MariaDB)に正常にアクセスしました:
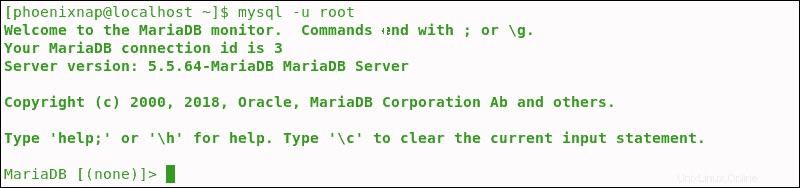
またはUbuntu18.04:
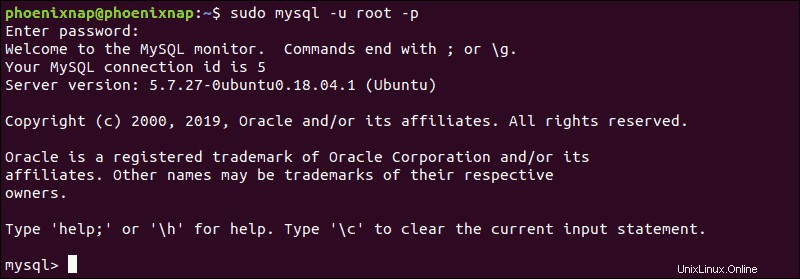
macOSでMySQLの「コマンドが見つかりません」エラーを修正
WindowsとLinuxで説明したのと同じ原則がmacOSにも当てはまります。一般的なエラーは、PATH変数が原因で、さまざまなオペレーティングシステムで発生します。システムは、検索するディレクトリで実行可能ファイルを見つけることができません。
- 。bash_profileを編集します 次のコマンドを入力して、macOSでファイルを作成します。
open -t .bash_profile- MySQL binフォルダーのパスを追加します:
export PATH=${PATH}:/usr/local/mysql/bin- ファイルを保存して終了します。
- MySQLモニターにアクセスするためのコマンドを入力します:
mysql -u root -pMySQLシェルに正常にアクセスできました。