LXDEデスクトップ
LXDEデスクトップシステムは、GnomeおよびKDEデスクトップシステムに代わる軽量のデスクトップシステムです。
古いPCやネットブックなどの低リソースハードウェアでLinuxを実行している場合は、これは優れた選択肢です。
GnomeやKDEと比較してRAMとCPUの消費量が少ないため、これらのリソースが限られているシステムに最適です。
LXDEデスクトップをFedora17にインストールする方法の説明は次のとおりです。
1。 LXDEデスクトップをインストールする
lxdeデスクトップシステムをインストールするには、ターミナルで次のコマンドを実行します
$ sudo yum install @lxde-desktop or $ sudo yum groupinstall lxde-desktop
これにより、LXDEデスクトップがインストールされます。インストール後、ログアウトするだけです。 [セッション]オプションの下のログインページに、LXDEデスクトップのエントリがあります。
2。 LXDMディスプレイマネージャーをセットアップする
表示されるログインページは、GDMまたはKDMのいずれかです。
LXDEデスクトップシステムに切り替えたので、ディスプレイマネージャーをLXDMに切り替えることもできます(これもGDMやKDMより高速ですが、同じ機能を提供します)。
/ etc / sysconfig/desktopファイルを編集します
$ sudo leafpad /etc/sysconfig/desktop
次の行を追加します
DISPLAYMANAGER=/usr/sbin/lxdm
保存して閉じます。ここでFedoraを再起動すると、表示されるログインページはLXDMになり、はるかに高速になるはずです。
3。より良いテーマを取得する
lxdeデスクトップでは、すべてのgtkベースのアプリケーションに一定のテーマやユーザーインターフェイスがないことに気付くかもしれません。たとえば、leafpadとgedit。
これは、gtk 2.0ベースのものと、gtk3.0ベースのものがあるためです。また、使用しているテーマは両方をサポートしている必要があります。
gtk2と3の両方をサポートするgreybirdと呼ばれるとても素敵なテーマがあります。
また、fedoraにインストールするのは非常に簡単です。次のコマンドを実行するだけです
$ sudo yum install greybird*
そして、それはgreybirdテーマをインストールします。次に、[メニュー]>[設定]>[ルックアンドフィールのカスタマイズ]からテーマを変更します
これで、システムはすべてのgtkアプリケーションで一貫したルックアンドフィールを持ち、以前よりも見栄えが良くなるはずです。
ウィンドウ装飾のテーマを[設定]>[Openbox構成マネージャー]から変更することもできます。 Bear2ウィンドウのテーマが気に入りました。グレイバードのテーマに似合っていました。
つまり、Linuxのすべての機能を備えた、より軽量で高速なデスクトップが得られるはずです。お楽しみください!!
4。 lxdeデスクトップを高速化
不要なシステムサービスを無効にすることで、システムをさらに高速化するのは簡単です。 [システムメニュー]>[設定]>[デスクトップセッション設定]に移動し、不要なサービスをすべて無効にします。
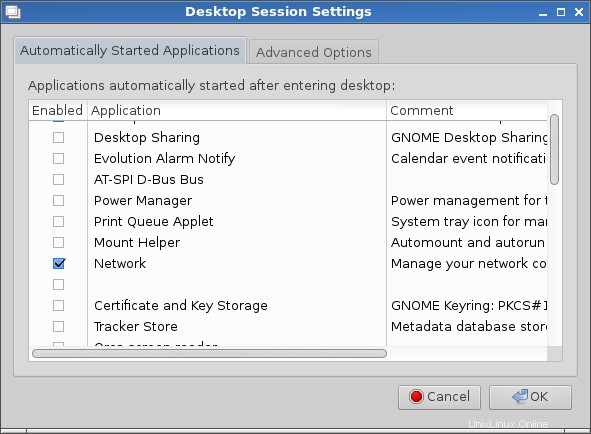
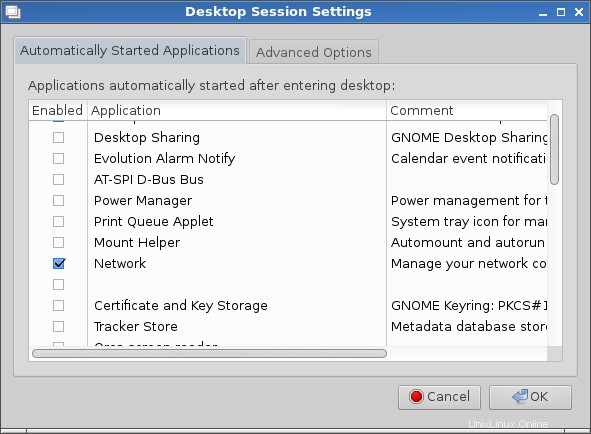
たとえば、プリンタを使用していない場合は、プリンタアプレットを無効にします。不要な他のサービスを探して無効にします。より少ないサービスを実行すると、RAMの消費量が少なくなり、ユーザーアプリケーション用のリソースが解放されます。
5。 SELinuxを無効にしてRAMを解放する
Fedoraはデフォルトでselinuxを有効にしています。 selinuxを無効にすると、RAMが約50 MB解放され、リソースの少ないシステムでは、これにより大きな違いが生じる可能性があります。
Selinux構成ファイルを編集する
$ sudo leafpad /etc/selinux/config
次のように、SELINUXパラメーターの値を無効に設定します
# This file controls the state of SELinux on the system. # SELINUX= can take one of these three values: # enforcing - SELinux security policy is enforced. # permissive - SELinux prints warnings instead of enforcing. # disabled - No SELinux policy is loaded. SELINUX=disabled # SELINUXTYPE= can take one of these two values: # targeted - Targeted processes are protected, # minimum - Modification of targeted policy. Only selected processes are protected. # mls - Multi Level Security protection. SELINUXTYPE=targeted
ファイルを保存し、fedoraを再起動して、変更を有効にします。
6。自動ログインを有効にする
Autologinは、lxdmログインページを表示せずに、起動時にユーザーに自動的にログインします。起動プロセスを高速化したい場合は、ユーザーの自動ログインを有効にしてみてください。
lxdmがログインマネージャーの場合は、ファイルを編集します
$ sudo leafpad /etc/lxdm/lxdm.conf
内容は少し
のようになります[base] ## uncomment and set autologin username to enable autologin # autologin=dgod ## uncomment and set timeout to enable timeout autologin, ## the value should >=5 # timeout=10 ## default session or desktop used when no systemwide config # session=/usr/bin/startlxde ## uncomment and set to set numlock on your keyboard # numlock=0
自動ログインの3行目のコメントを解除し、dgodをユーザー名に置き換えます。
## uncomment and set autologin username to enable autologin autologin=silver
ファイルを保存して再起動します。これで、fedoraはログイン画面なしでデスクトップに自動的にログインします。
結論
これで、Fedora上に完全に機能するLXDEデスクトップができました。
ご質問やご意見がございましたら、下のコメント欄でお知らせください。