Fedoraプロジェクトには、公式リポジトリのFedoraライセンスポリシーに準拠していないパッケージは含まれません。そのため、多くのユーザーは RPM Fusionのようなサードパーティのリポジトリに依存しています。 法的な理由およびライセンス上の理由により、Fedoraが出荷したくない適切なドライバー、ソフトウェア、およびコーデックをインストールするため。このガイドでは、 Fedyとは何かを説明します。 サードパーティのソフトウェアとマルチメディアコーデックをFedyを使用してFedoraLinuxオペレーティングシステムにインストールする方法。
フェディとは何ですか?
Fedyは、Fedoraにいくつかのサードパーティのアプリケーション、開発ツール、ドライバー、テーマ、およびユーティリティをインストールできるシンプルなグラフィカルアプリケーションです。
マウスを1回クリックするだけですべてをインストールできます。 DNF/YUMやその他のCLI/GUIパッケージマネージャーを使用する必要はありません。 Fedyは、それぞれのリポジトリを自動的に追加し、選択したアプリケーションをインストールします。
Fedyは、Fedoraに最適なポストインストーラーアプリケーションであり、Fedoraを新たにインストールした後、頻繁に使用する重要なアプリケーションをすばやくインストールできます。
新しいソフトウェアやコーデックをインストールする場合でも、微調整を適用する場合でも、Fedyを使用するとそれほど面倒なことはありません。
Fedyには独自のリポジトリがないことに注意してください。必要なソフトウェアが含まれているリポジトリを検索して追加し、自動的にインストールします。これは、DNF/YUMパッケージマネージャーのGUIフロントエンドのようなものです。
Fedyは、GPLv3でリリースされた無料のオープンソースアプリケーションです。 FedyのソースコードはGitHubでホストされています。
FedoraLinuxにFedyをインストールする
まず、RPMFusionリポジトリを追加して有効にする必要があります。 Fedoraシステムで:
$ sudo dnf install https://download1.rpmfusion.org/free/fedora/rpmfusion-free-release-$(rpm -E %fedora).noarch.rpm https://download1.rpmfusion.org/nonfree/fedora/rpmfusion-nonfree-release-$(rpm -E %fedora).noarch.rpm
次に、次のコマンドを使用して、fedycoprリポジトリを追加します。
$ sudo dnf copr enable kwizart/fedy
RPMFusionおよびFedycoprリポジトリを有効にした後、次のコマンドを実行してFedoraにfedyをインストールします。
$ sudo dnf install fedy -y
それでは、Fedyを使用してFedoraにサードパーティのアプリケーションをインストール/削除する方法を見てみましょう。
Fedyを使用して重要なサードパーティアプリケーションをFedoraにインストールする
コマンドを使用して、ターミナルからFedyを起動します:
$ fedy
または、アプリケーションランチャーまたはメニューからFedyを開きます。
フェディのデフォルトのインターフェースは次のようになります:
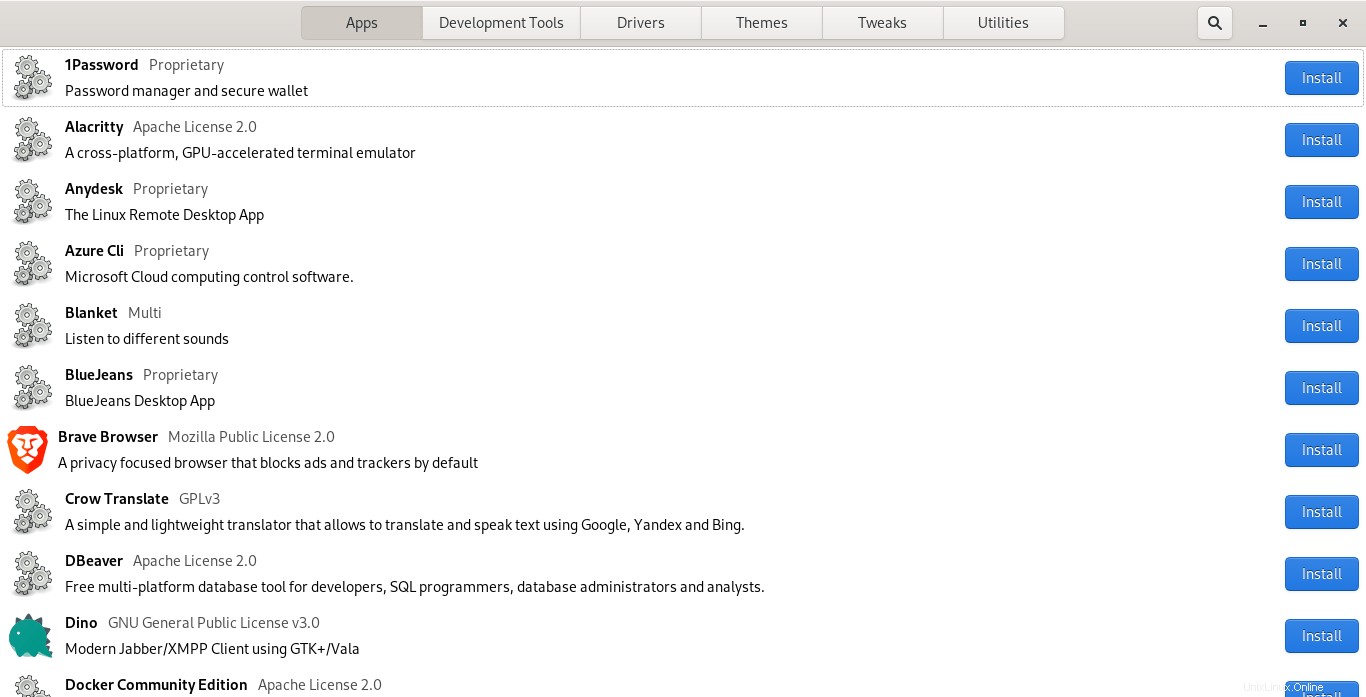
ご覧のとおり、Fedyのインターフェースは非常にシンプルです。
すでに述べたように、Fedyには多くのオープンソースおよびクローズドソースのアプリケーション、ドライバー、ツールが含まれています。すべてのパッケージは、以下に示すように6つの異なるセクションに分類されます。
- アプリ
- 開発ツール
- ドライバー
- テーマ
- 微調整
- ユーティリティ
任意のセクションに移動して、利用可能なアプリケーションをインストールするだけです。右上隅に検索ボックスがあり、インストールするアプリケーションや適用する微調整を簡単に見つけることができます。
アプリケーションのインストールと削除
アプリ このセクションには、1password、Anydesk、Insync、Microsoftチーム、OneDrive、Spotify、Steam、WPS Office、Zoomなどの人気のあるアプリケーションが含まれています。
アプリケーションをインストールするには、インストールをクリックするだけです。 アプリケーション名の横にあるボタン。 sudoを入力するように求められます パスワード。パスワードを入力すると、Fedyはアプリケーションに適切なリポジトリを追加してインストールします。とても簡単です!
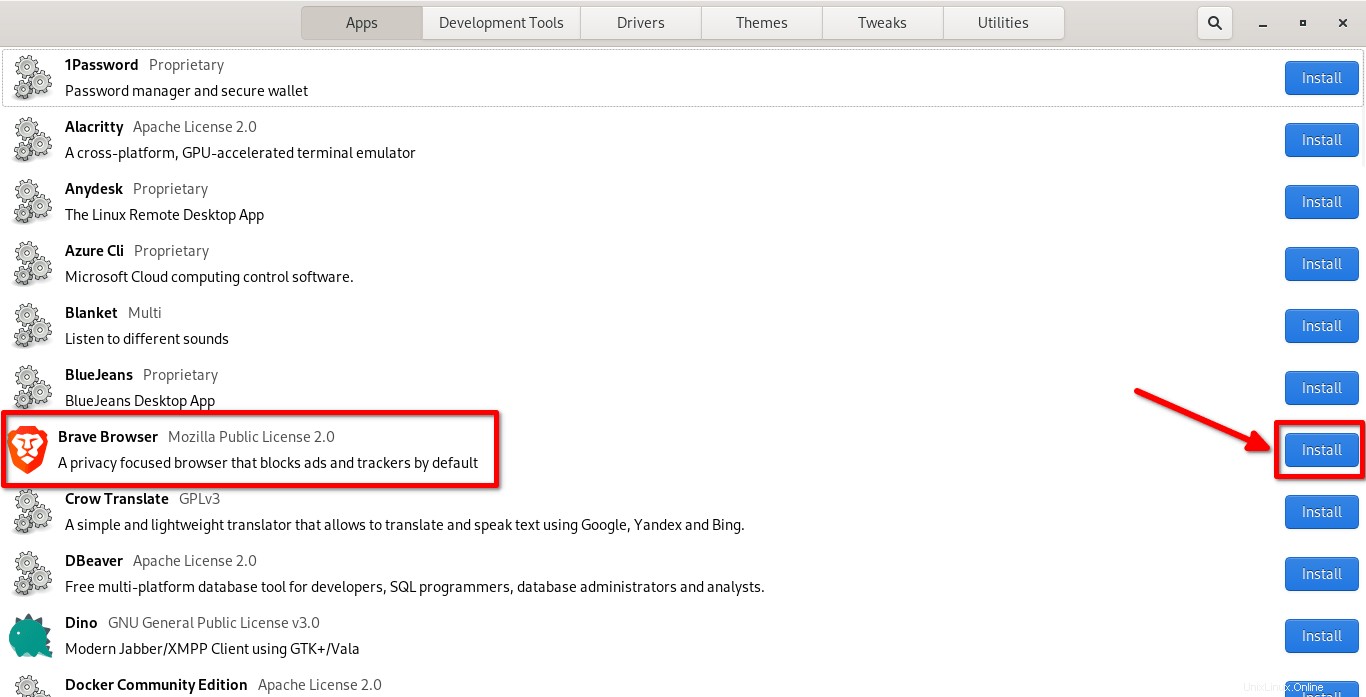
インストールされているアプリケーションをFedyインターフェースから削除することもできます。 GNOMEソフトウェアやDNFパッケージマネージャーを使用する必要はありません。
開発ツールのインストール
開発ツールのセクションから、Android Studio、CUDAツールキット、Eclipse IDE、Google Cloud SDK、JetBrains、MongoDB、Oracle JDK、Pycharm、Rstudio、Sublime text、Visualstudiocodeなどのさまざまな開発ツールをインストールできます。
ドライバーのインストール
Fedyの[ドライバー]セクションには、オーディオ、ビデオ、Bluetooth、GPU、ファイルシステムなどのドライバーとファームウェアが含まれています。このセクションでは、LTSカーネルもインストールできます。
Fedyに含まれる注目すべきドライバーには、Broadcom 802.11 STAドライバー、Fuse exFATドライバー、IntelレガシーVAAPIドライバー、NvidiaGPUドライバーなどがあります。
テーマをインストールする
Fedyを使用すると、Fedoraデスクトップのルックアンドフィールを変更することもできます。 Flat-remix、Numix、Papirusテーマなどの人気のあるテーマをインストールすることで、デスクトップを美しくすることができます。
Fedoraシステムを微調整する
これはFedyで私のお気に入りのセクションです。 FedoraのTweaksセクションから、以下を含むさまざまな設定を微調整できます。
- ジャンクファイルをクリーンアップする
- ウェイランドを無効にする
- マウスアクセラレーションを無効にする
- bashプロンプトに色を追加して、派手にします。
- GRUB2を構成します
- SELinuxをパーミッシブモードに設定します
- システム全体のタッチパッドをタップしてクリックできるようにする
- LenovaノートブックでのIntelスロットリングの問題を修正します。
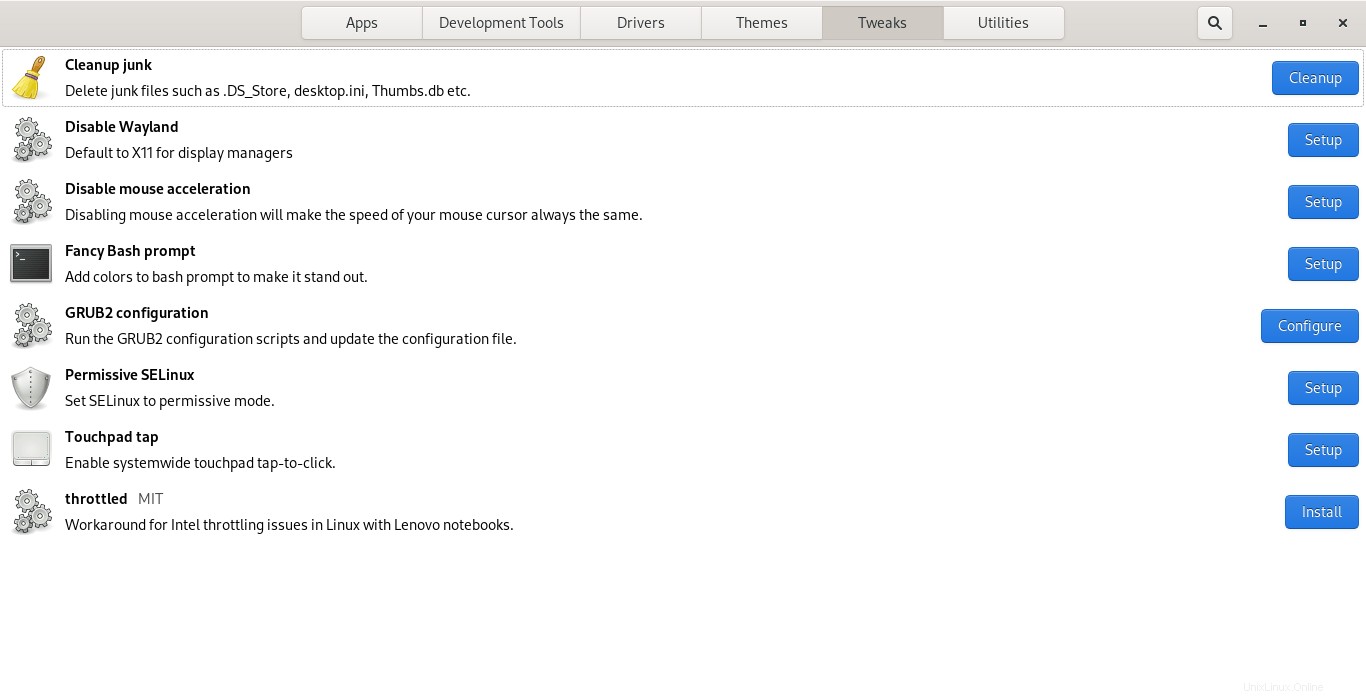
すでに述べたように、すべての設定はマウスを1回クリックするだけで構成できます。構成ファイルを編集したり、手動で変更したりする必要はありません。 Fedyが最適な設定を自動的に設定します!
Fedyユーティリティセクション
これは、Fedyのもう1つの重要なセクションです。
ユーティリティセクションから次のことができます:
- AdobeFlashブラウザプラグインとプレーヤー
- さまざまなファイル形式を圧縮および抽出するためのアーカイブユーティリティ
- オーディオ/ビデオストリームをエンコードまたはデコードするために必要なマルチメディアコーデック
- 暗号化されたDVDの再生を有効にする
- Arial、Times New Roman、その他のコアMicrosoftフォントなどのMicrosoftTrueTypeフォント
- JAVAアプリケーションを実行するためのOracleJRE
- ウィジェットを描画するためにGTKテーマで使用されるテーマエンジン
結論
私がテストした限りでは、FedyはFedoraユーザー、特に初心者にとって非常に便利なようです。 Fedyを使用すると、個人用および業務用に必要なすべてのアプリケーションを備えた本格的なFedoraデスクトップをすばやくセットアップできます。