TeamViewerと同様に、AnyDeskは、何百万ものITプロフェッショナルや一般ユーザーが使用するリモートデスクトップアプリケーションです。これにより、リモートシステムを安全に接続して、技術的な問題を解決できます。 Linux、FreeBSD、Raspberry Pi、Windows、Chrome OS、macOS、Android、iOSで利用できます。
今日の投稿では、AnyDeskを openSUSE Leap 15.3にインストールする方法について説明しています。 システム。 AnyDeskを他のLinuxディストリビューションにインストールする必要がある場合は、Ubuntu、Mint、およびCentOSにAnyDeskをインストールする方法にアクセスしてください。
この投稿は以下をカバーします:
- 直接ダウンロードによるAnyDeskのインストール
- RPMリポジトリを介したAnyDeskのインストール
注 :openSUSEマシンにAnyDeskをインストールするには、sudo権限が必要です。
方法#1直接ダウンロードによるAnyDeskのインストール
この方法では、最初にAnyDeskの公式WebサイトからRPMパッケージをダウンロードして、openSUSEにAnyDeskをインストールします。次に、このRPMファイルをZypperパッケージマネージャーからインストールします。
1.まず、コマンドラインまたはWebブラウザからAnyDeskパッケージをダウンロードする必要があります。
WebブラウザからAnyDeskをダウンロードするには、LinuxのAnyDeskダウンロードページにアクセスし、openSUSEのAnyDeskパッケージをダウンロードしてください。
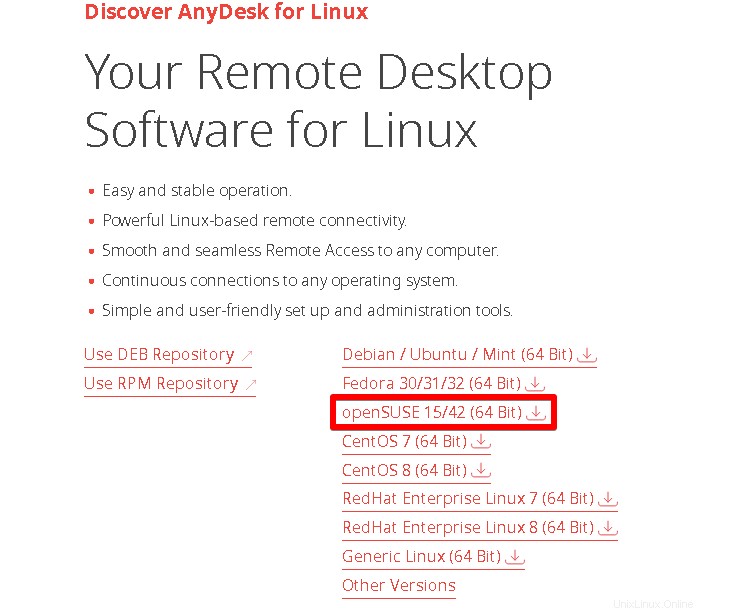
コマンドラインからAnyDeskをダウンロードするには、ターミナルを開き、以下のコマンドを使用して、openSUSE用のAnyDeskをダウンロードします。
$ wget https://download.anydesk.com/linux/anydesk_6.1.1-1_x86_64.rpm
ファイルがダウンロードされ、 anydesk_6.1.1-1_x86_64.rpmとして保存されます。 。
2.以下のコマンドを使用して、AnyDeskのGPGキーをインポートします。
$ rpm --import https://keys.anydesk.com/repos/RPM-GPG-KEY
3.これで、以下のコマンドを使用して、openSUSEシステムにAnyDeskをインストールできます。
$ sudo zypper install anydesk_6.1.1-1_x86_64.rpm
このコマンドにはsudoパスワードが必要です。 sudoパスワードを入力し、戻るを押します 鍵。次に、システムにインストールされるパッケージや全体のサイズなど、インストールに関する情報はほとんど提供されません。情報提供後、手続きを続行するかどうかの確認を求められます。 yを押します 次に戻る 続行するためのキー。
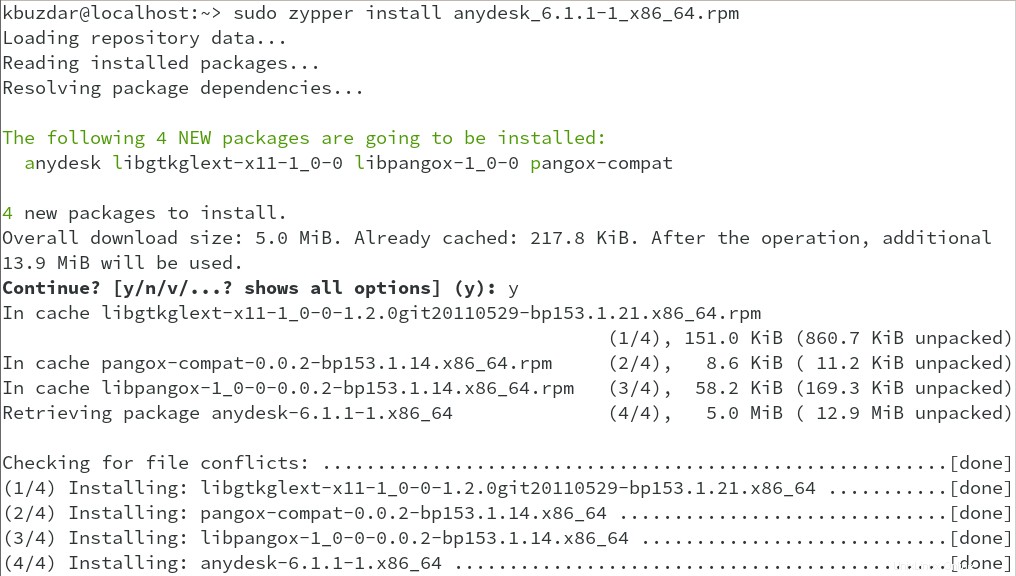
これにより、AnyDeskがopenSUSEシステムにインストールされます。
4. AnyDeskのインストールを確認するには、以下のコマンドを実行します。
$ anydesk --version
AnyDeskがインストールされている場合は、出力にバージョン番号が表示されます。これは、システムでは6.1.1です。

方法#2RPMリポジトリを介したAnyDeskのインストール
この方法では、RPMリポジトリを追加してAnyDeskをopenSUSEにインストールします。次に、Zypperパッケージマネージャーを使用してAnyDeskをインストールします。
1.リポジトリファイルAnyDesk-OpenSUSE.repoを作成します ターミナルで以下のコマンドを使用して:
$ sudo nano AnyDesk-OpenSUSE.repo
このコマンドにはsudoパスワードが必要です。 sudoパスワードを入力し、戻るを押します キー。
ファイルに以下の行を追加します:
[anydesk] name=AnyDesk OpenSUSE - stable baseurl=http://rpm.anydesk.com/opensuse/$basearch/ gpgcheck=1 repo_gpgcheck=1 gpgkey=https://keys.anydesk.com/repos/RPM-GPG-KEY
次に、 AnyDesk-OpenSUSE.repoを保存して閉じます ファイル。
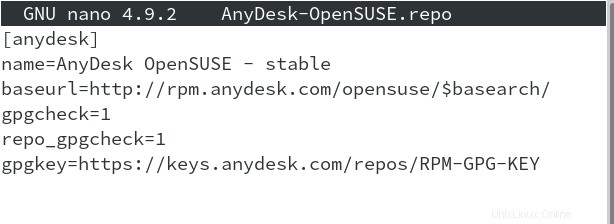
2.次に、以下のコマンドを実行して、 AnyDesk-OpenSUSE.repoを追加します。 openSUSEリポジトリへのファイル:
$ sudo zypper addrepo --repo AnyDesk-OpenSUSE.repo
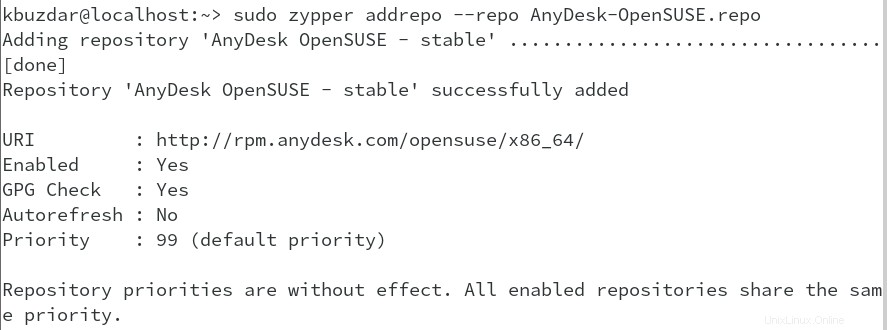
3.次に、以下のコマンドを実行して、AnyDeskをシステムにインストールします。
$ sudo zypper install anydesk
このコマンドを実行すると、システムにインストールされるパッケージ名や全体のサイズなど、インストールに関する情報はほとんど提供されません。情報提供後、手続きを続行するかどうかの確認を求められます。 yを押します 次に戻る 続行するためのキー。
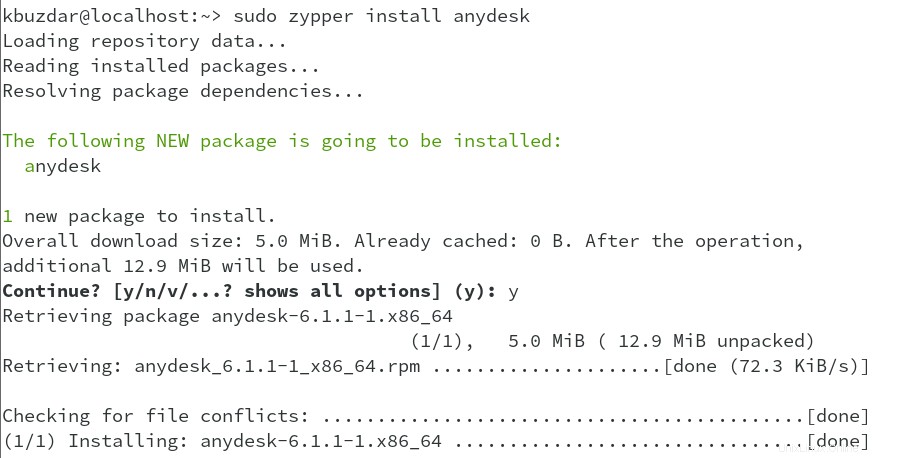 これにより、AnyDeskがopenSUSEシステムにインストールされます。
これにより、AnyDeskがopenSUSEシステムにインストールされます。
4. AnyDeskのインストールを確認するには、以下のコマンドを実行します。
$ anydesk --version
AnyDeskがインストールされている場合は、出力にバージョン番号が表示されます。これは、システムでは6.1.1です。

AnyDeskを起動
AnyDeskアプリケーションを開くには、スーパーキーを押してから、 anydeskと入力します。 検索ボックスで。次に、AnyDeskアプリケーションアイコンをクリックして開きます。
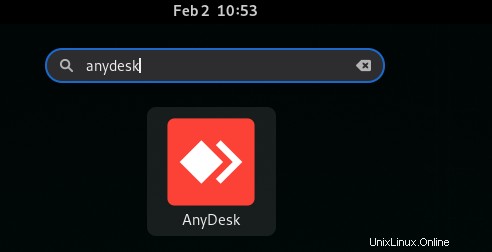
これにより、openSUSEシステムでAnyDeskが起動します。
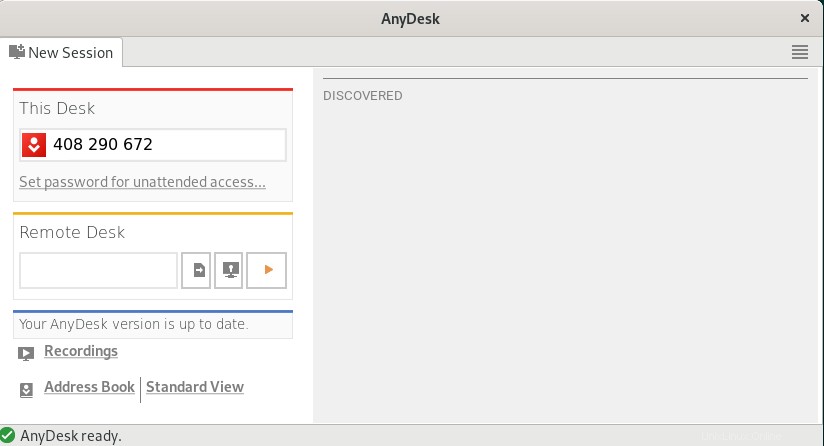
AnyDeskのアンインストール
openSUSEシステムでAnyDeskが不要になった場合は、以下のコマンドでAnyDeskをアンインストールできます。
$ sudo zypper remove anydesk
このコマンドにはsudoパスワードが必要です。 sudoパスワードを入力し、戻るを押します 鍵。このコマンドを実行すると、システムからアンインストールされるパッケージや解放されるディスク容量など、削除プロセスに関する情報はほとんど提供されません。情報提供後、手続きを続行するかどうかの確認を求められます。 yを押します 次に戻る 続行するためのキー。
このチュートリアルでは、AnyDeskリモートデスクトップアプリケーションをopenSUSEシステムにインストールする方法について説明しました。上記のいずれかの方法を使用すると、システムにAnyDeskリモートデスクトップアプリケーションを簡単にセットアップできます。最後に、このチュートリアルでは、誰かがアンインストールする必要がある場合にAnyDeskをアンインストールする方法についても説明しました。 AnyDeskの詳細については、公式Webサイトにアクセスしてください。