バージョン1.0
作成者:Srijan Kishore
Twitterでhowtoforgeをフォロー
このガイドでは、匿名の安全なSambaサーバーを使用してOpenSuse13.2でSambaサーバーを構成する方法について説明します。 Sambaは、SMB/CIFSクライアントにシームレスなファイルおよび印刷サービスを提供するオープンソース/フリーソフトウェアスイートです。 Sambaは、他のSMB / CIFS実装とは異なり、無料で利用でき、Linux/UnixサーバーとWindowsベースのクライアント間の相互運用性を可能にします。
1予備メモ
OpenSuse 13.2サーバーを新しくインストールしました。このサーバーに、Sambaサーバーをインストールします。もちろん、OpenSuse13.2サーバーで到達可能でなければならないSambaサーバーをチェックするために1台のWindowsマシンが必要です。私のOpenSuse13.2サーバーのホスト名server1.example.comとIPは192.168.0.100
チュートリアルの最初の5つの章から、OpenSuse13.2サーバーをインストールできます。
注:
- Windowsマシンは同じワークグループ上にある必要があります。 Windowsマシンで値を確認するには、cmdプロンプトでコマンドを実行します
ネット構成ワークステーション
こんな感じになります
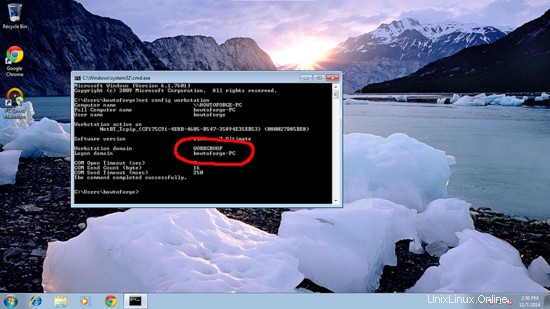
- WindowsマシンをWindowsで到達可能にするには、次のようにします。実行端末で、サーバーのIPアドレスのエントリを追加します
メモ帳C:\ Windows \ System32 \ drivers \ etc \ hosts
私の場合はこのようで、値を保存するだけです。
[...]
192.168.0.100 server1.example.com opensuse
2匿名のサンバ共有
まず、匿名共有でSambaをインストールする方法について説明します。 samba runをインストールするには、
zypper install samba samba-client
入力を求められます
server1:〜#zypper install sambasamba-client
リポジトリデータを読み込んでいます...
インストールされているパッケージを読み取っています...
パッケージの依存関係を解決しています...
問題: pattern-openSUSE-minimal_base-conflicts-13.2-13.6.1.x86_64は、samba-client-4.1.6-3.18.1.x86_64によって提供されるsamba-clientと競合します
解決策1:次のアクションが実行されます:
samba-client-4.1.6-3.18.1.x86_64をインストールしないでください
samba-4.1.6-3.18.1.x86_64をインストールしないでください
解決策2:パターンの削除-openSUSE-minimal_base -conflicts-13.2-13.6.1.x86_64
上記のソリューションから番号で選択するか、[1/2 / c]をキャンセルします(c): <--2
依存関係の解決...
パッケージの依存関係の解決...
次の41個の新しいパッケージがインストールされます:
cifs-utils cups-libs libarchive13 libdcerpc0 libdcerpc-binding0 libfam0
libgensec0 libjbig2 libjpeg8 libldb1 libndr0 libndr-krb5pac0 libndr-nbt0
libndr-standard0 libnetapi0 libpdb0 libregistry0 libsamba-credentials0 libsclient0
libsamba-hostconfig0 libsamba-util0 libsamdb0 libsmb libtdb1 libtevent0 libtevent-util0
libtiff5 libwbclient0 perl-Crypt-SmbHash perl-Digest-MD4 perl-XML-LibXML
pytalloc samba samba-client samba-libs yast2-kerberos-client
yast2-samba -client yast2-samba-server
次のパッケージが削除されます:
pattern-openSUSE-minimal_base-conflicts
41個の新しいパッケージをインストールします、1削除します。
全体のダウンロードサイズ:11.1MiB。手術後、追加の32.4 MiBが使用されます。
続行しますか? [y / n /?すべてのオプションを表示](y): <-y
バージョン4.1.6-3.18.1-3208-SUSE-oS13.2-x86_64でsambaをインストールします
ここで、sambaを構成するために、変更を加える前にファイル/etc/samba/smb.cnfを編集します。元のファイルのバックアップを/etc/samba/smb.cnf.bak
として作成します。
cp /etc/samba/smb.conf /etc/samba/smb.conf.bak
cat / dev / null> /etc/samba/smb.conf
さらに、このようなエントリを入力してください
vi /etc/samba/smb.cnf
[global]
workgroup = WORKGROUP
passdb backend = tdbsam
server string = Samba Server %v
netbios name = opensuse
security = user
map to guest = bad user
dns proxy = no
#============================ Share Definitions ==============================
[Anonymous]
path = /samba/anonymous
browsable =yes
writable = yes
guest ok = yes
read only = no
mkdir -p / samba / anonymous
次に、ブートにサービスを追加し、次のようにサービスを開始します。
systemctl start smb.service
systemctl start smb.service
注:サービスがファイアウォールを超えられるようにする必要があるため、yast2にサービスを次のように追加します。
yast2
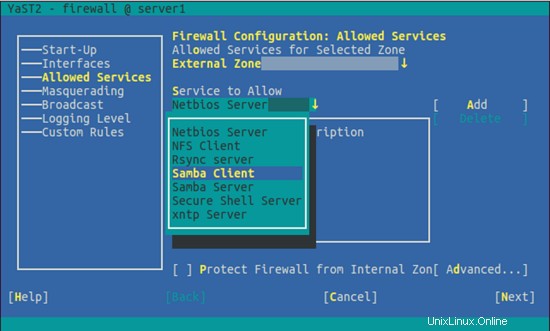
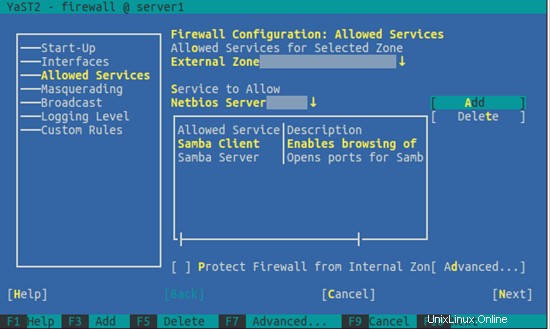
SambaクライアントとSambaサーバーのファイアウォールでサービスのオーバーライドを許可します。
これで、次のようにWindowsでOpenSuse13.2共有にアクセスできます。
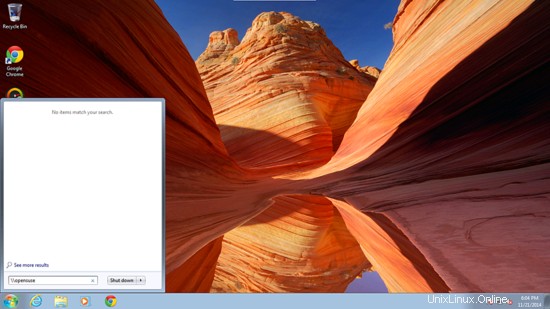
Windowsマシンからフォルダを参照してテキストファイルを作成しようとすると、許可が拒否されたというエラーが表示されます。
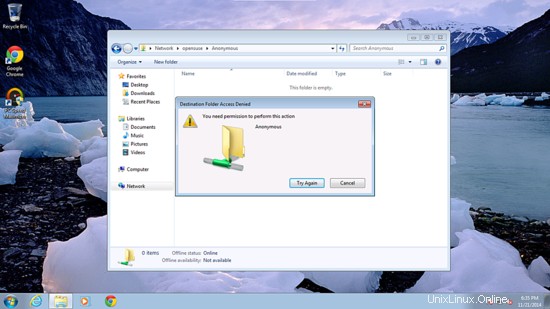
共有フォルダの権限を確認してください。
ls -l / samba /
server1:〜#ls -l / samba /
合計0
drwxr-xr-x1ルートルート011月11日09:41匿名
server1:〜#
匿名ユーザーに許可するには、次のように権限を付与します。
cd / samba
chmod-R0777匿名/
ls -l </ P>
server1:/ samba#ls -l
合計0
drwxrwxrwx1ルートルート011月11日09:41匿名
server1:/ samba#
これで、匿名ユーザーがフォルダの内容を参照および作成できるようになりました。
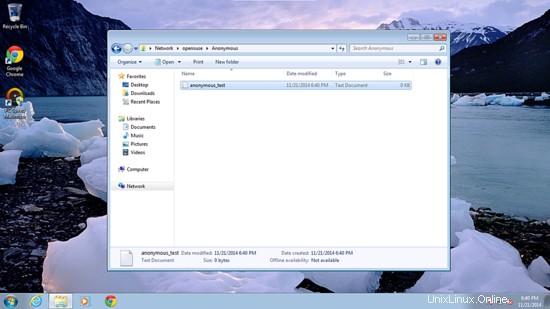
サーバーでもコンテンツをクロスチェックできます。
ls-l匿名/
server1:/ samba#ls -l analog /
total 0
-rwxr--r-- 1 nobody nobody 0 Nov 21 14:10 analog_test.txt
server1:/ samba#
3。安全なSambaサーバー
このために、適切な認証でSambaサーバーにアクセスするためのグループsmbgrpとユーザーsrijanを作成します
groupadd smbgrp
useradd srijan -G smbgrp
smbpasswd -a srijan
server1:〜#smbpasswd -a srijan
新しいSMBパスワード:
新しいSMBパスワードを再入力:
ユーザーsrijanを追加しました。
server1:〜#
server1:/ samba#smbpasswd -a srijan
新しいSMBパスワード: <-srijanpasswd
新しいSMBパスワードを再入力します: <-srijanpasswd
ユーザーsrijanを追加しました。
server1:/ samba#
次に、/ sambaフォルダーに保護されたフォルダーvizを作成し、次のようなアクセス許可を付与します
mkdir -p / samba / secure
cd / samba
chmod -R0770secured /
構成ファイルを次のように再度編集します:
vi /etc/samba/smb.conf
[...]
[secured] path = /samba/secured valid users = @smbgrp guest ok = no writable = yes browsable = yes
systemctl restart smb.service
さらに、次のように設定チェックをクロスチェックします。
testparm
server1:〜#testparm
/etc/samba/smb.confからsmb構成ファイルをロードします
rlimit_max:rlimit_max(1024)をWindowsの最小制限(16384)に増やします
処理セクション"[匿名] "
処理セクション"[secured]"
ロードされたサービスファイルOK。
サーバーの役割:ROLE_STANDALONE
Enterキーを押して、サービス定義のダンプを表示します
[global]
netbios name =OPENSUSE
server string =Samba Server%v
map to guest =Bad User
dns proxy =No
idmap config *:backend =tdb
[匿名]
パス=/samba/匿名
読み取り専用=いいえ
ゲストok=はい
[保護]
パス=/samba /secure
有効なユーザー=@smbgrp
読み取り専用=いいえ
server1:〜#
Windowsマシンで、適切な資格情報を使用してフォルダを確認します
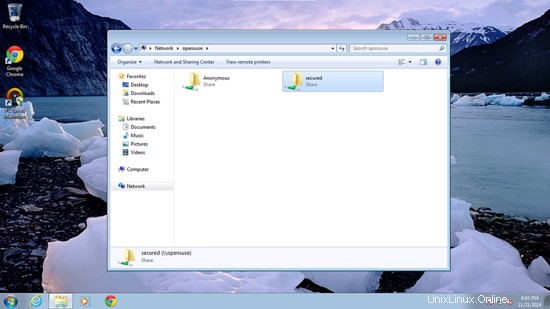
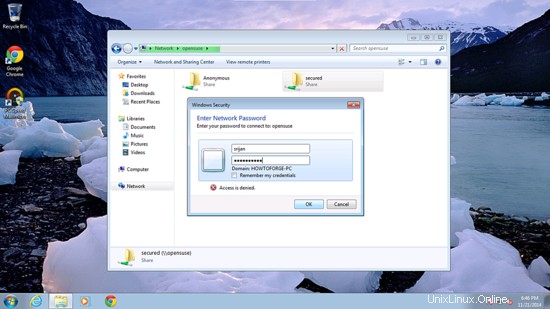
srijandoのユーザーに書き込み権限を与える権限の問題に再び直面します。
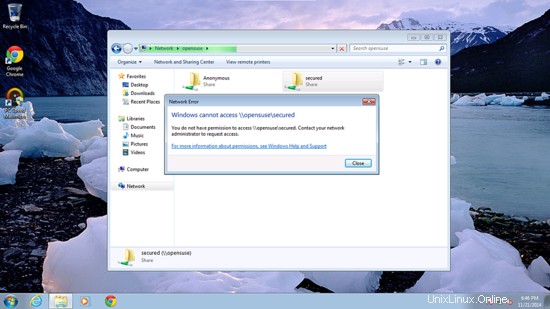
cd / samba
chown -R srijan:smbgrp secure /
これで、sambaユーザーsrijanにフォルダへの書き込み権限が付与されました。 OpenSuse13.2のSambaサーバーで行った歓声
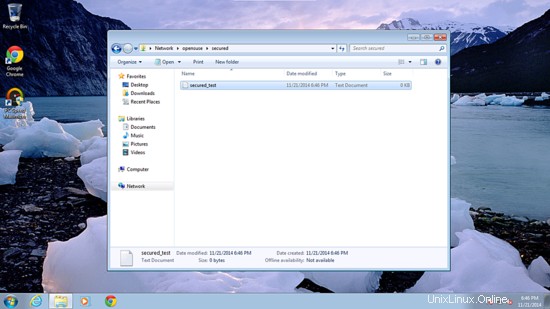
Ubuntuサーバーでファイルを次のように確認できます:
ls -l / samba / secureed /
server1:〜#ls -l / samba / secure /
total 0
-rwxr--r-- 1 srijan users 0 Nov 21 14:16 secure_test.txt
server1:〜#
これで、OpenSuse13.2でSambaサーバーが正常に構成されました:)
4つのリンク
- サンバ:http://www.samba.org/samba/
- OpenSuse:http://www.opensuse.org/en/